这篇文章给大家分享的是VMware Workstation安装CentOS7 操作系统的详细安装教程,相信大部分人都还不知道怎么安装,为了让大家学会,给大家总结了以下内容。
这里推荐几个国内镜像源下载,速度要比官网的快,本文推荐的都是最小安装版Minimal。原因是占用空间小600M左右,系统干净DVD版要4G左右。
其他国内镜像源还有很多,网易镜像源等。

之后便可开启虚拟机,安装操作系统
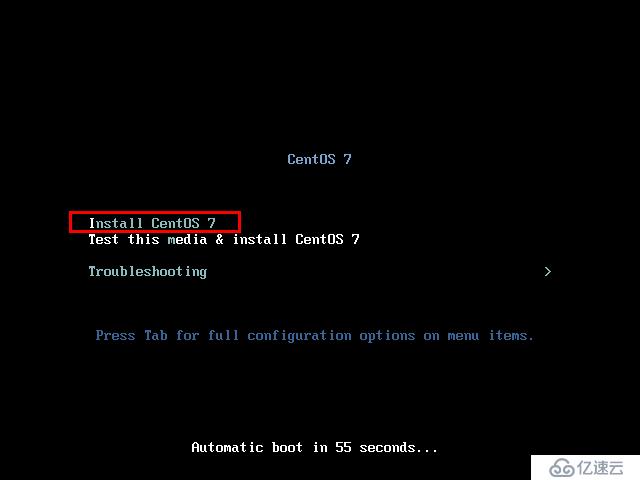
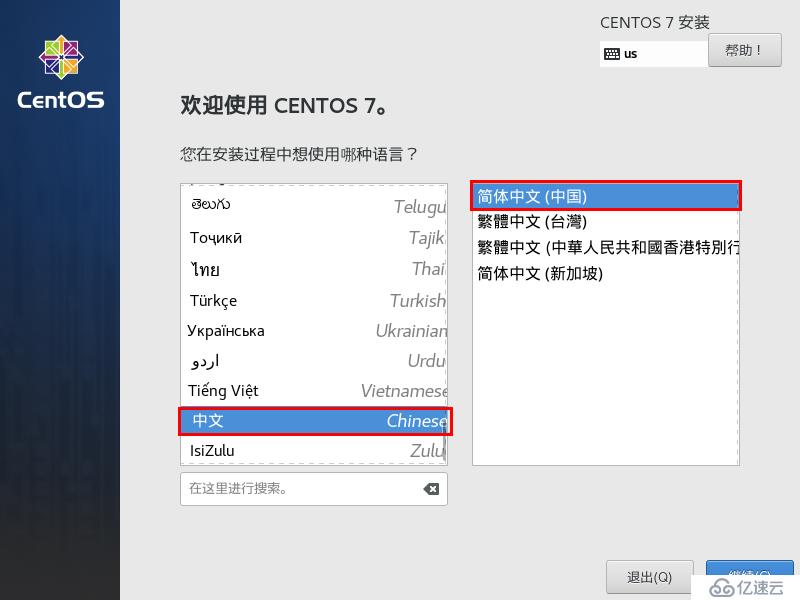

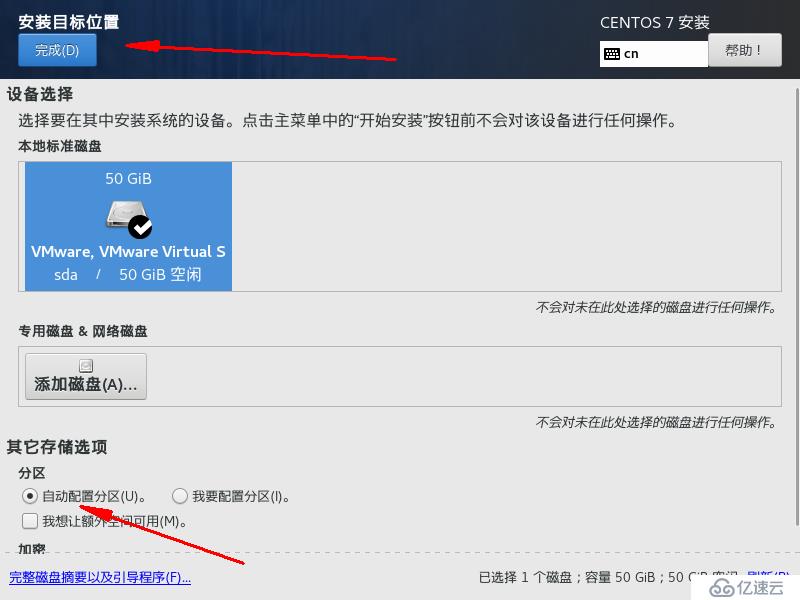
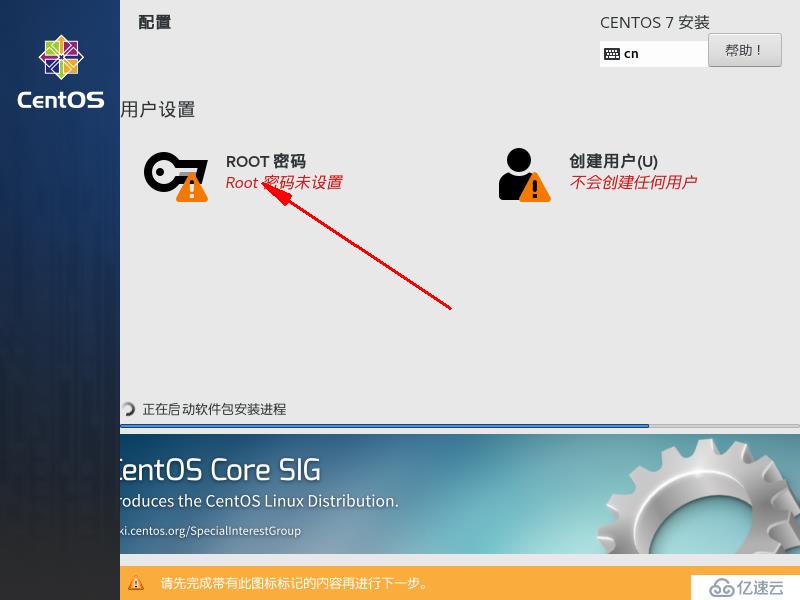
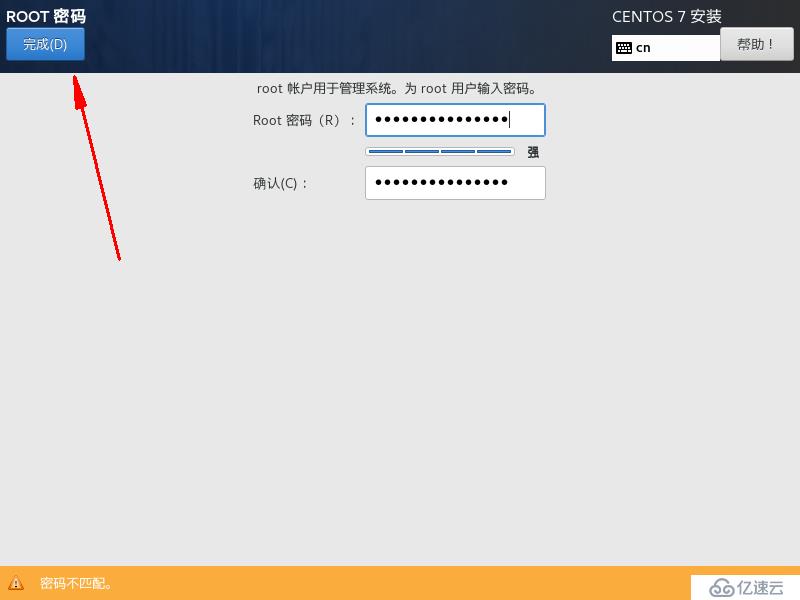
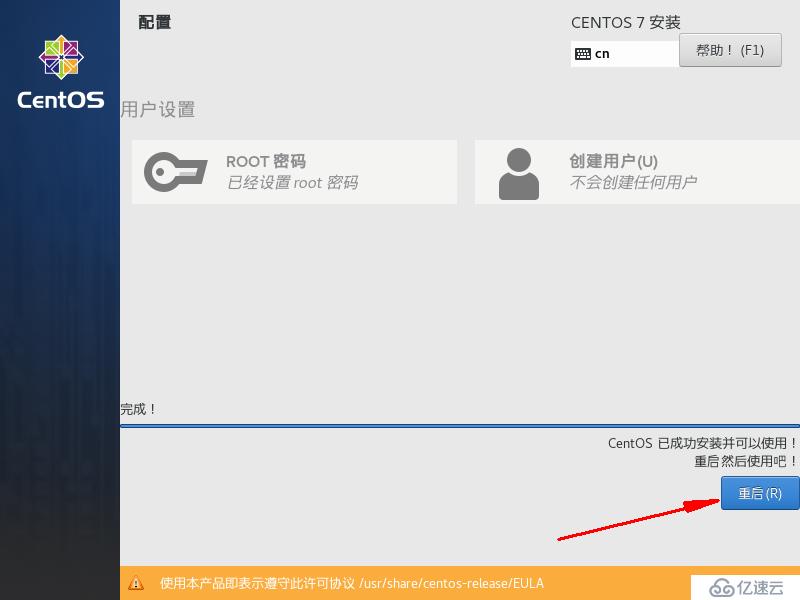
网卡配置
修改网卡配置文件
[root@localhost ~]# vi /etc/sysconfig/network-scripts/ifcfg-ens33
TYPE="Ethernet"
PROXY_METHOD="none"
BROWSER_ONLY="no"
BOOTPROTO="none" # 修改"dhcp"为"none"或者"static"都可以
DEFROUTE="yes"
IPV4_FAILURE_FATAL="no"
IPV6INIT="yes"
IPV6_AUTOCONF="yes"
IPV6_DEFROUTE="yes"
IPV6_FAILURE_FATAL="no"
IPV6_ADDR_GEN_MODE="stable-privacy"
NAME="eth0" # 此处可不做修改,本人习惯性修改 网卡名称
UUID="219ac969-2c0b-4571-b8c8-f2bf7fe1e162"
DEVICE="eth0" # 此处可不做修改,本人习惯性修改 设备名称
ONBOOT="yes" # 此配置为开机是否自动启动网卡,yes为开机自动启动
IPADDR="11.1.1.31" # 配置静态IP
PREFIX="24" # 子网掩码为24位
GATEWAY="11.1.1.2" # 默认网关
DNS1="114.114.114.114" # DNS域名解析 DNS1 阿拉伯数字1不可少
IPV6_PRIVACY="no"
# :wp保存退出如果没有修改NAME和DEVICE名称为eth0的话,wq保存退出后,重启网卡就可以上网了
# 重启网卡命令
[root@localhost ~]# systemctl restart network如果修改了NAME和DEVICE名称为eth0的话,还需如下配置
# 1.修改网卡配置文件名称
[root@localhost ~]# cd /etc/sysconfig/network-scripts/
[root@localhost ~]# mv ifcfg-ens33 ifcfg-eth0
# 2.修改grub文件参数
[root@localhost ~]# vi /etc/sysconfig/grub
# net.ifnames=0 biosdevname=0 即可
# 我这里用不到ipv6,所以一并禁用掉了 ipv6.disable=1
GRUB_TIMEOUT=5
GRUB_DISTRIBUTOR="$(sed 's, release .*$,,g' /etc/system-release)"
GRUB_DEFAULT=saved
GRUB_DISABLE_SUBMENU=true
GRUB_TERMINAL_OUTPUT="console"
GRUB_CMDLINE_LINUX="crashkernel=auto net.ifnames=0 biosdevname=0 ipv6.disable=1 rd.lvm.lv=centos/root rd.lvm.lv=centos/swap rhgb quiet"
GRUB_DISABLE_RECOVERY="true"
# :wq保存退出
# 3.是更改后的grub文件重启后生效
[root@localhost ~]# grub2-mkconfig -o /boot/grub2/grub.cfg
# 4.重启操作系统
[root@localhost ~]# reboot重启后我们就可以用xshell或者MobaXterm这样的windows操作系统连接shell工具操作CentOS操作系统了
SELinux配置
[root@localhost ~]# vi /etc/sysconfig/selinux
# This file controls the state of SELinux on the system.
# SELINUX= can take one of these three values:
# enforcing - SELinux security policy is enforced.
# permissive - SELinux prints warnings instead of enforcing.
# disabled - No SELinux policy is loaded.
SELINUX=disabled # 修改enforcing为disabled
# SELINUXTYPE= can take one of three values:
# targeted - Targeted processes are protected,
# minimum - Modification of targeted policy. Only selected processes are protected.
# mls - Multi Level Security protection.
SELINUXTYPE=targeted
:wq # 保存退出关闭防火墙,禁止开机自动启动
[root@localhost ~]# systemctl disable firewalld
[root@localhost ~]# systemctl stop firewalld修改主机名
[root@localhost ~]# hostnamectl set-hostname node3.sumailcode.cn
[root@localhost ~]# rebootYUM 源配置
本文采用阿里云YUM源
[root@node3 ~]# mv /etc/yum.repos.d/CentOS-Base.repo /etc/yum.repos.d/CentOS-Base.repo.backup
[root@node3 ~]# curl -o /etc/yum.repos.d/CentOS-Base.repo http://mirrors.aliyun.com/repo/Centos-7.repo
[root@node3 ~]# yum clean all && yum makecache fast
[root@node3 ~]# yum update -y # 更新操作系统
[root@node3 ~]# yum -y install ntpdate git vim net-tools lrzsz # 常用软件安装安装epel源,epel分CentOS官方提供的包仓库,epel中包含一些优秀的开源软件,包括Nginx等
[root@node3 ~]# wget -O /etc/yum.repos.d/epel.repo http://mirrors.aliyun.com/repo/epel-7.repo安装docker源,方便日后我们使用docker安装软件
# step 1: 安装必要的一些系统工具
[root@node3 ~]# yum install -y yum-utils device-mapper-persistent-data lvm2
# Step 2: 添加软件源信息
[root@node3 ~]# yum-config-manager --add-repo https://mirrors.aliyun.com/docker-ce/linux/centos/docker-ce.repo
# Step 3: 更新并安装Docker-CE
[root@node3 ~]# yum makecache fast
[root@node3 ~]# yum -y install docker-ce
# Step 4: 开启Docker服务
[root@node3 ~]# systemclt start docker
# Step 5: 开机自动启动Docker服务
[root@node3 ~]# systemctl enable docker
# Step 6: 配置Docker阿里云镜像加速器
[root@node3 ~]# mkdir -p /etc/docker
[root@node3 ~]# tee /etc/docker/daemon.json <<-'EOF'
{
"registry-mirrors": ["https://hl6fdq72.mirror.aliyuncs.com"]
}
EOF
[root@node3 ~]# systemctl daemon-reload
[root@node3 ~]# systemctl restart docker其他配置,此配置大家可不配,因为我有一台老旧笔记本,物理机安装了一台CentOS7,当作服务器使,日常属于关闭盖子状态,如果不做如下配置,笔记本扣盖就回休眠断网。
vim /etc/systemd/logind.conf
#文件中添加一行配置
HandleLidSwitch=ignore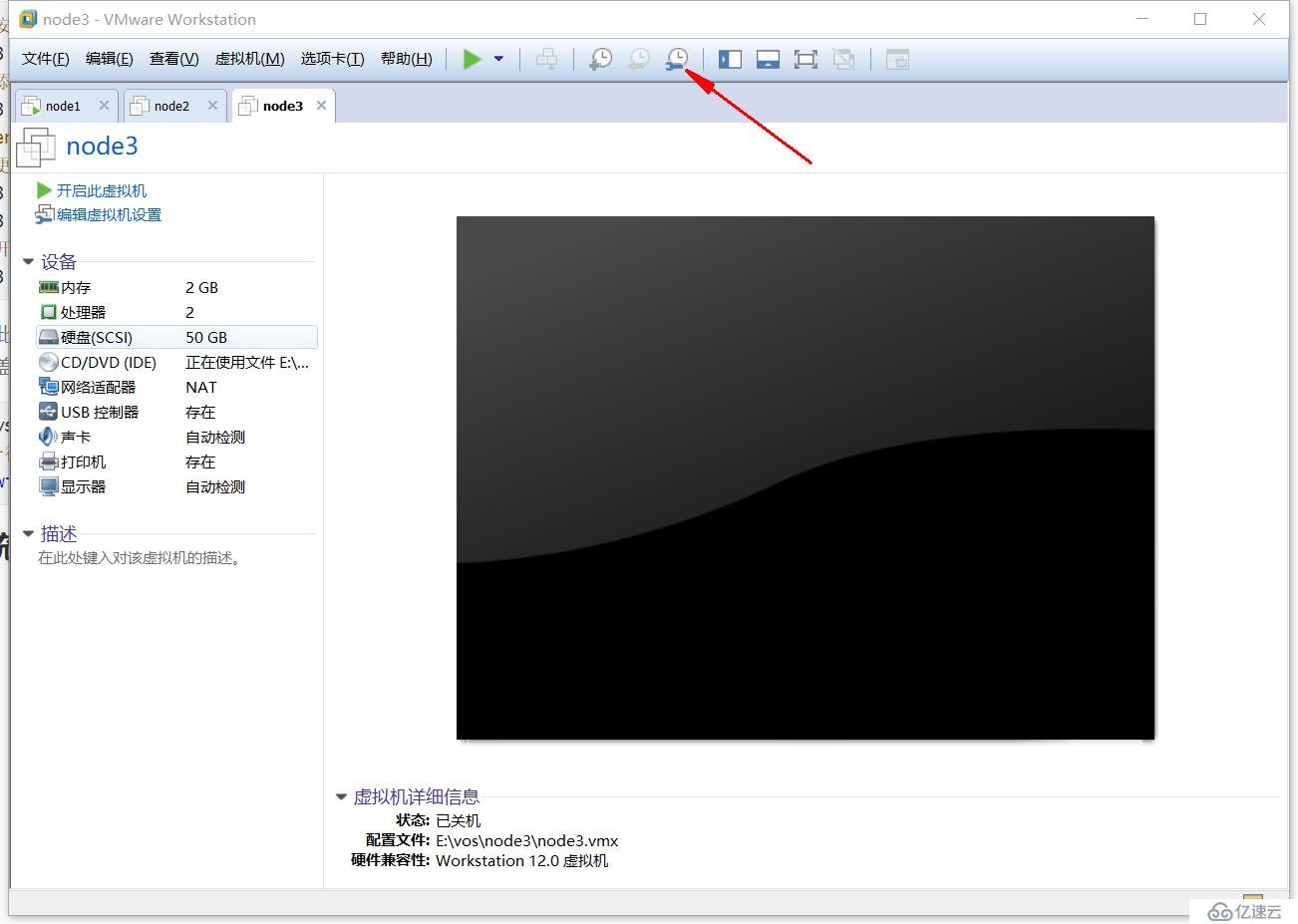
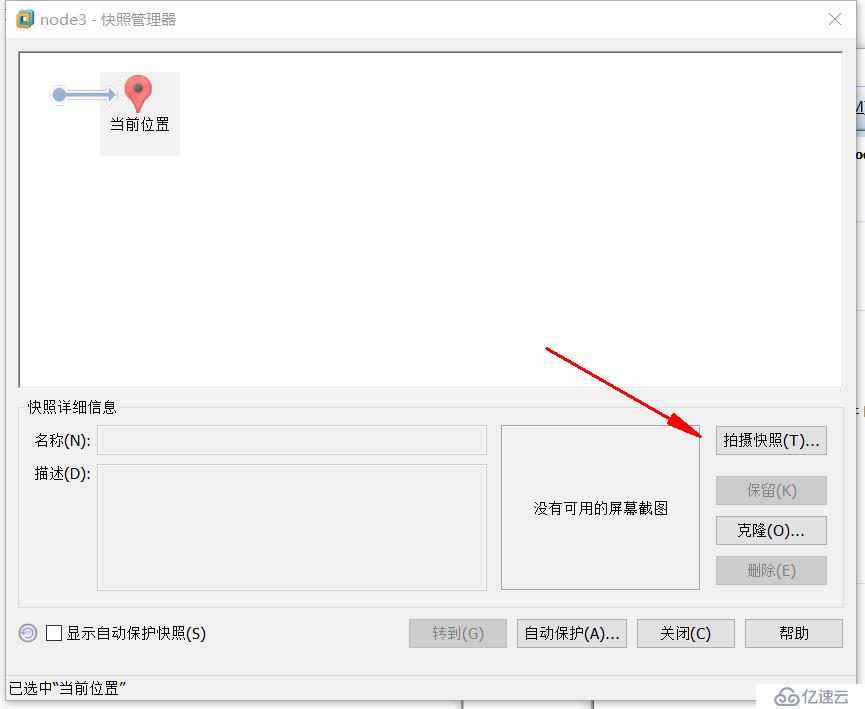
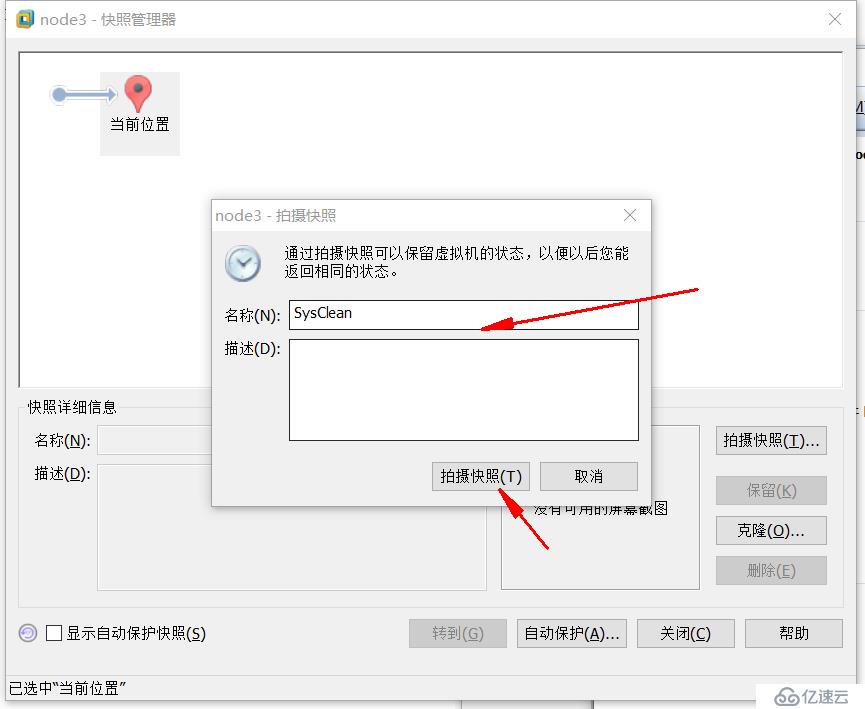
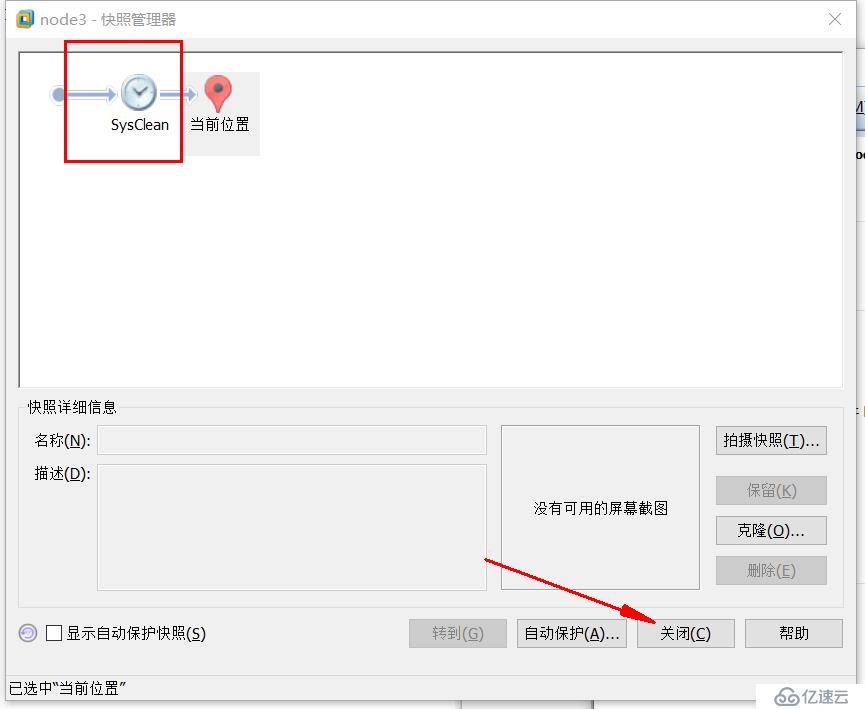
上文描述的就是VMware Workstation安装CentOS7 操作系统的详细安装过程,具体使用情况还需要大家自己动手实验使用过才能领会。如果想了解更多相关内容,欢迎关注亿速云行业资讯频道!
免责声明:本站发布的内容(图片、视频和文字)以原创、转载和分享为主,文章观点不代表本网站立场,如果涉及侵权请联系站长邮箱:is@yisu.com进行举报,并提供相关证据,一经查实,将立刻删除涉嫌侵权内容。