这篇文章给大家分享的是配置java环境变量的详细教程,相信大部分人都还不知道怎么配置,为了让大家学会,给大家总结了以下内容,话不多说,一起往下看吧。
下载 JDK
下载地址:https://www.oracle.com/technetwork/java/javase/downloads/index-jsp-138363.html
点击下载按钮:
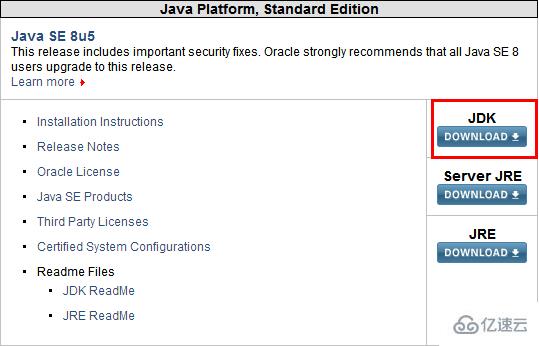

开始安装JDK:
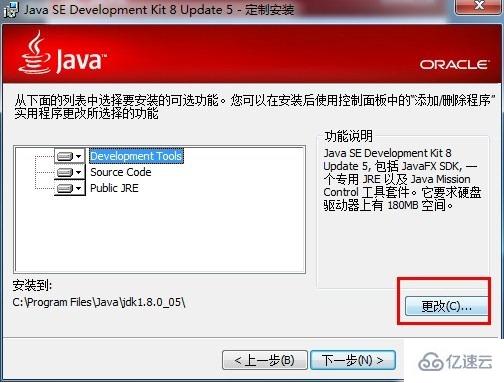
可以设置为你想安装的路径。
环境变量配置
1. 打开 环境变量窗口
右键 This PC(此电脑) -> Properties(属性) -> Advanced system settings(高级系统设置) -> Environment Variables(环境变量)...
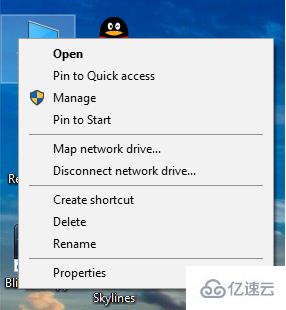
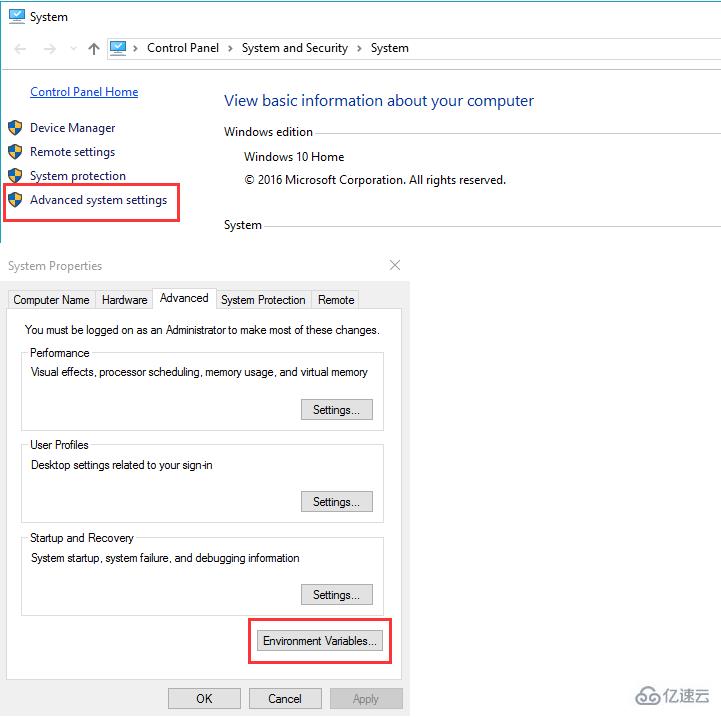
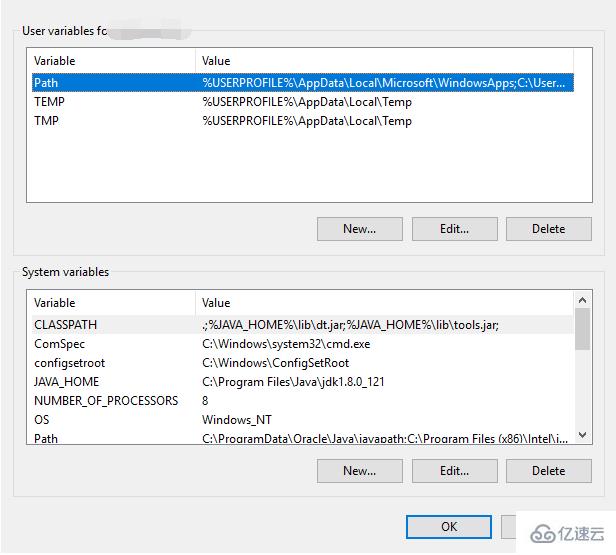
2. 新建JAVA_HOME 变量
点击 New(新建)... 按钮
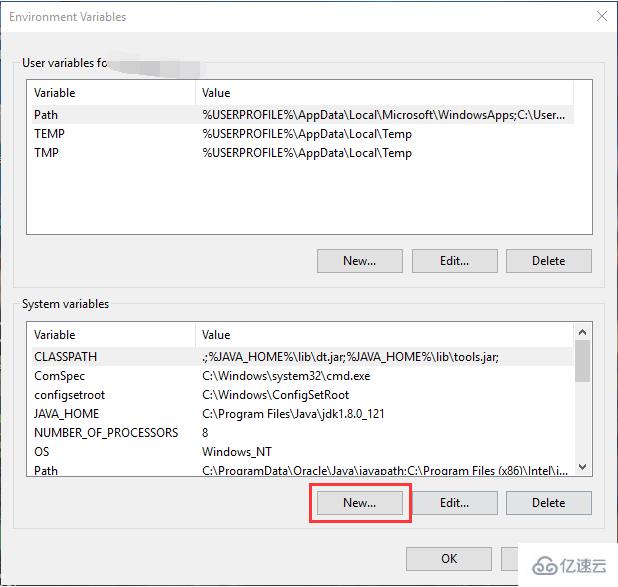
输入:
变量名:JAVA_HOME
变量值:电脑上JDK安装的绝对路径
输入完毕后点击 OK。
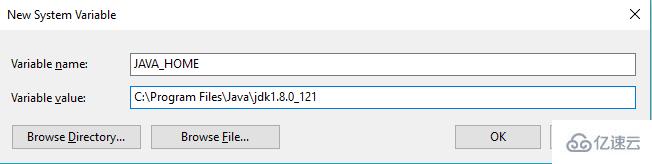
JDK 路径下必须能够看到如下的文件。

3. 新建/修改 CLASSPATH 变量
如果存在 CLASSPATH 变量,选中点击 Edit(编辑)。
如果没有,点击 New(新建)... 新建。
输入/在已有的变量值后面添加:
变量名:CLASSPATH
变量值:.;%JAVA_HOME%\lib\dt.jar;%JAVA_HOME%\lib\tools.jar;
点击 OK 保存。

4. 修改Path 变量
由于 win10 的不同,当选中 Path 变量的时候,系统会很方便的把所有不同路径都分开了,不会像 win7 或者 win8 那样连在一起。

新建两条路径:
%JAVA_HOME%\bin %JAVA_HOME%\jre\bin

4. 检查 打开 cmd,输入 java,出现一连串的指令提示,说明配置成功了:
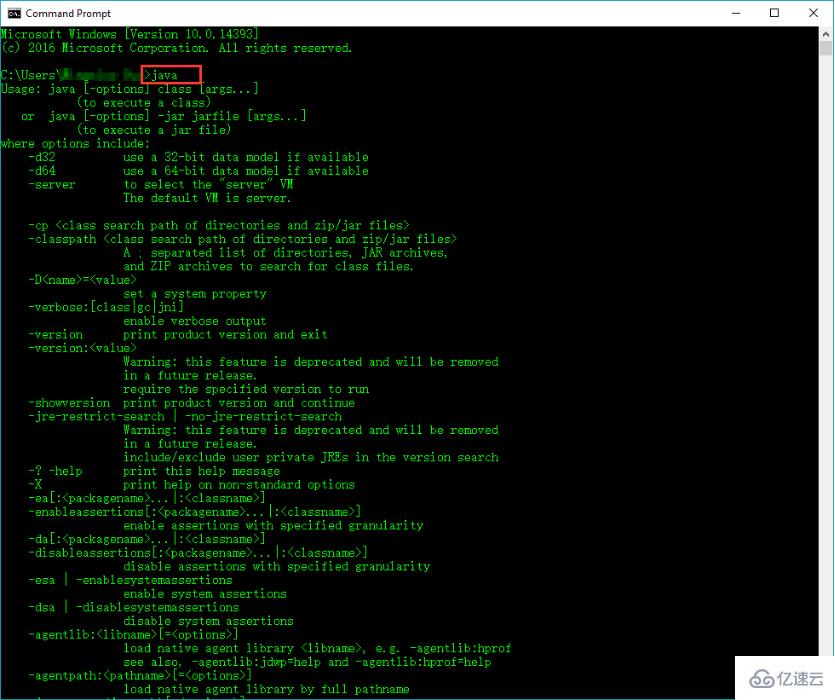
看完这篇文章,你们学会配置java的环境变量了吗?如果还想学到更多技能或想了解更多相关内容,欢迎关注亿速云行业资讯频道,感谢各位的阅读。
免责声明:本站发布的内容(图片、视频和文字)以原创、转载和分享为主,文章观点不代表本网站立场,如果涉及侵权请联系站长邮箱:is@yisu.com进行举报,并提供相关证据,一经查实,将立刻删除涉嫌侵权内容。