环境:win10企业版 + ubuntu 18.04 LTS [WSL]
现在 Docker 有专门的 Win10 专业版系统的安装包,需要开启Hyper-V。
开启 Hyper-V

程序和功能

启用或关闭Windows功能

选中Hyper-V
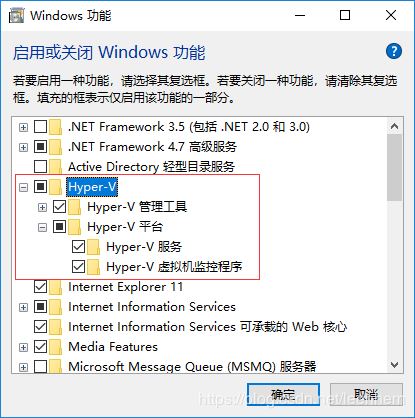
最新版 Docker for windows
下载地址: https://docs.docker.com/v17.09/docker-for-windows/install/
点击 Get Docker for Windows [Stable],并下载 Windows 的版本:
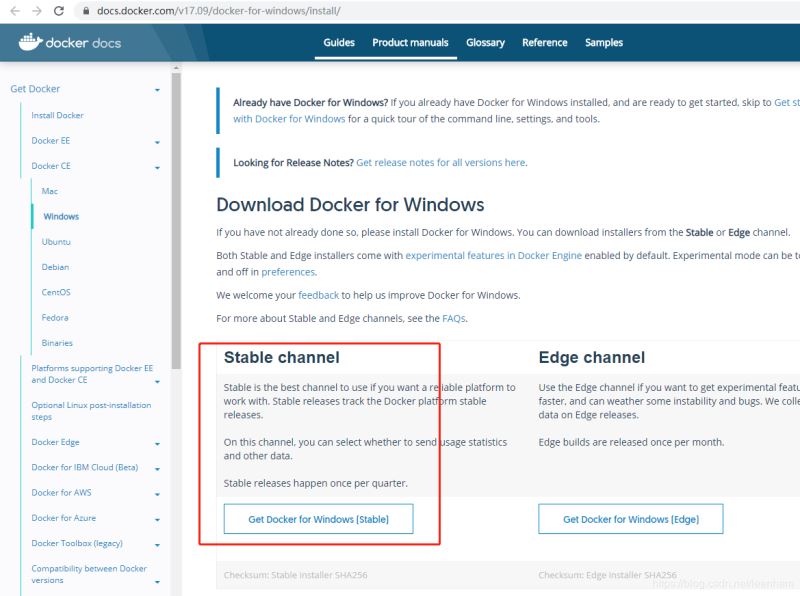
安装完成后,Docker 会自动启动。通知栏上会出现个小鲸鱼的图标 ,这表示 Docker 正在运行。
,这表示 Docker 正在运行。
桌边也会出现三个图标,入下图所示:
我们可以在命令行执行 docker version 来查看版本号,docker run hello-world 来载入测试镜像测试。
如果没启动,你可以在 Windows 搜索 Docker 来启动:
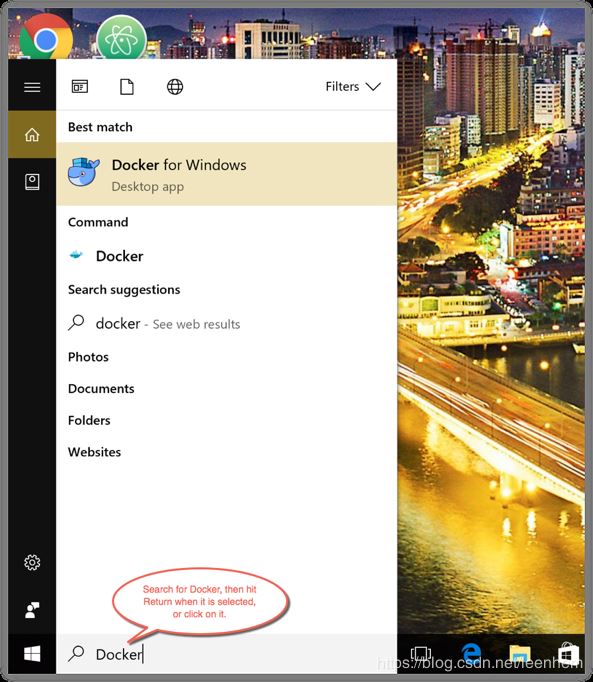
启动后,也可以在通知栏上看到小鲸鱼图标:

没啥问题
leenhem@DESKTOP-7SREO20:~$ sudo apt-get install docker.io Reading package lists... Done Building dependency tree Reading state information... Done docker.io is already the newest version (18.09.7-0ubuntu1~18.04.4). 0 upgraded, 0 newly installed, 0 to remove and 111 not upgraded.
使用 有问题 [无法正常使用]
官网释疑【解
leenhem@DESKTOP-7SREO20:~$ docker ps
Cannot connect to the Docker daemon at unix:///var/run/docker.sock. Is the docker daemon running?
leenhem@DESKTOP-7SREO20:~$ sudo /etc/init.d/docker status
* Docker is not running
leenhem@DESKTOP-7SREO20:~$ sudo /etc/init.d/docker start
* Starting Docker: docker [ OK ]
leenhem@DESKTOP-7SREO20:~$
leenhem@DESKTOP-7SREO20:~$ sudo /etc/init.d/docker status
* Docker is running
leenhem@DESKTOP-7SREO20:~$ sudo /etc/init.d/docker status
* Docker is not running
你会发现这个Docker怎么都启动不了,那现在怎么办?一定要先看日志(/var/log/docker.log )
leenhem@DESKTOP-7SREO20:~$ tail /var/log/docker.log -n 100
time="2019-10-22T11:58:25.436968100+08:00" level=info msg="ccResolverWrapper: sending new addresses to cc: [{unix:///var/run/docker/containerd/containerd.sock 0 <nil>}]" module=grpc
time="2019-10-22T11:58:25.437359900+08:00" level=info msg="ClientConn switching balancer to \"pick_first\"" module=grpc
time="2019-10-22T11:58:25.437703900+08:00" level=info msg="pickfirstBalancer: HandleSubConnStateChange: 0xc420769030, CONNECTING" module=grpc
time="2019-10-22T11:58:25.438698400+08:00" level=info msg="pickfirstBalancer: HandleSubConnStateChange: 0xc420769030, READY" module=grpc
time="2019-10-22T11:58:25.559058900+08:00" level=info msg="[graphdriver] using prior storage driver: overlay2"
time="2019-10-22T11:58:25.719182400+08:00" level=info msg="Graph migration to content-addressability took 0.00 seconds"
time="2019-10-22T11:58:25.719593400+08:00" level=warning msg="Your kernel does not support cgroup memory limit"
time="2019-10-22T11:58:25.719660300+08:00" level=warning msg="Unable to find cpu cgroup in mounts"
time="2019-10-22T11:58:25.719697200+08:00" level=warning msg="Unable to find blkio cgroup in mounts"
time="2019-10-22T11:58:25.719732900+08:00" level=warning msg="Unable to find cpuset cgroup in mounts"
time="2019-10-22T11:58:25.719888000+08:00" level=warning msg="mountpoint for pids not found"
time="2019-10-22T11:58:25.721991900+08:00" level=info msg="stopping healthcheck following graceful shutdown" module=libcontainerd
time="2019-10-22T11:58:25.722045300+08:00" level=info msg="stopping event stream following graceful shutdown" error="context canceled" module=libcontainerd namespace=plugins.moby
time="2019-10-22T11:58:25.723869300+08:00" level=info msg="pickfirstBalancer: HandleSubConnStateChange: 0xc420769030, TRANSIENT_FAILURE" module=grpc
time="2019-10-22T11:58:25.724042800+08:00" level=info msg="pickfirstBalancer: HandleSubConnStateChange: 0xc420769030, CONNECTING" module=grpc
Error starting daemon: Devices cgroup isn't mounted
初步结论:应该WIN10内核无法完全模拟Linux的cgroup和aufs组件
官网解释【解决方案】
[Cross Post] WSL Interoperability with Docker
https://nickjanetakis.com/blog/setting-up-docker-for-windows-and-wsl-to-work-flawlessly
apt install screenfetch screenfetch 脚本:https://files.cnblogs.com/files/rgqancy/WSL.js,下载后另存为txt
建立中继
现在安装Go,我们可以构建继电器。在下面的命令中,请确保使用您的Windows用户名替换:
go get -d github.com/jstarks/npiperelay GOOS=windows go build -o /mnt/c/Users/Administrator/go/bin/npiperelay.exe github.com/jstarks/npiperelay
我们现在已经为Windows构建了中继,但我们希望它可以从WSL内部调用。为此,我们创建一个符号链接。确保使用您的Windows用户名替换:
sudo ln -s /mnt/c/Users/Administrator/go/bin/npiperelay.exe /usr/local/bin/npiperelay.exe
我们将使用socat来帮助启用中继。安装socat,这是一种允许两点间数据双向流动的工具(稍后详细介绍)。抓住这个包裹:
sudo apt install socat
最后一步
随着socat的安装和可执行文件的构建,我们只需要将几件事情串起来。我们将制作一个shell脚本来激活我们的功能。我们将把它放在用户的主目录中。去做这个:
#make the file touch ~/docker-relay #add execution privileges chmod +x ~/docker-relay
打开我们用你最喜欢的文本编辑器创建的文件(比如vim)。将其粘贴到文件docker-relay中:
#!/bin/sh exec socat UNIX-LISTEN:/var/run/docker.sock,fork,group=docker,umask=007 EXEC:"npiperelay.exe -ep -s //./pipe/docker_engine",nofork
保存该文件并关闭它。docker-relay脚本将Docker管道配置为允许docker组访问。要以普通用户身份运行(不必为每个docker命令附加'sudo'),请将您的WSL用户添加到docker组。在Ubuntu中:
sudo adduser <your WSL user> docker
测试一下吧!
打开一个新的WSL外壳以确保您的组成员身份被重置。在后台启动中继:
sudo ~/docker-relay &
现在运行docker命令来测试水域。你应该被相同的输出迎接,就像你从Windows运行命令一样(并且注意你不需要在命令前加'sudo'!)
注意
要提前启动docker for windows
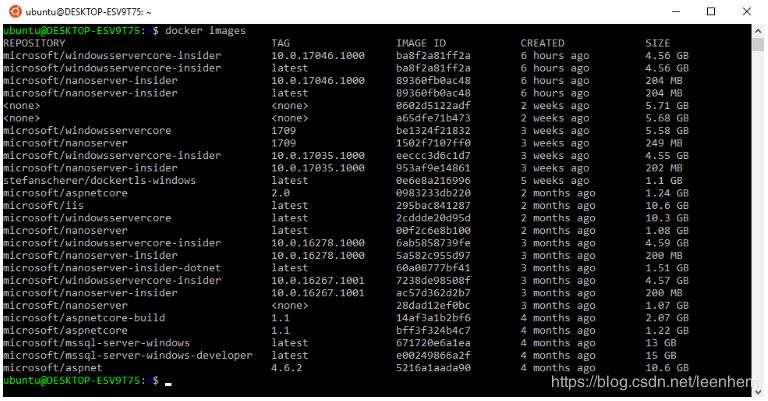
使Docker客户端在WSL下运行以与Docker for Windows通信存在一个基本问题:WSL客户端通过unix套接字理解IPC,而Docker for Windows通过命名管道理解IPC。这就是socat和npiperelay.exe发挥作用的地方–这是这两种不相交IPC形式之间的中介。Socat理解如何通过unix套接字进行通信,npiperelay理解如何通过命名管道进行通信。Socat和npiperelay都了解如何通过stdio进行通信,因此它们可以彼此通信。
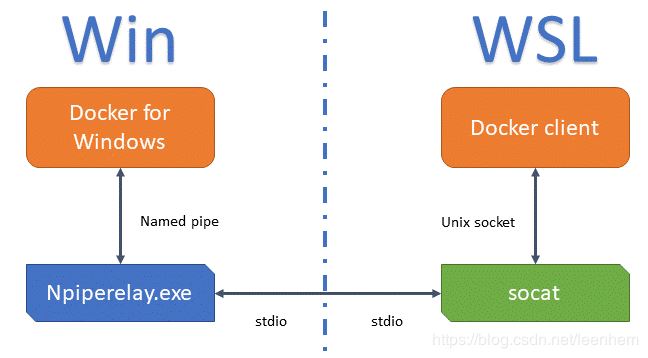
总结
以上所述是小编给大家介绍的win10子系统ubuntu(WSL) 安装Docker的教程,希望对大家有所帮助,如果大家有任何疑问请给我留言,小编会及时回复大家的。在此也非常感谢大家对亿速云网站的支持!
如果你觉得本文对你有帮助,欢迎转载,烦请注明出处,谢谢!
免责声明:本站发布的内容(图片、视频和文字)以原创、转载和分享为主,文章观点不代表本网站立场,如果涉及侵权请联系站长邮箱:is@yisu.com进行举报,并提供相关证据,一经查实,将立刻删除涉嫌侵权内容。