对于“ 服务器角色”,请选择“ Active Directory域服务”,当系统提示您添加Active Directory域服务所需的功能时,请选择“ 添加功能”

选择“ DNS服务器”,当系统提示添加DNS服务器所需的功能时,单击“ 添加功能”接受
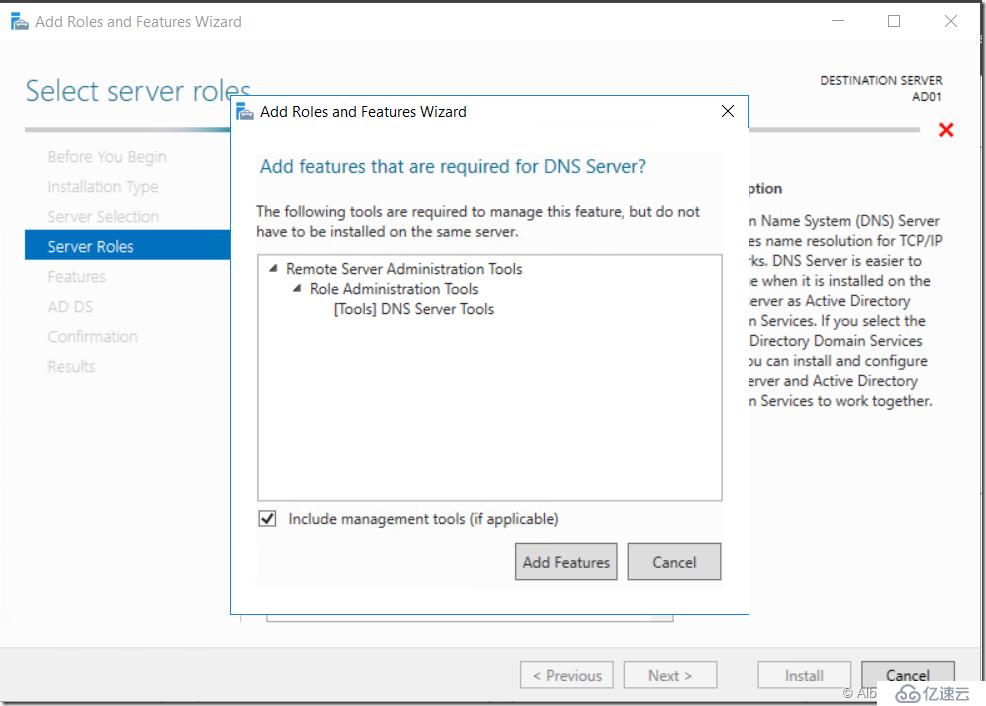
单击“ 下一步”继续向导
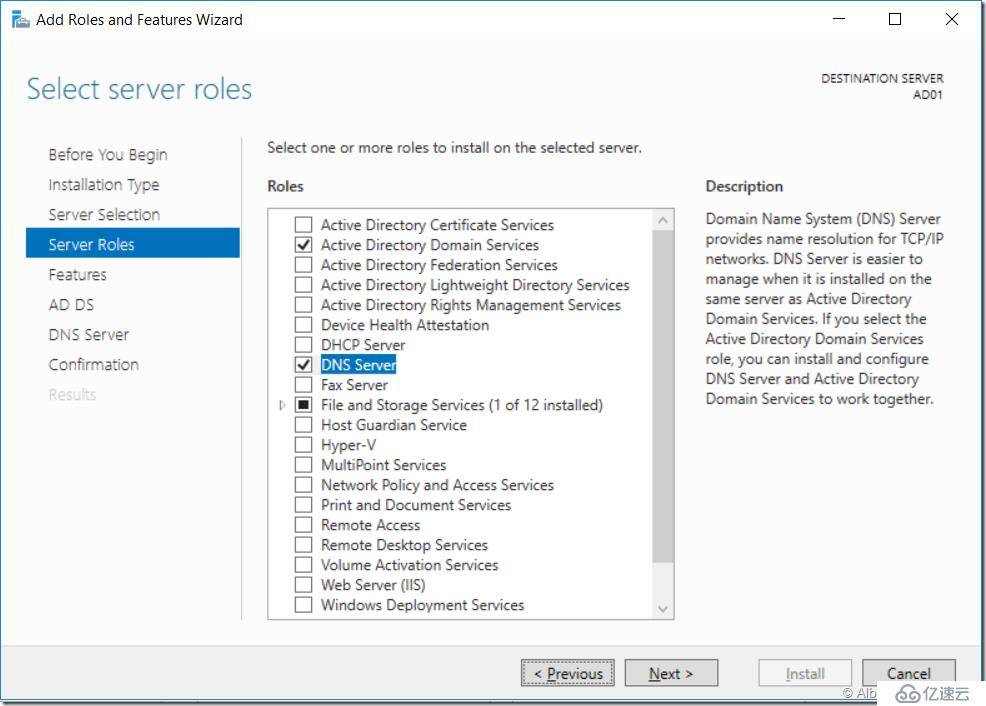
在功能屏幕上单击下一步
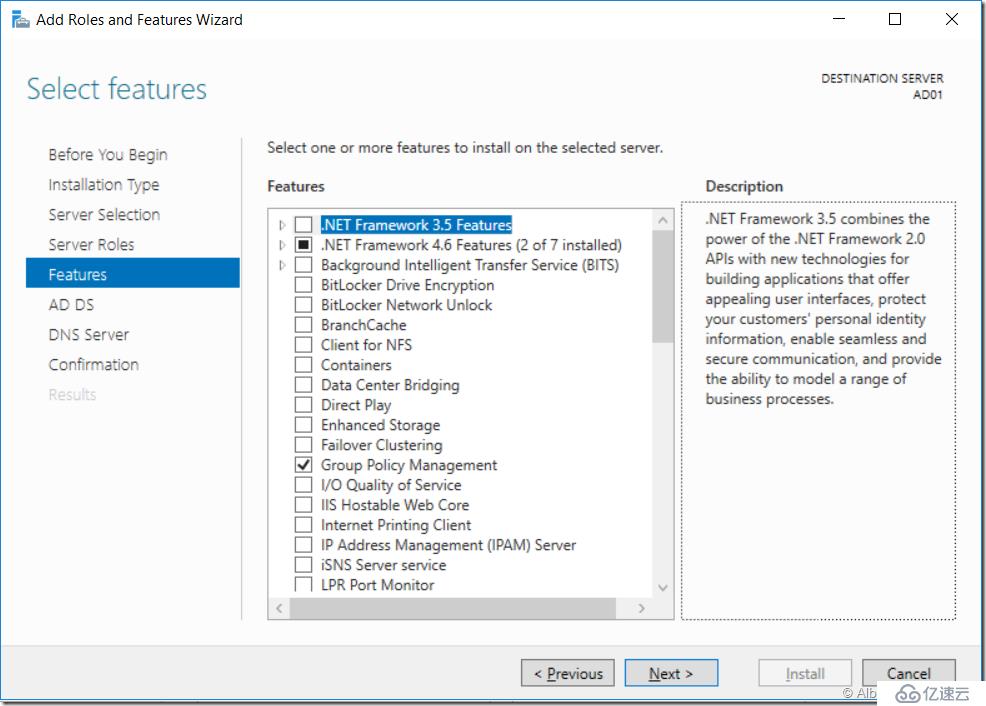
在AD DS屏幕上,单击“ 下一步”
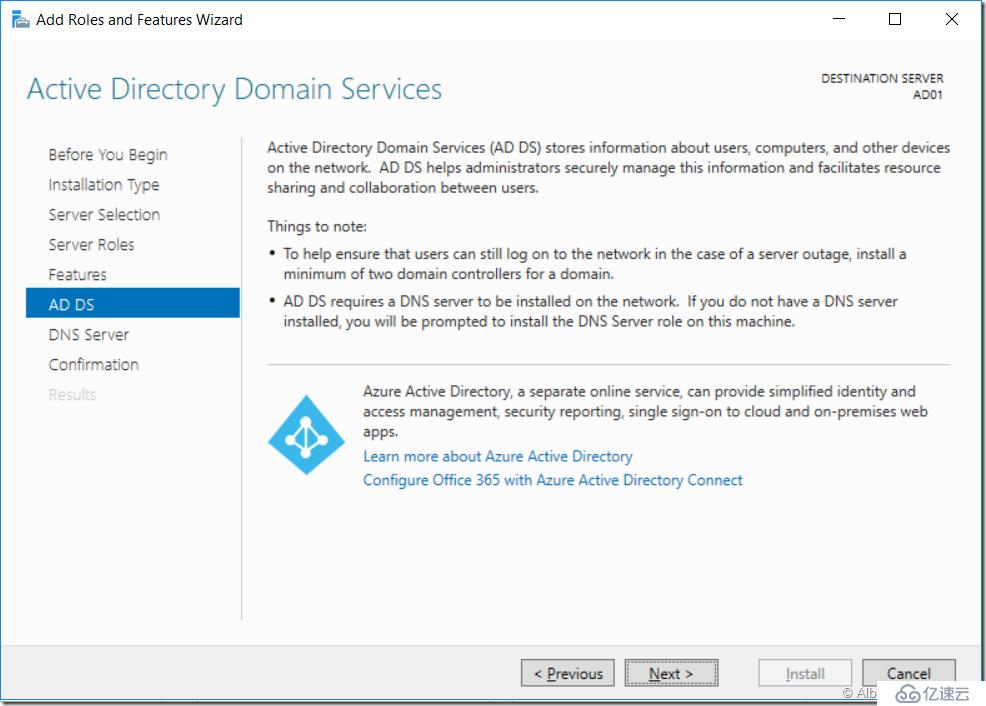
在DNS服务器屏幕上单击下一步
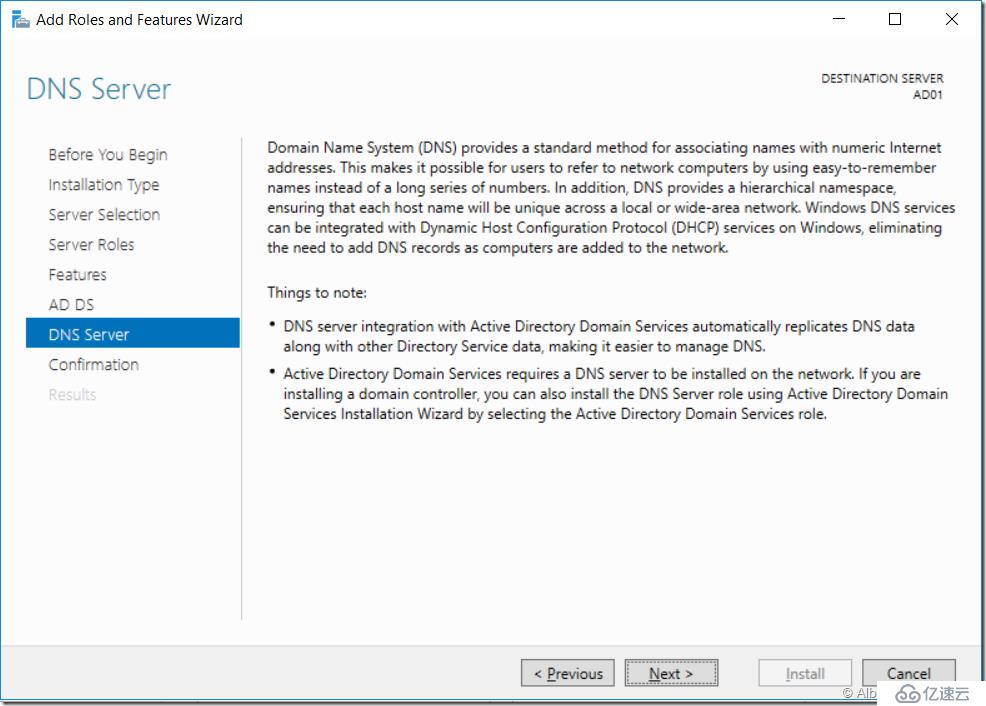
在“确认”屏幕上,单击“ 安装”
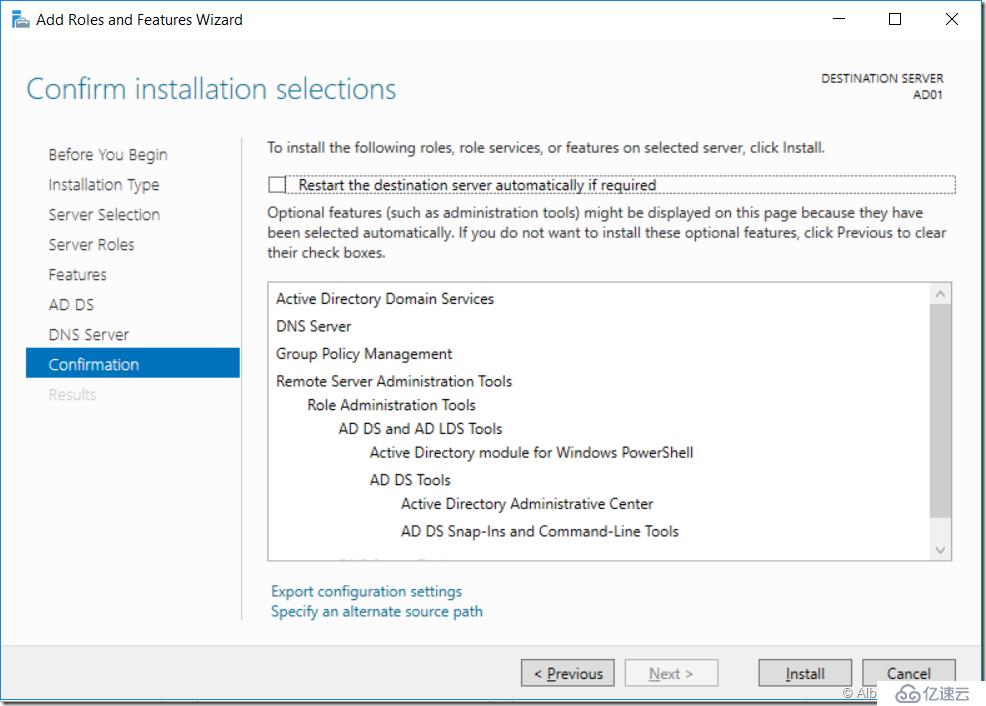
然后单击“关闭”
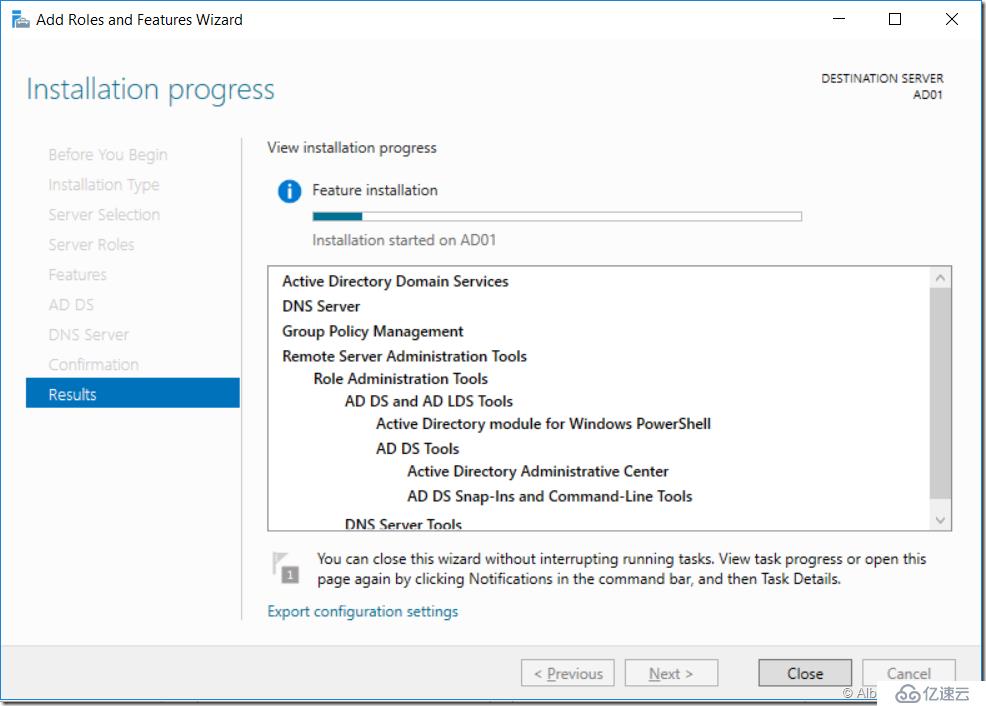
完成后,通过单击“ 将此服务器提升为域控制器”
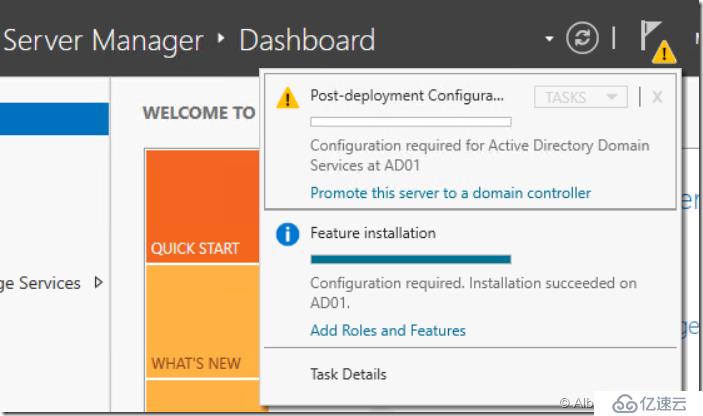
选择Add a new forest选项,为其指定一个根域名,例如 djclouds.com
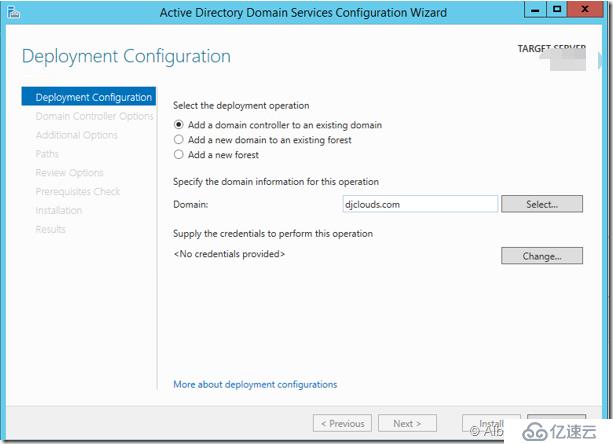
接下来,根据您的要求设置林功能级别和域功能级别,我选择了下面的默认选项,但是您可能希望为层次结构配置不同的选项,对于密码字段, 根据我们安全策略规划

点击下一步准备就绪后,对DNS选项,点击下一步
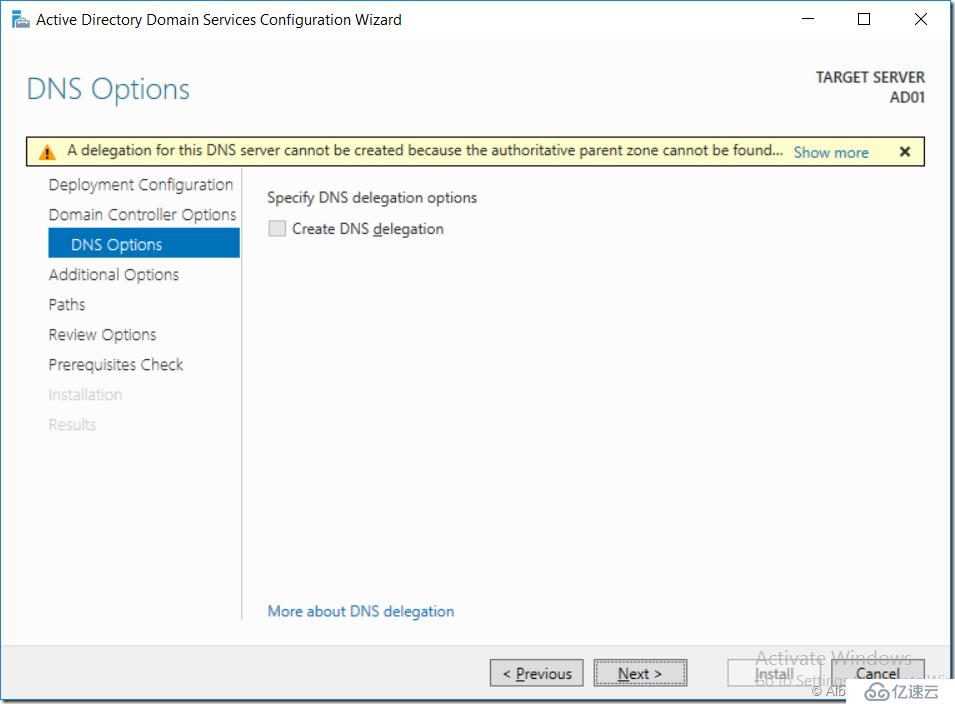
接下来验证NetBIOS名称,然后单击“ 下一步”
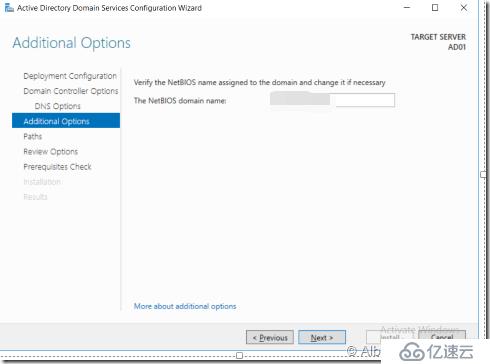
要指定AD DS数据库的位置,日志文件等,请接受默认值,或将其更改为适合您的层次结构的内容,然后单击“ 下一步”。
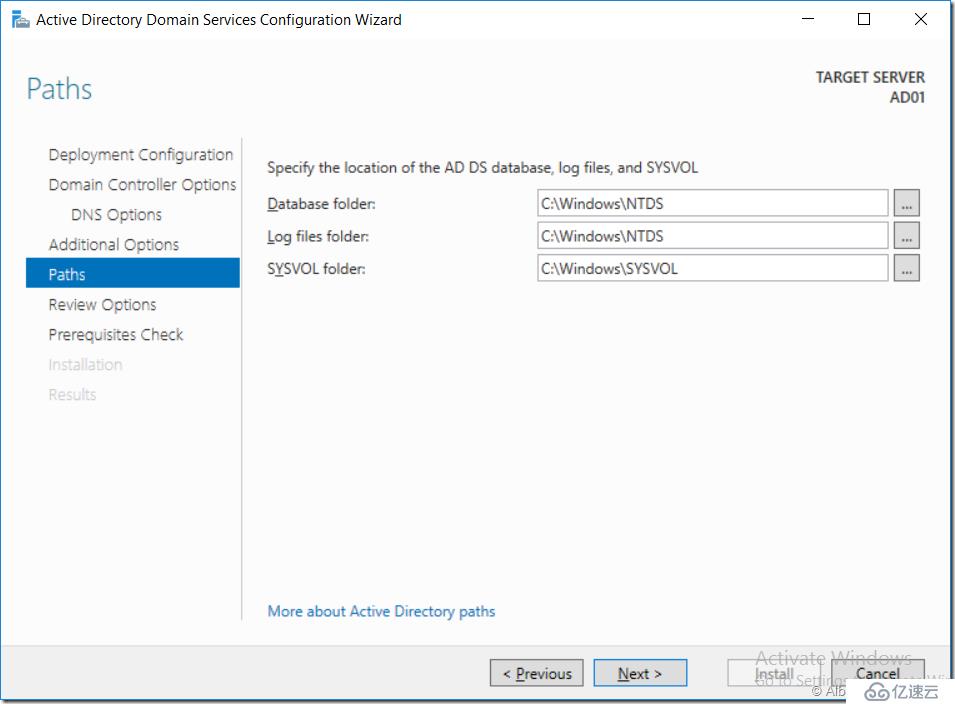
接下来,您可以查看选项(单击脚本会将您的操作保存到PowerShell脚本,以便以后使用)。完成后 单击“ 下一步”
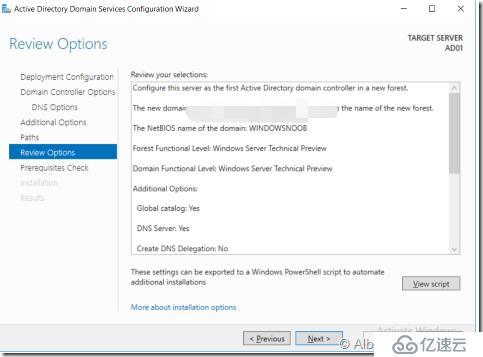
接下来,单击“ 安装”开始
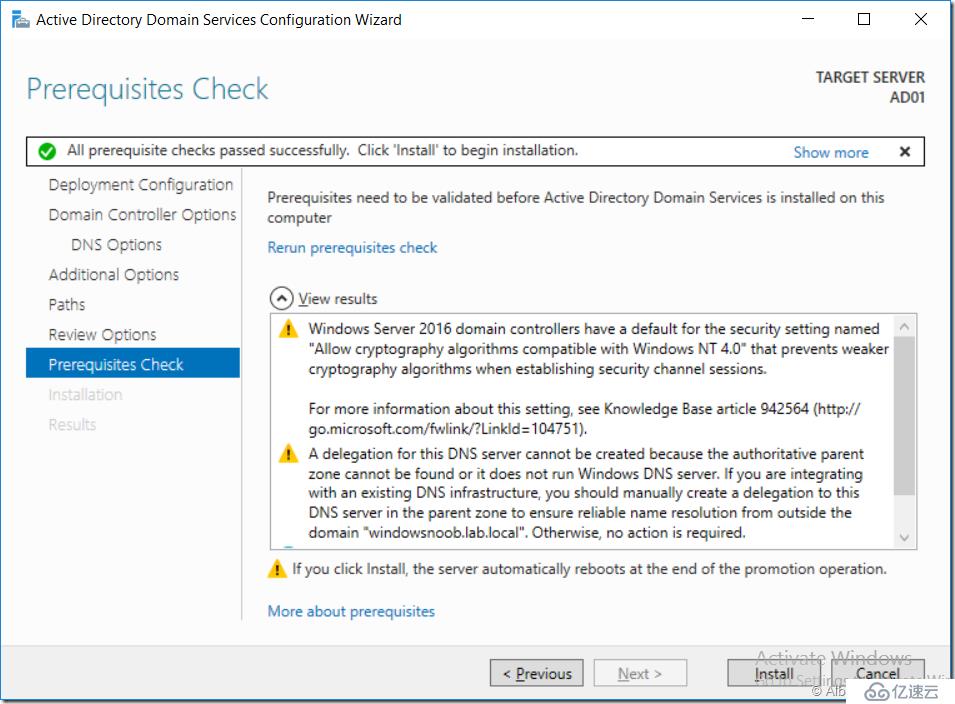
完成配置,它将自动重启服务器
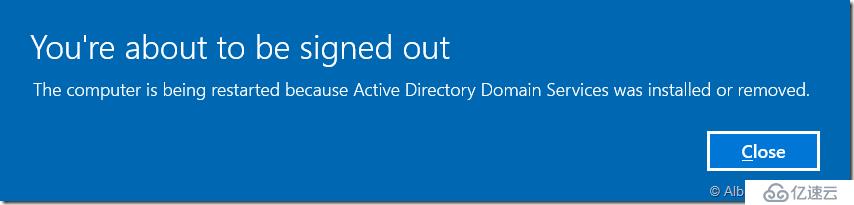
方法2 - 使用PowerShell脚本自动运行
1.将脚本复制到AD01上的C:\ scripts
2.在运行之前根据需要编辑 Domain name 、Netbiosname 变量
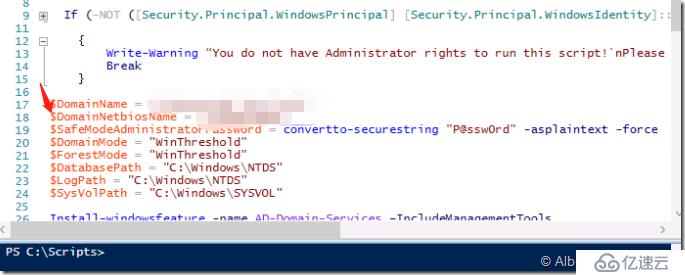
3.以管理员身份启动Windows PowerShell ISE,然后单击绿色箭头运行脚本。
4.运行完成以后自动重启
免责声明:本站发布的内容(图片、视频和文字)以原创、转载和分享为主,文章观点不代表本网站立场,如果涉及侵权请联系站长邮箱:is@yisu.com进行举报,并提供相关证据,一经查实,将立刻删除涉嫌侵权内容。