жӮЁеҘҪпјҢзҷ»еҪ•еҗҺжүҚиғҪдёӢи®ўеҚ•е“ҰпјҒ
жӮЁеҘҪпјҢзҷ»еҪ•еҗҺжүҚиғҪдёӢи®ўеҚ•е“ҰпјҒ
й…ҚзҪ®windows ServerDHCPжңҚеҠЎеҷЁиҝҮзЁӢ
в‘ еҚ•еҮ»windowsдёӢзҡ„ ејҖе§Ӣ-з®ЎзҗҶе·Ҙе…·-DHCPпјҢжү“ејҖDHCPжңҚеҠЎеҷЁ
в‘Ў йҖүжӢ©ж–°е»әдҪңз”Ёеҹҹ
в‘ў ж №жҚ®ж–°е»әдҪңз”Ёеҹҹеҗ‘еҜјй…ҚзҪ®DHCPжңҚеҠЎеҷЁпјҢе…¶дёӯйңҖиҰҒй…ҚзҪ®дҪңз”ЁеҹҹеҗҚз§°
в‘Ј й…ҚзҪ®DHCPең°еқҖжұ иҢғеӣҙ
в‘Ө й…ҚзҪ®иҰҒжҺ’йҷӨзҡ„ең°еқҖиҢғеӣҙгҖҒз§ҹжңҹпјҢж №жҚ®еҗ‘еҜјй…ҚзҪ®е®ҢжҲҗе…¶д»–йЎ№
в‘Ҙ еҸій”®еҚ•еҮ»ж–°е»әзҡ„дҪңз”ЁеҹҹпјҢйҖүжӢ©жҝҖжҙ»пјҢдҪҝе…¶з”ҹж•Ҳ
第дёҖжӯҘгҖҒй…ҚзҪ®жңҚеҠЎеҷЁзҪ‘еҚЎең°еқҖ
第дәҢжӯҘгҖҒе®үиЈ…DHCPжңҚеҠЎ
еҰӮеӣҫ


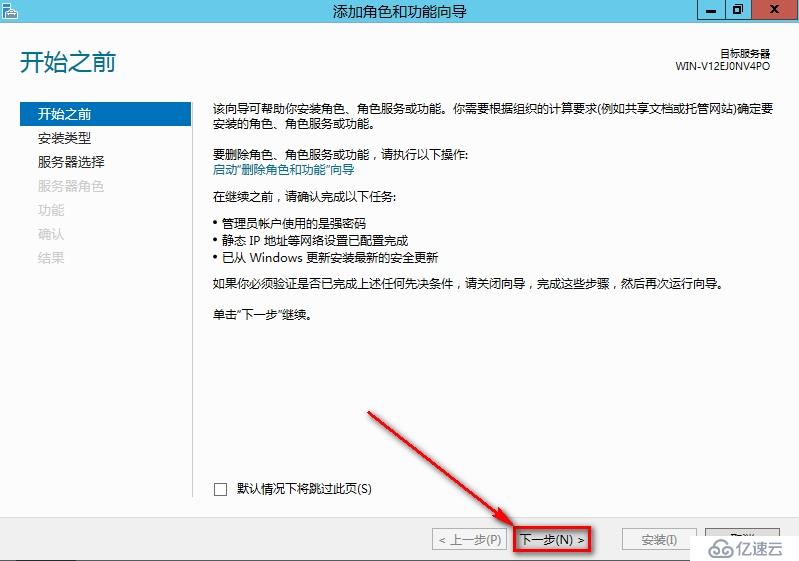
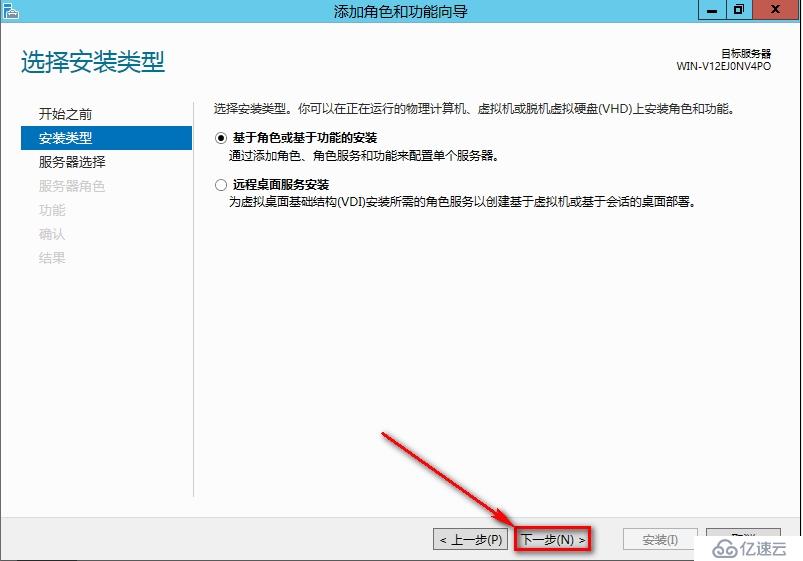
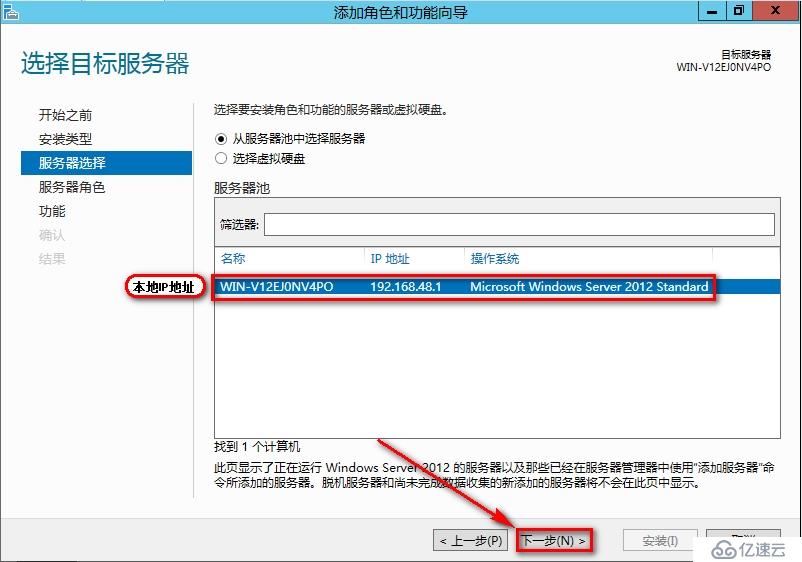
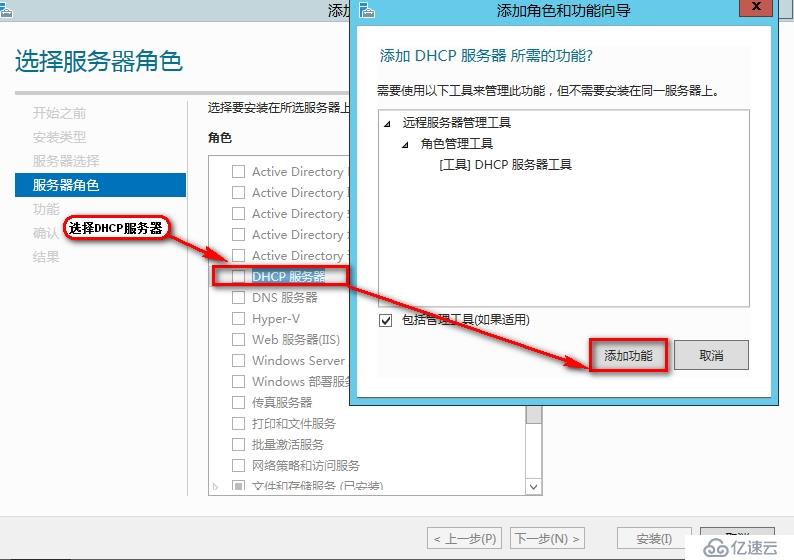
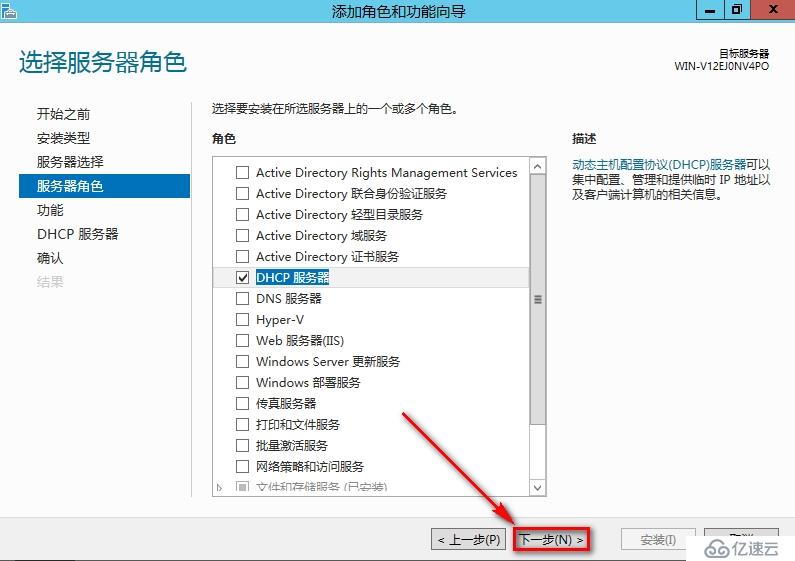
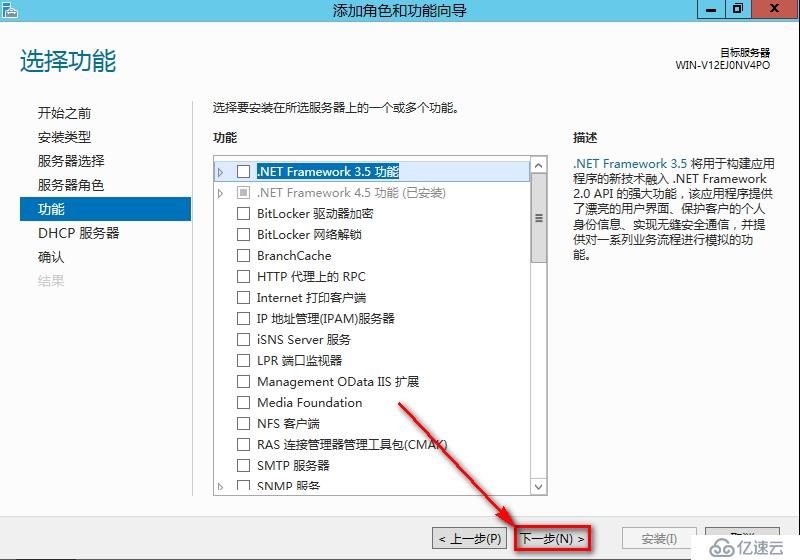

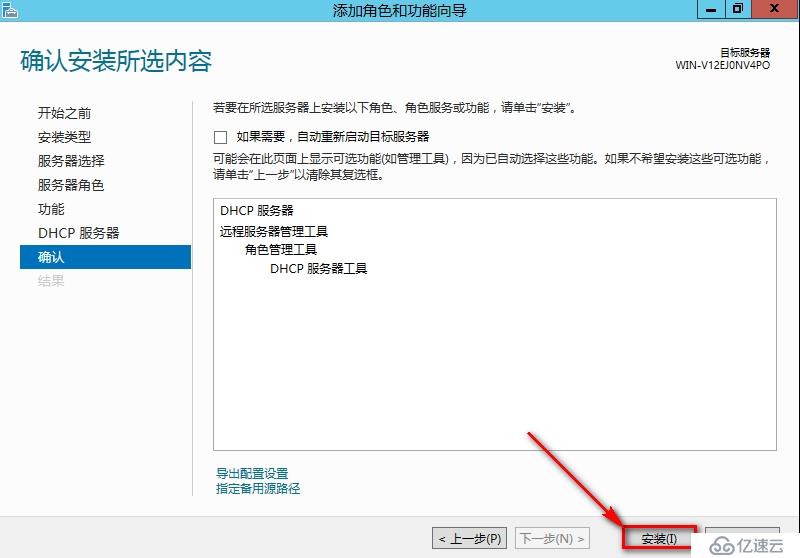
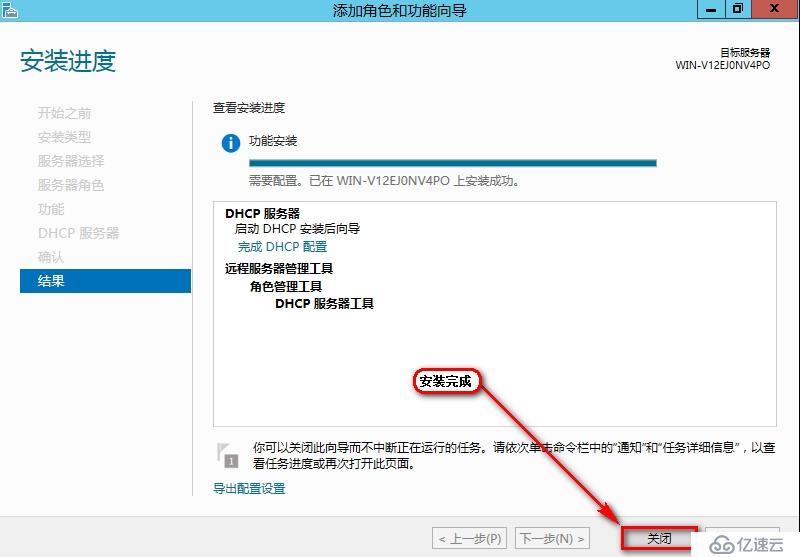
第дёүжӯҘгҖҒй…ҚзҪ®DHCPжңҚеҠЎ
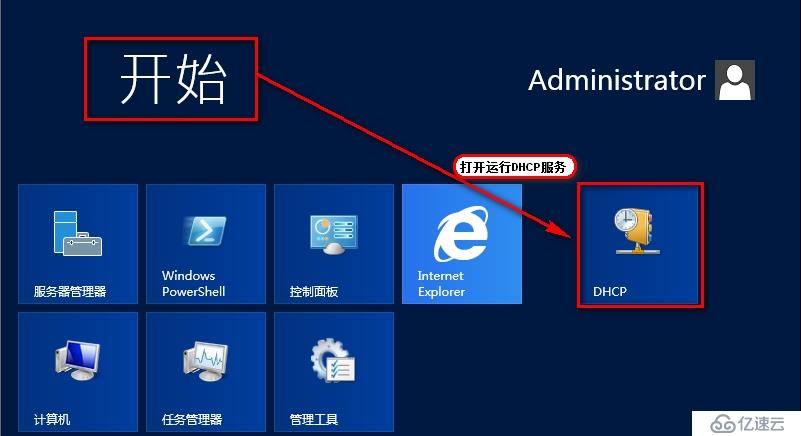
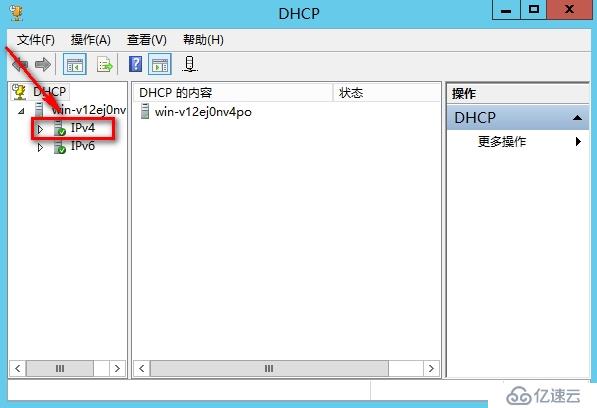
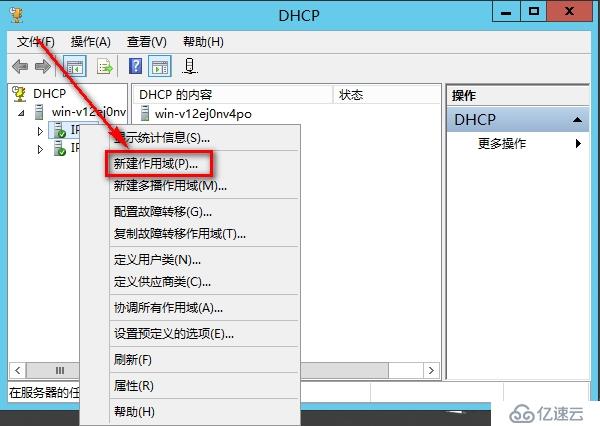
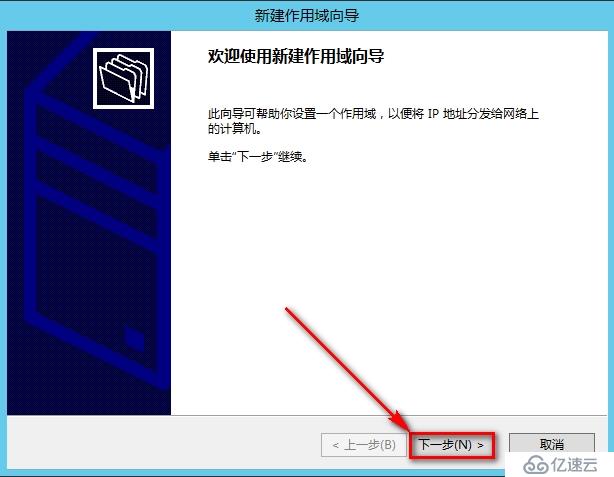
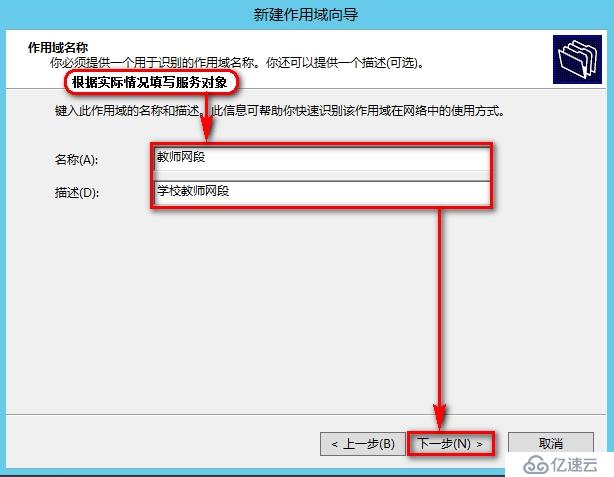
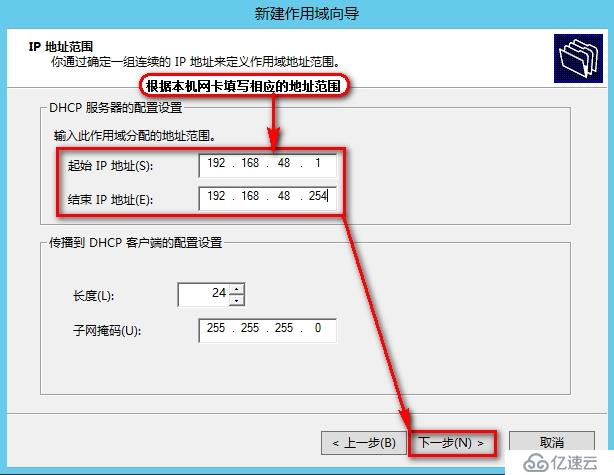
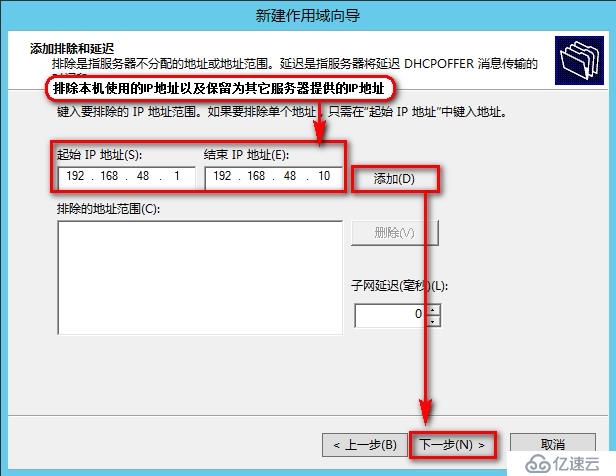
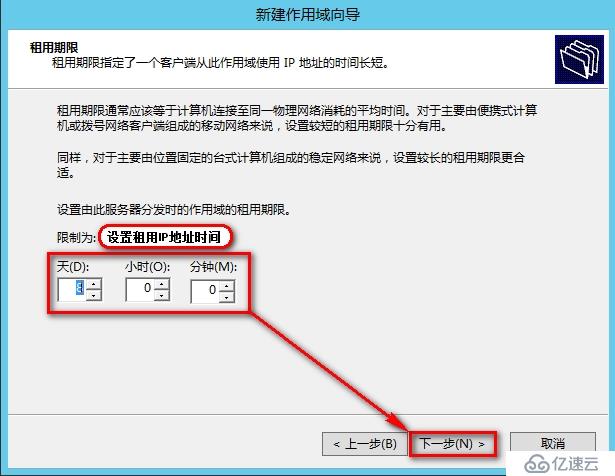

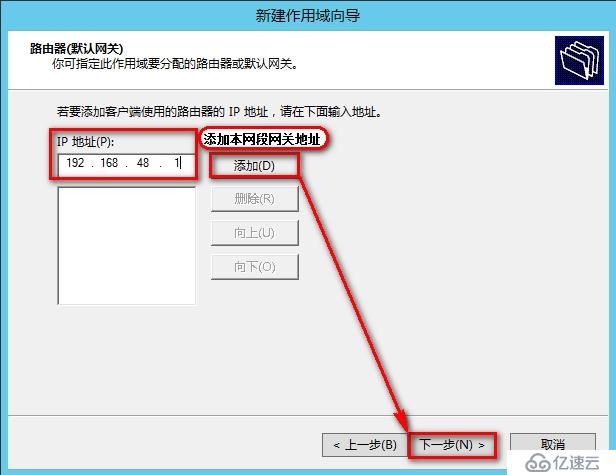
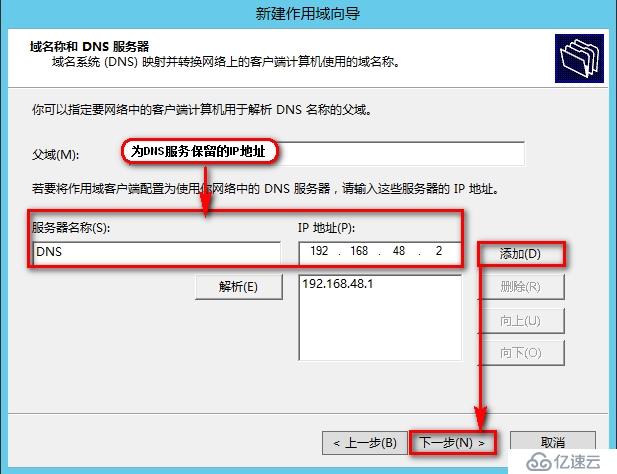
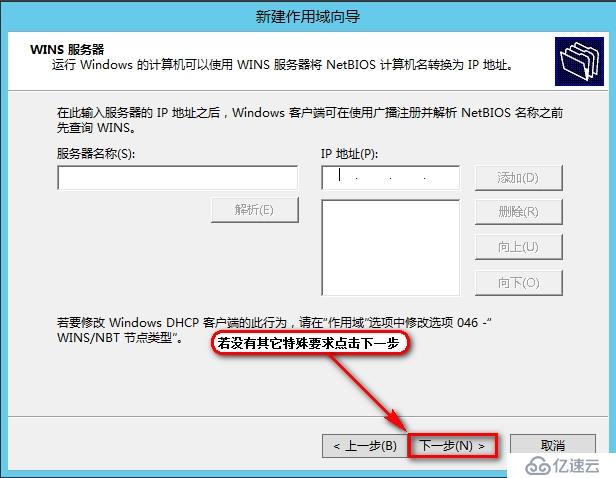
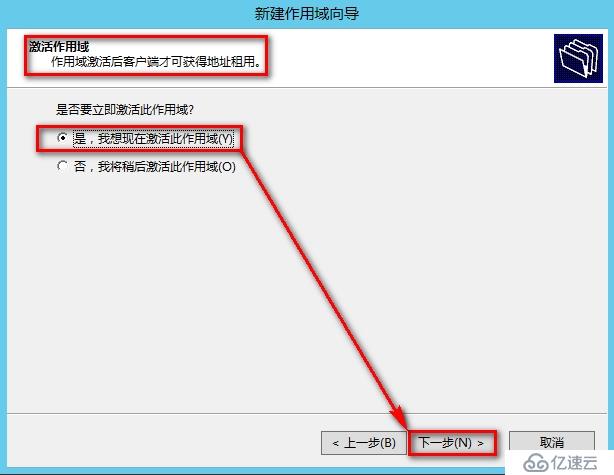
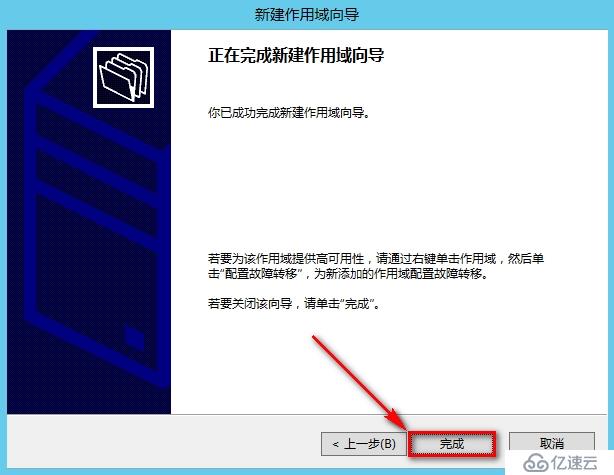
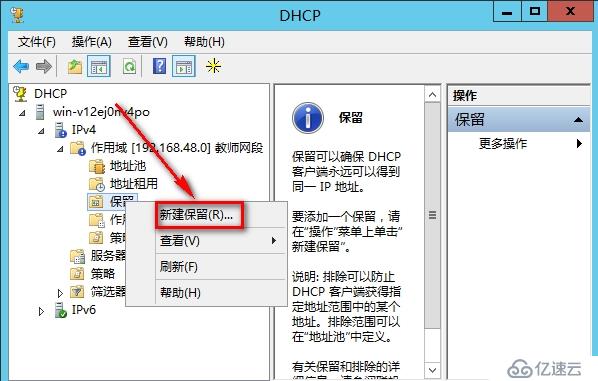
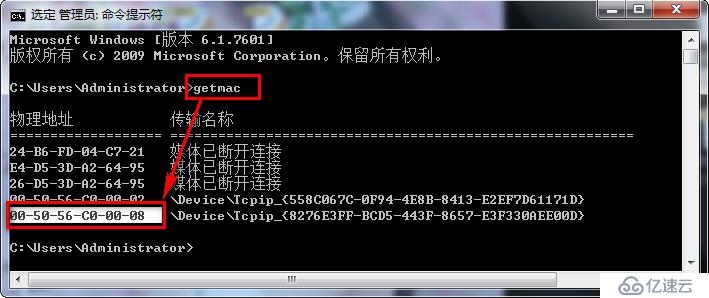
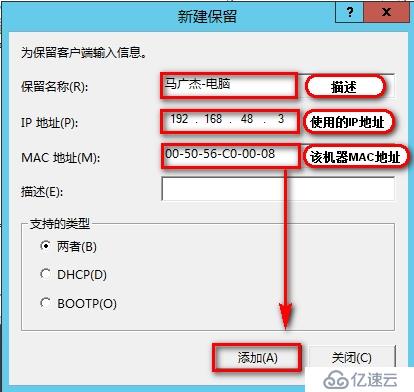
第еӣӣжӯҘгҖҒе°Ҷз”өи„‘зҪ‘еҚЎж”№дёәиҮӘеҠЁиҺ·еҸ–ең°еқҖ
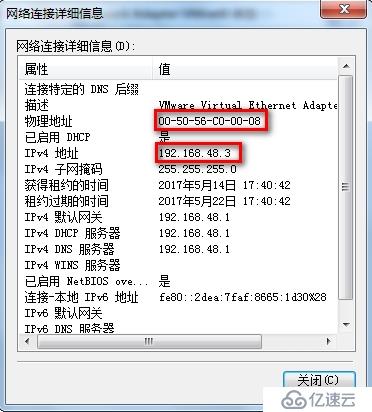
ж•…йҡңиҪ¬з§»пјҲDHCPзғӯеӨҮпјүй…ҚзҪ®жӯҘйӘӨ


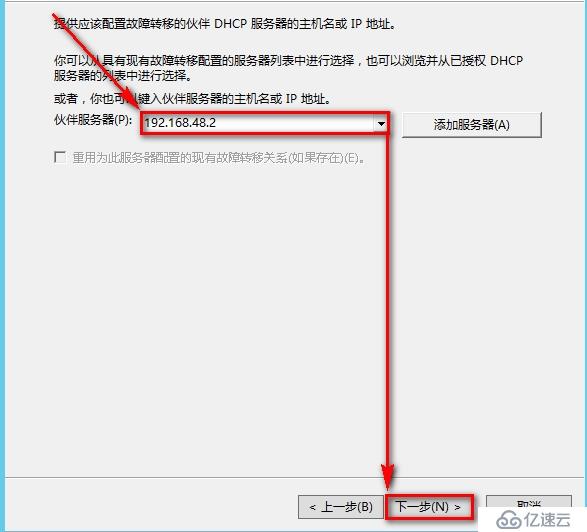
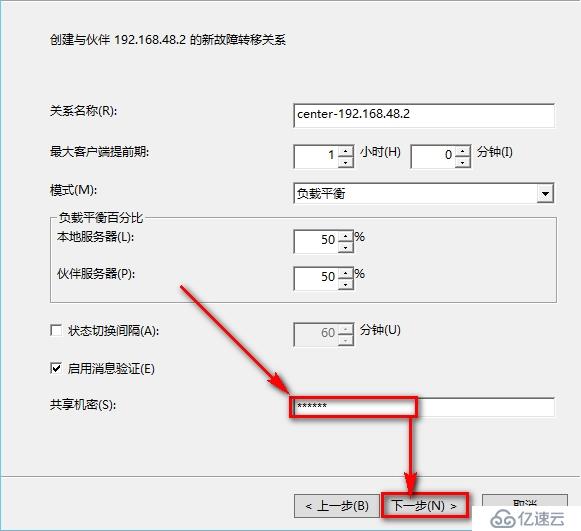
е…ҚиҙЈеЈ°жҳҺпјҡжң¬з«ҷеҸ‘еёғзҡ„еҶ…е®№пјҲеӣҫзүҮгҖҒи§Ҷйў‘е’Ңж–Үеӯ—пјүд»ҘеҺҹеҲӣгҖҒиҪ¬иҪҪе’ҢеҲҶдә«дёәдё»пјҢж–Үз« и§ӮзӮ№дёҚд»ЈиЎЁжң¬зҪ‘з«ҷз«ӢеңәпјҢеҰӮжһңж¶үеҸҠдҫөжқғиҜ·иҒ”зі»з«ҷй•ҝйӮ®з®ұпјҡis@yisu.comиҝӣиЎҢдёҫжҠҘпјҢ并жҸҗдҫӣзӣёе…іиҜҒжҚ®пјҢдёҖз»ҸжҹҘе®һпјҢе°Ҷз«ӢеҲ»еҲ йҷӨж¶үе«ҢдҫөжқғеҶ…е®№гҖӮ