本篇内容主要讲解“windows7怎么安装与卸载oracle 11G”,感兴趣的朋友不妨来看看。本文介绍的方法操作简单快捷,实用性强。下面就让小编来带大家学习“windows7怎么安装与卸载oracle 11G”吧!
一 数据库安装
1 环境说明
1.1操作系统版本
windows 7 旗舰版
1.2 数据库版本
oracle 11g R2 11.2.0.4 Windows版本
2 准备工作
2.1首先将操作系统安装完毕
2.2将oracle软件放到服务器任意目录,并将两个文件解压缩到同一个文件夹中
2.3默认解压缩后出现一个database文件夹
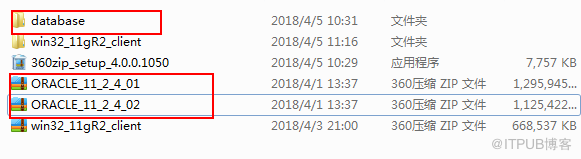
3 开始安装
3.1在解压出来的文件夹中,双击setup安装
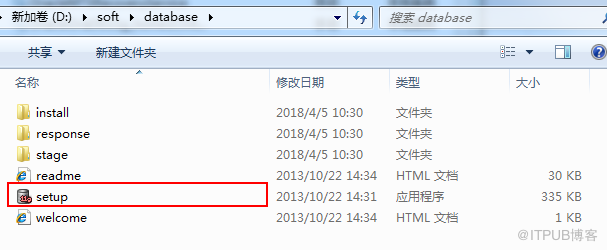
3.2将下图的√勾掉,点击下一步,在弹出的对话框 选择是
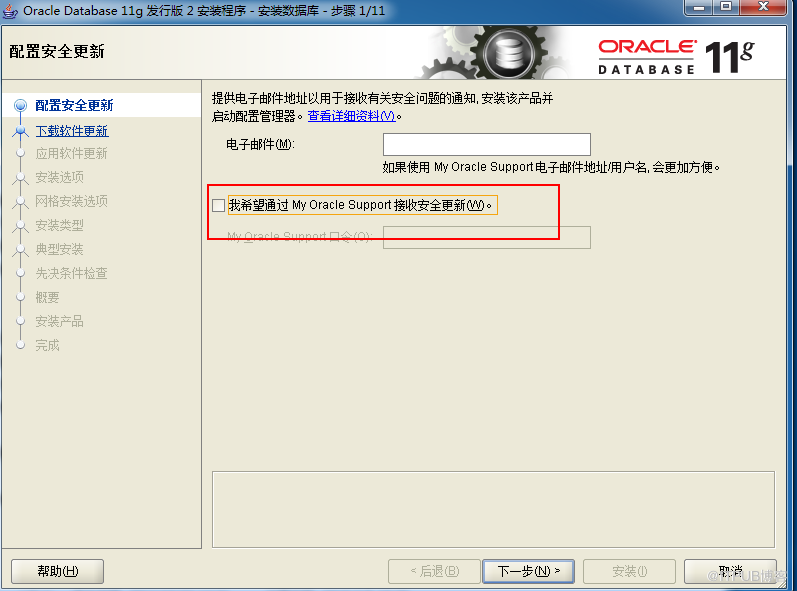
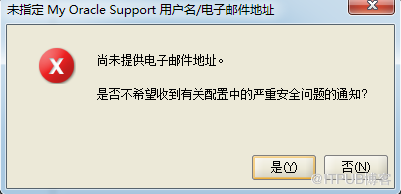
3.3下图选择跳过软件更新,点击下一步
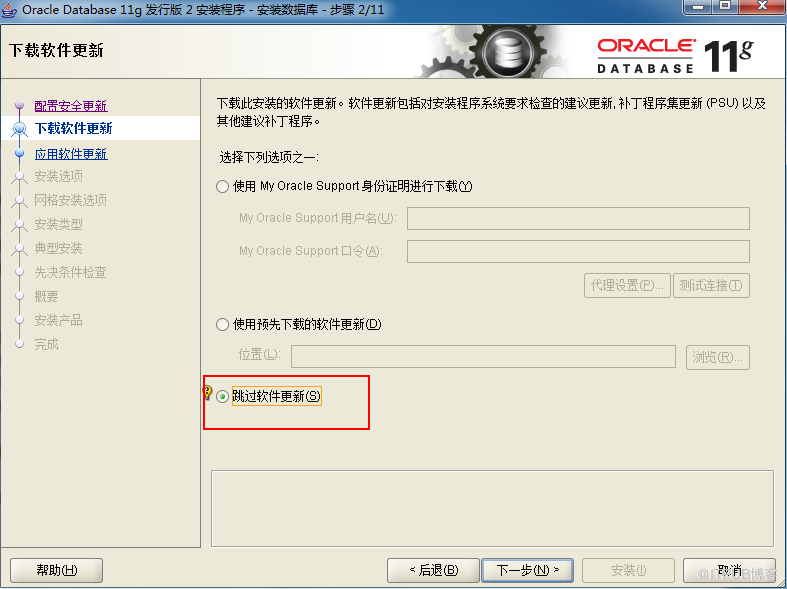
3.3 之后选择仅安装数据库软件并点击下一步
(为什么不选择创建和配置数据库呢?如果你是因为创建数据库时候报错了,就导致你的软件就没安装成功,就需要你再手动卸载软件再重新安装了,所以建议选择仅安装数据库软件了)
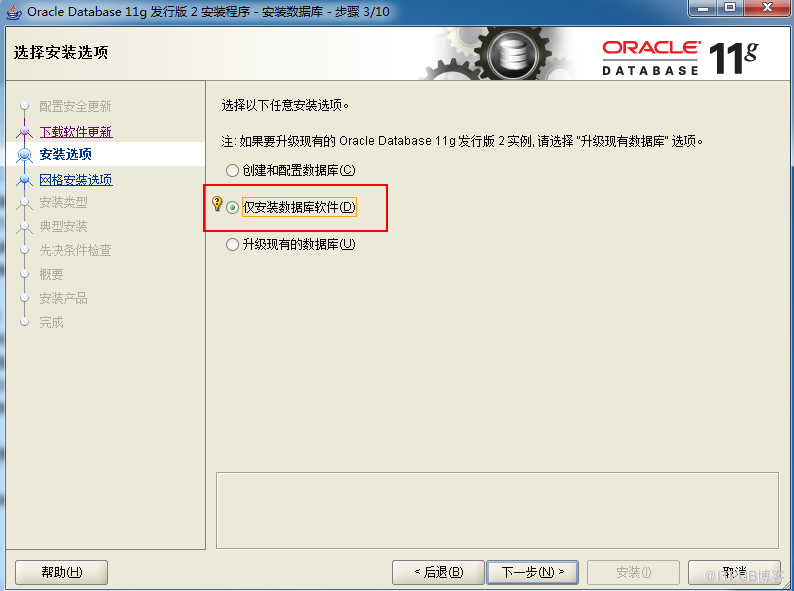
3.4 下面选择 单实例数据库安装,单击下一步
(这三个都是代表啥意思嘞?
我们默认情况下只需要安装一个单实例的数据库,所以就选择第一个
如果我们好几台服务器,想做一个大集群的数据库时候,就需要用了第二选项了,当然在之前还需要配置网络,安装grid等集群件了
第三个是,同样需要好几台服务器做成集群,和第二选项的区别是,只有一台服务器对外提供服务,其余的服务器全部standby等待中,当对外提供服务器挂掉了以后,集群中其余standby的服务器会选出一台来对外提供服务)
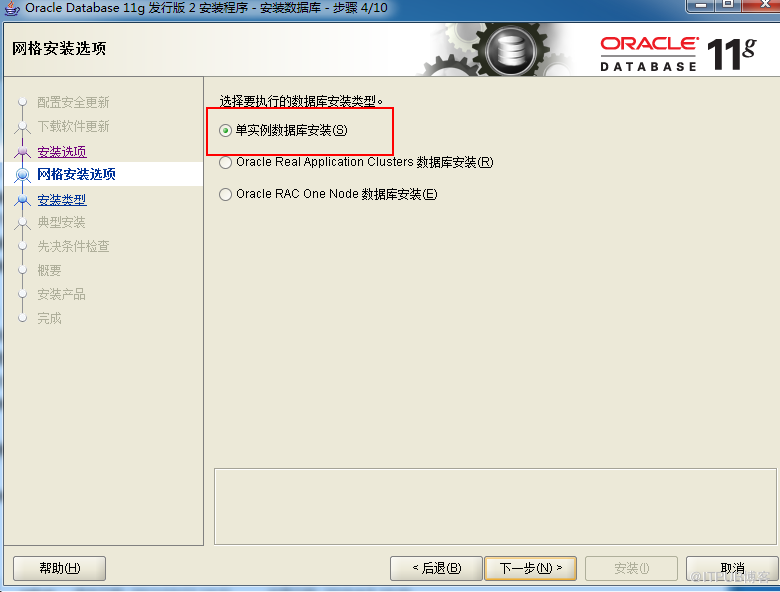
3.5 语言这里,会默认选择英语和简体中文,默认就可以了
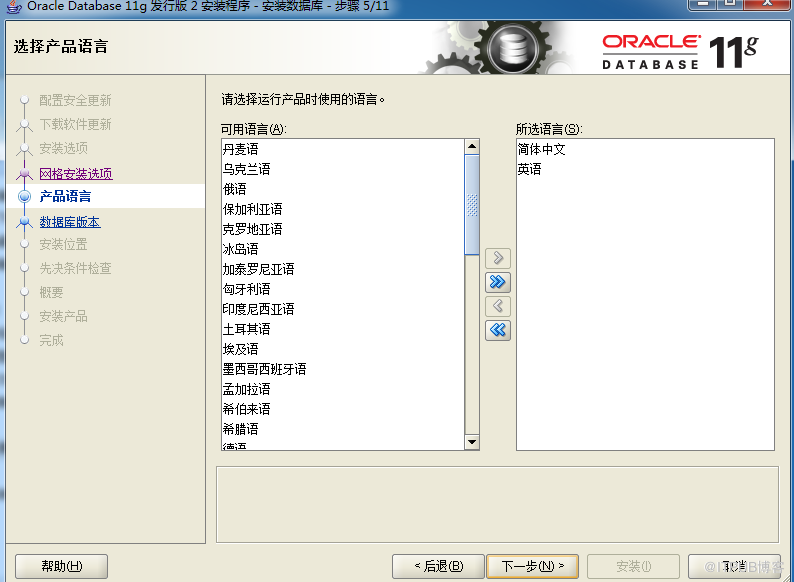
3.6 下面选择企业版,因为企业版的功能是最强大的
(不论你是出于什么目安装oracle,我们也都选择企业版)
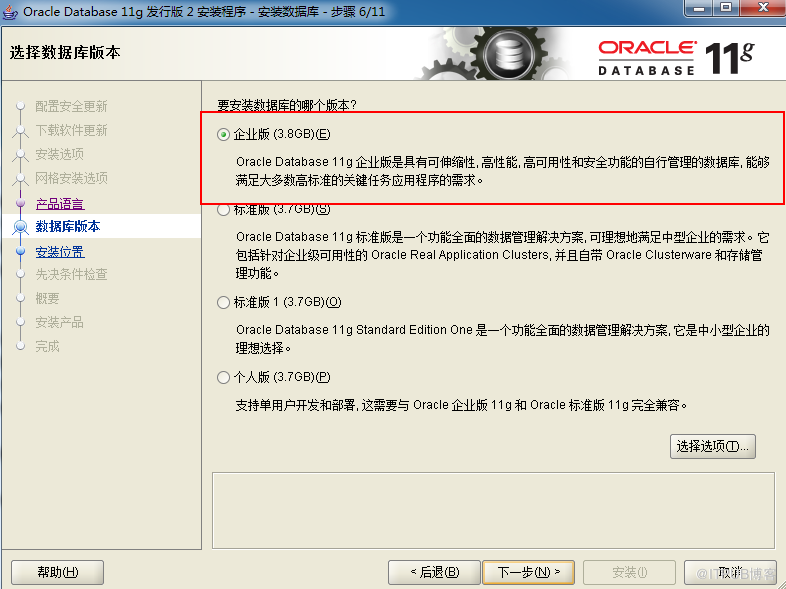
3.7 下面指定两个目录,目录位置自定义
(位置自定义,只要记住软件位置必须要包含在oracle基目录下就好)
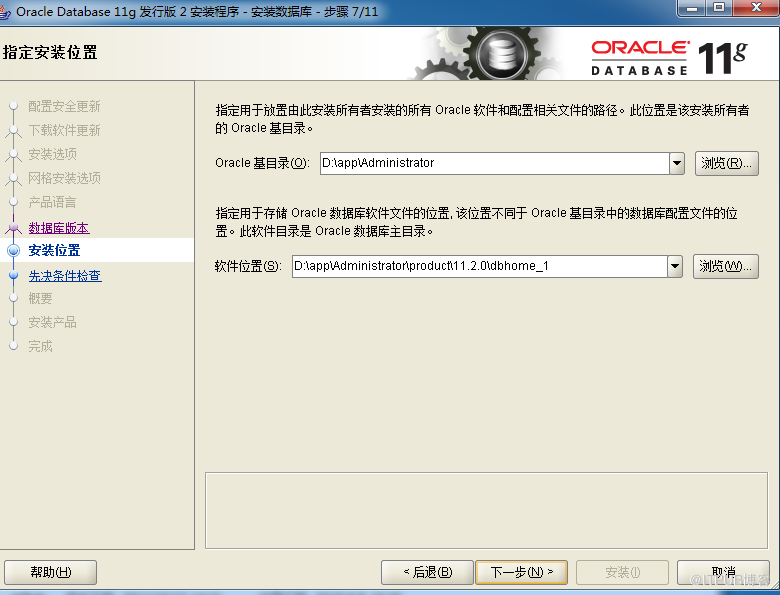
3.7 出现这个概要信息,直接点击安装,就开始安装了
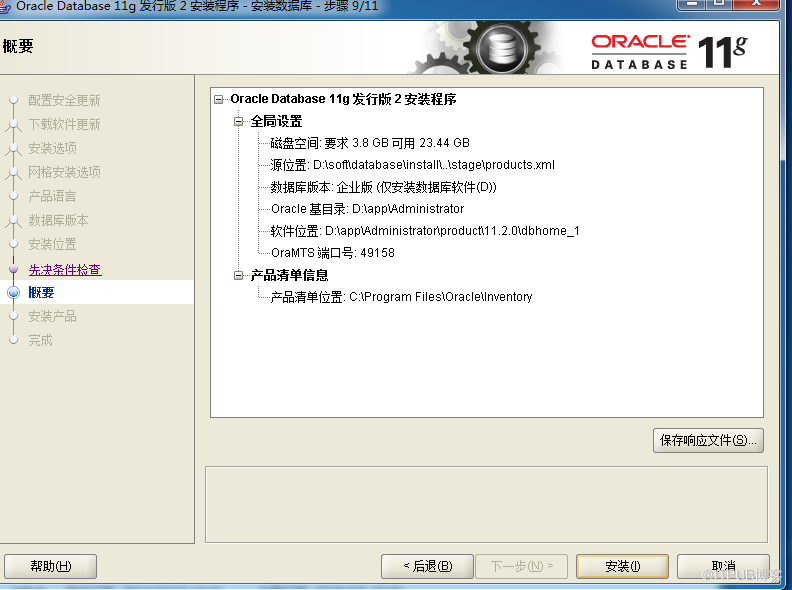
3.8 等待进度完成会弹出完成的对话框,就代表我们的oracle软件安装完成
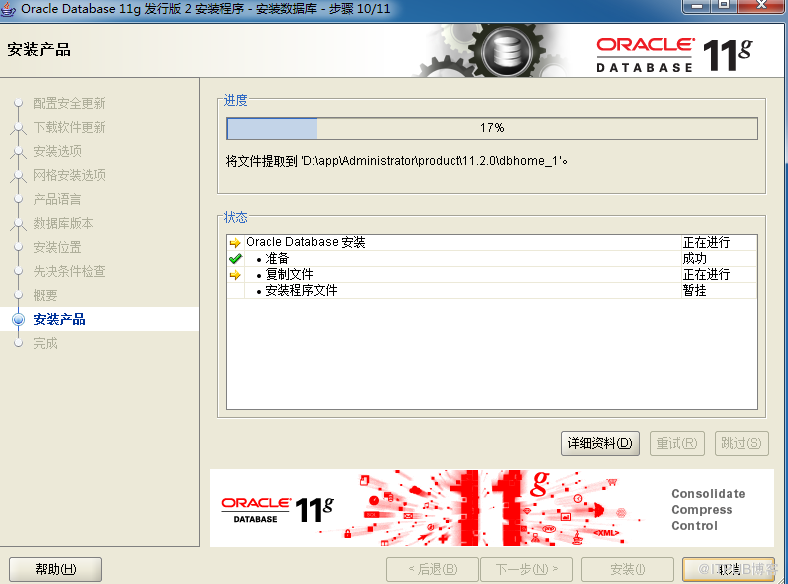
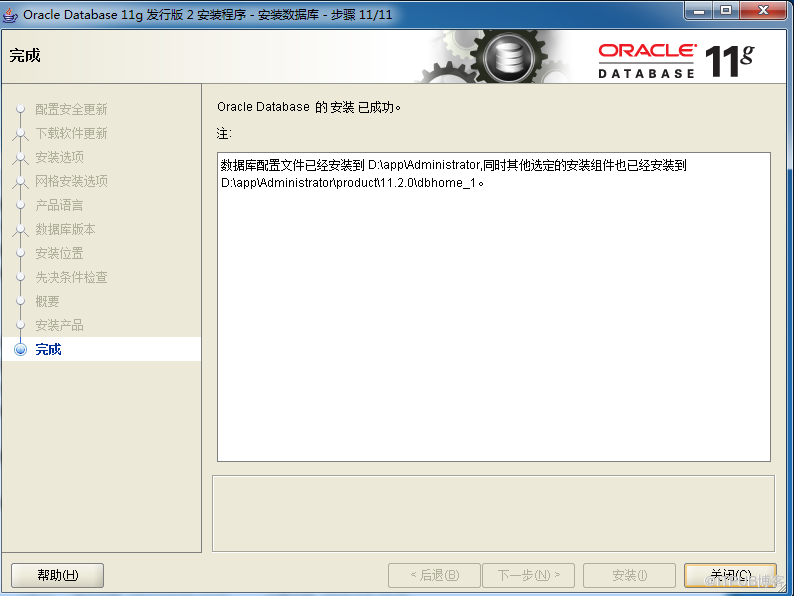
4 创建数据库实例
上面我们只是代表了由软件了,但是还没有实例和数据库
4.1 开始运行 输入dbca 打开数据库助手
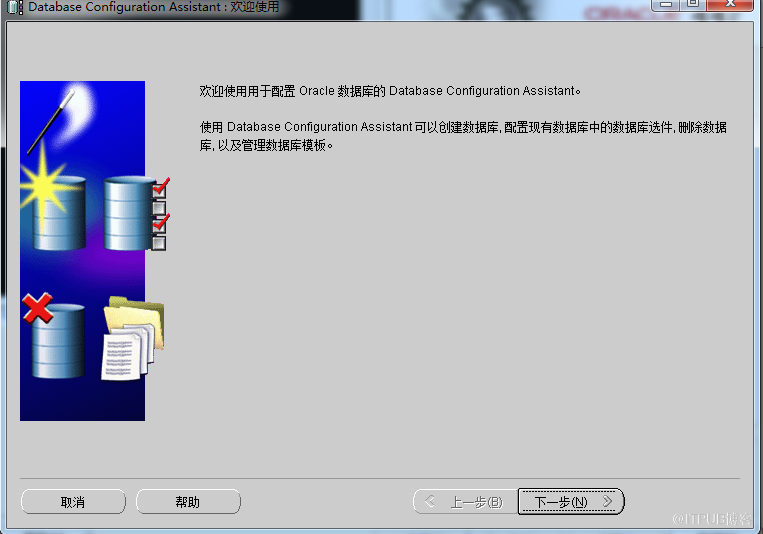
4.2 选择创建数据库,下一步
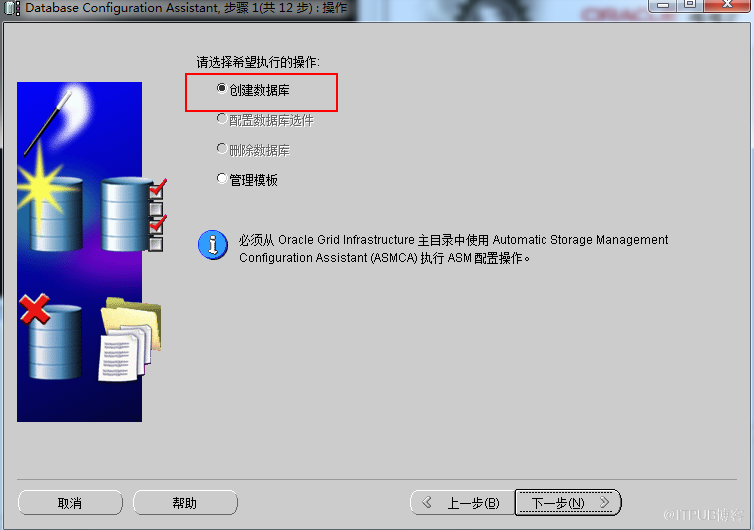
4.3选择数据库类型
(如果是用来做oltp或者一般情况,就选择一般用途或事务处理
如果用来做OLAP的话,就选择数据仓库
除非你对有特殊要求,才选择定制数据库
一般就选择第一个就可)
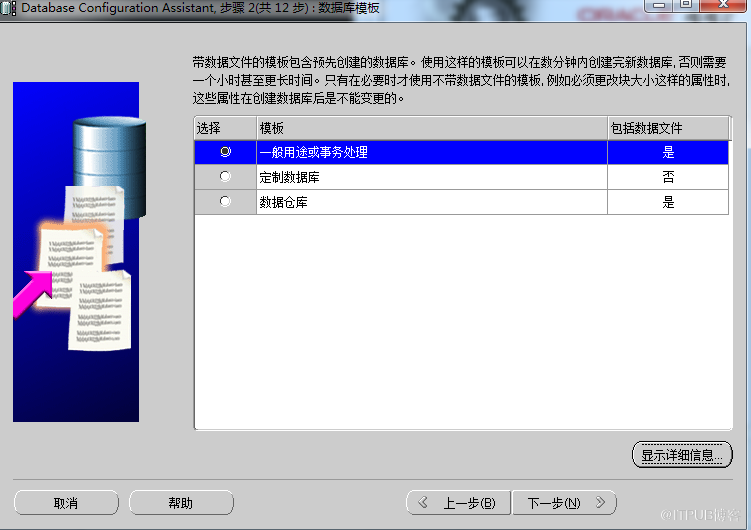
4.4 给数据库起一个名字,名字自拟就可以,下一步
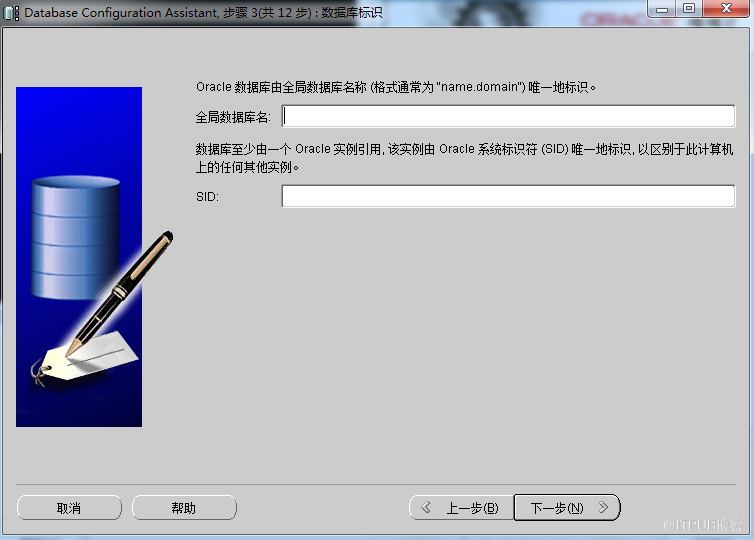
4.5 除非你已经有了EM且要把数据库现在就添加到EM中管理, 否则就取消配置Enterprise Manager

4.6 别着急点下一步,后面还有个选项卡
这个维护任务如果没有特殊要求,建议开启,数据库会自动收集一些信息来提供调优依据
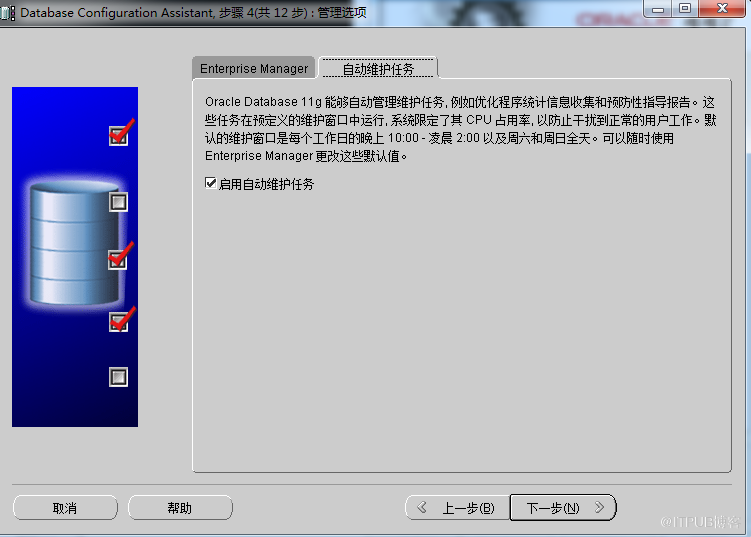
4.7 下一步,设置两个管理账户密码,可以单独给不同的密码,也可以设置相同的。
设置好后,点击下一步
PS 如果密码设置的太简单,会提示告诉你密码过于简单,单击是可以继续下一步

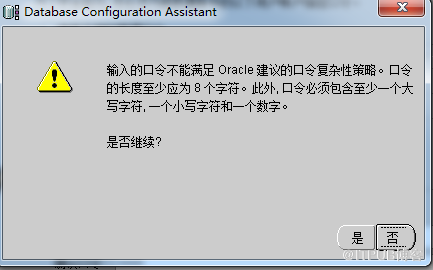
4.8 选择 数据文件的存放文件
默认是在文件系统中,也就是我们的操作系统,当然如果你服务器上要是有ASM磁盘组或者你创建集群数据库的话,就必须选择ASM了。但是我这是单击安装,所以就选择文件系统了

下面则是让你指定数据库文件的路径的,直接选择数据库文件使用公共位置,选择其他路径了。这个路径的目录必须存在,而且有权限对该路径读写就可以。
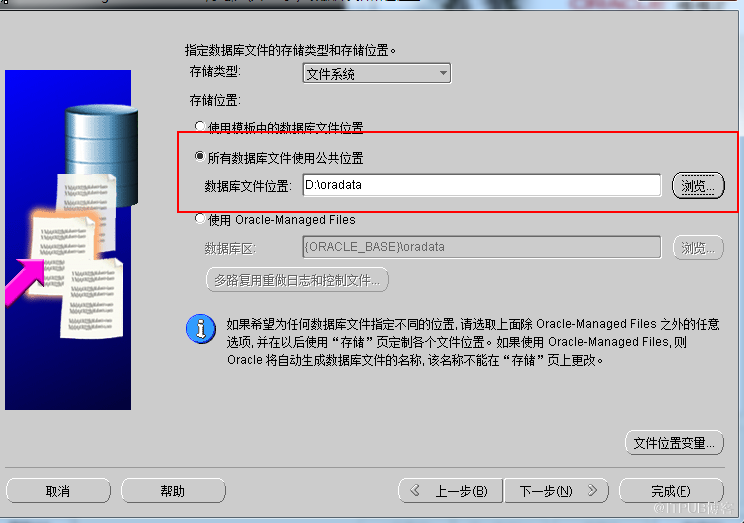
4.9下一步选择是否开启归档或者闪回
(这些都可以后期配置,由于我还要写后期相关的知识,所以这里就不选择了)

4.10 下一步,是否配置示例方案和定制脚本
如果你要是用来学习写SQL的话,建议勾选上示例方案,数据库会生成scott用户以及相关的对象
否则勾不勾都可以。
没有特殊的脚本,我们在定制脚本那也就默认不运行脚本了了。
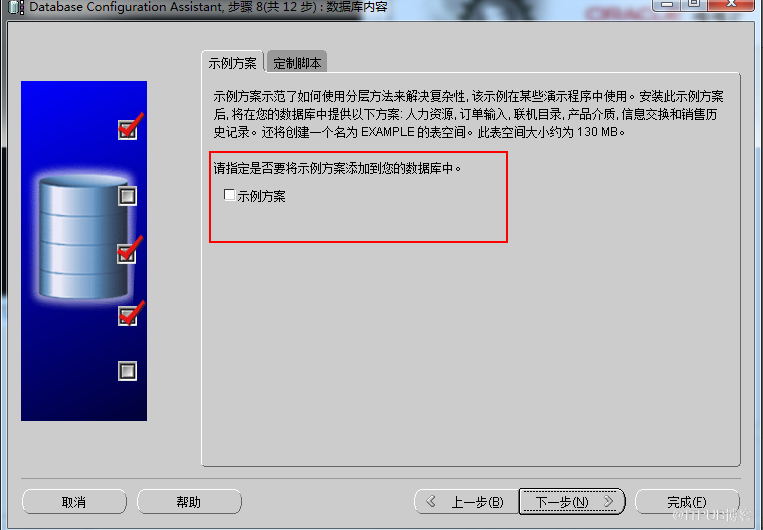
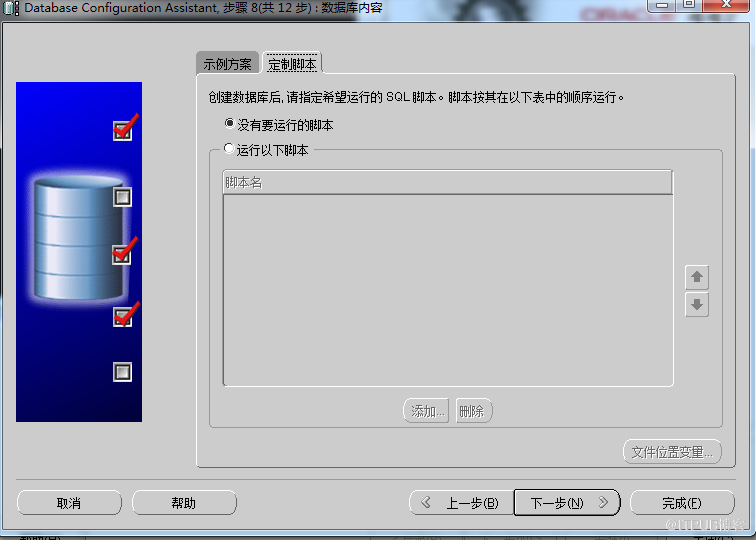
4.11 下一步,设置相关几个参数
先看内存,默认oracle会自动占用我们物理内存的40%,当然也可以手动调整大小
记得勾选上自动内存管理来启用oracle的AMM特性,他会自动动态调整SGA和PGA
有经验的,也可以直接手动定制我们的SGA和PGA
(至于你问啥是SGA和PGA呢,这里先不说了,关注我后期文章就可以了)

接着看调整大小的选项框
这里我们由于创建数据库采用的是模板创建的,所以块大小就是8k无法调整,但是我们可以调整进程数
(如果这个数据库是用来生产的,我建议你将进程数调整为500~1000+,当然不能过大了,太大了会浪费内存,这个参数后期都可以在调整)
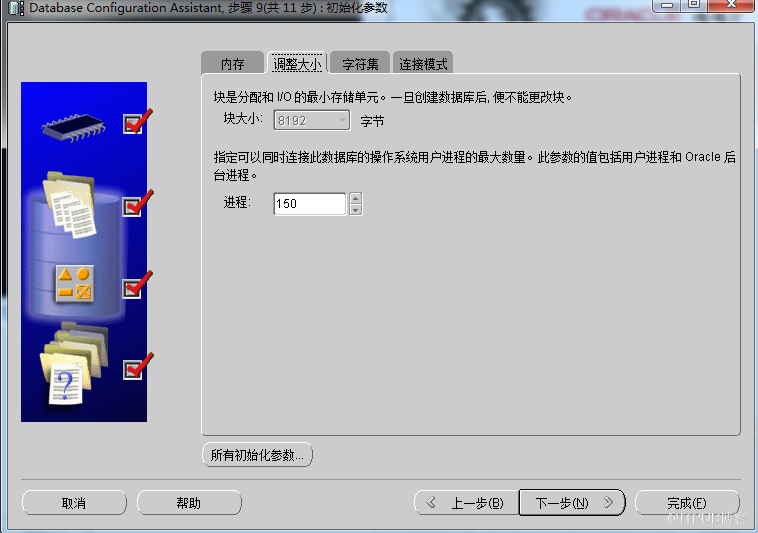
接着再看字符集
字符集是个啥呢,他就是用来存放数据和显示内容的返回的值,默认值会根据你的操作系统来,如果默认不是我们想要的就需要选择其他的字符集了。一般用的比较多的ZHS16GBK和UFT-8这两种字符集,当然有特殊的需求,就选择成特殊的其他字符集
(注意的,字符一旦选定了,就无法改变了。所以这时候一定要确定好了)
国家字符集,默认的就好这个不需要调整什么
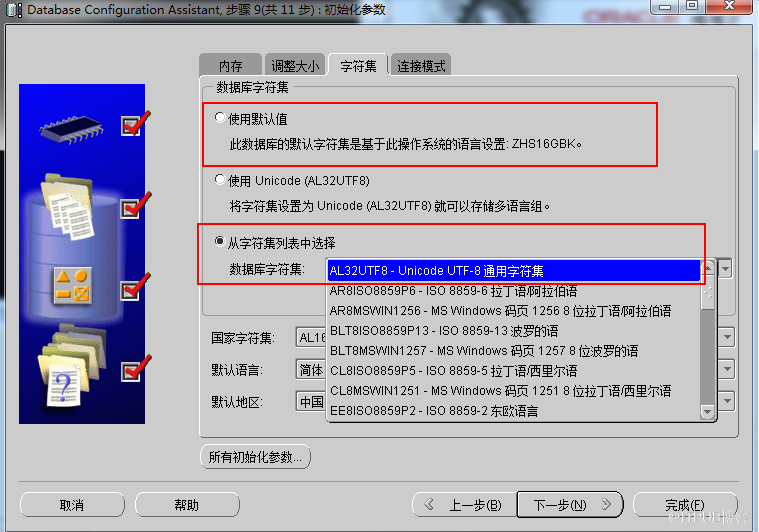
在看连接模式
分为共享和专用的,默认就用专用的可以
(同样的,如果你想知道共享和专用都代表的啥意思只要关注我后期文章就可以了)
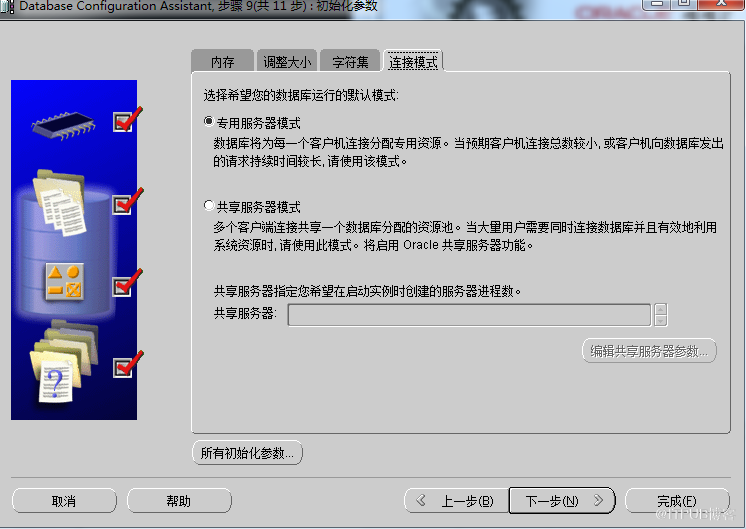
4.12 下一步, 这一步里其实也没有什么特别需要调整的,因为都是后期可以更改的,如果非想调整点什么,那就只有重做日志组了,可以调整它的调大小和组数以及存放位置
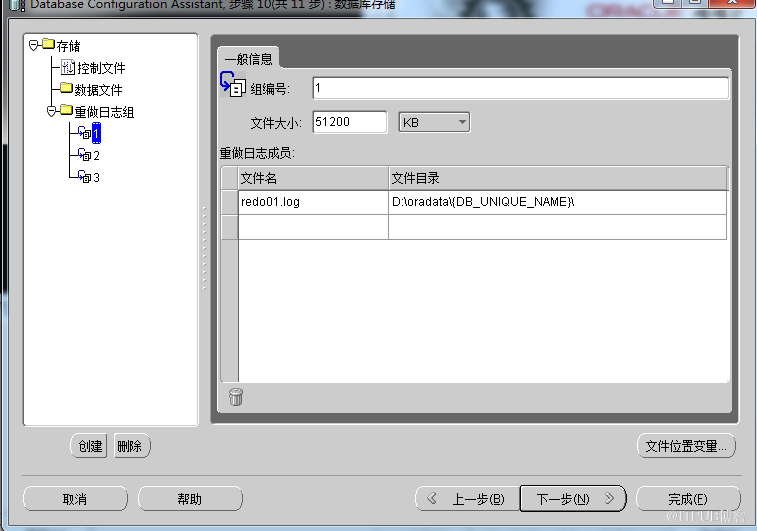
4.13 下一步,安装前最后一步,一般直接点击完成就行
这里可以选择创建数据库或者是不创建数据库只生成模板或者脚本,亦或者几者都生成
(为啥要生成脚本呢?这个主要是供手动建库的一个参考学习用)
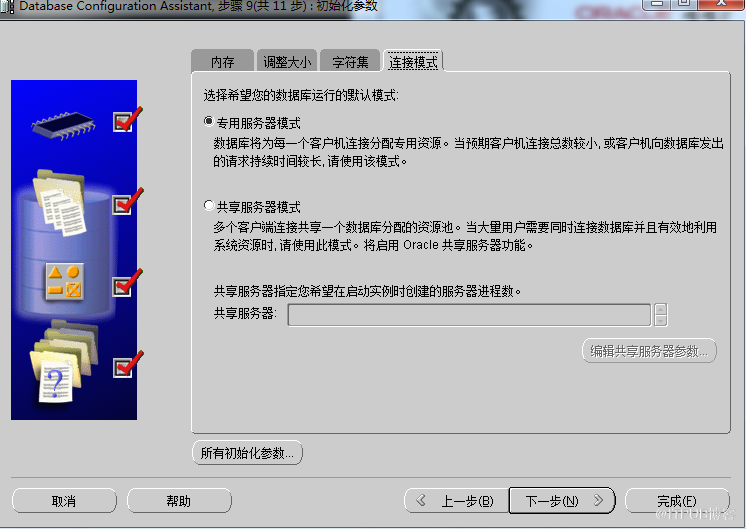
4.14 点击完成后,显示一个概要信息会告诉你都有什么组件以及根据前面选择的一些参数值等信息,点击确定就行
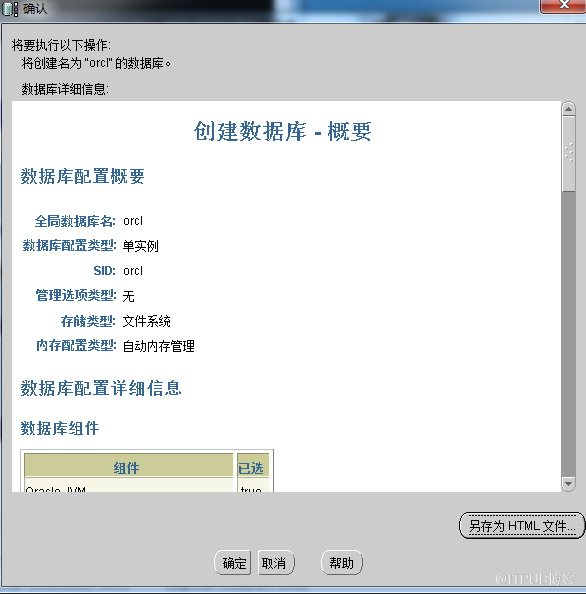
4.15 终于开始建库了,等待这个进度条走完,弹出下面的对话框,点击退出就行
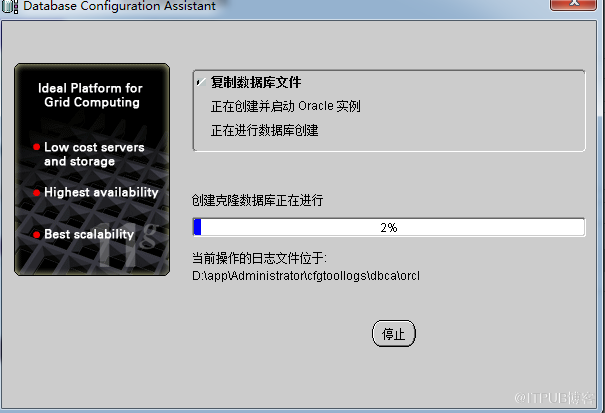
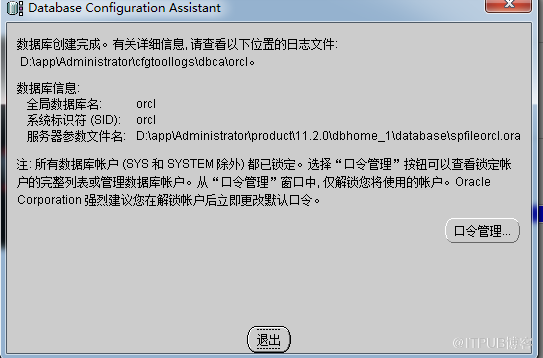
4.16 验证数据库是否安装成功,在cmd里执行sqlplus / as sysdba
然后输入 select instance_name,status from v$instance; 命令看到类似下图的输出
可以看到我们数据库的实例名和状态
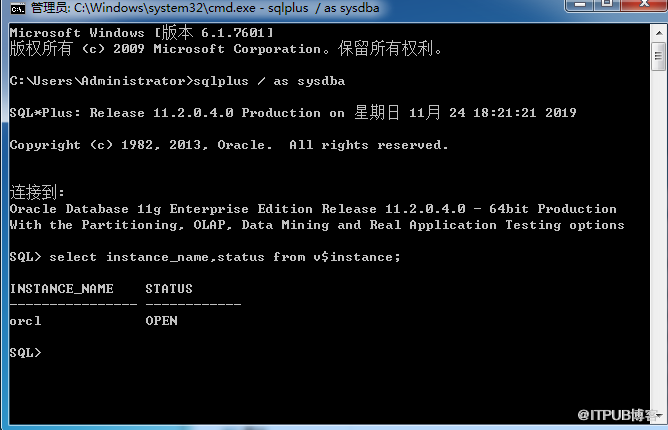
5 创建监听
我们数据库创建后,想要从其他客户端或者服务器来连接 还需要创建监听
5.1 开始运行 输入netca 打开监听创建助手,默认情况什么都不要改一路点击下一步,直到出现下面的界面代表监听创建完成

5.2 检查监听是否成功
在cmd 中输入 lsnrctl status 查看状态,类似下面的输出
可以看到监听名称,监听日志位置,监听实例的状态等信息
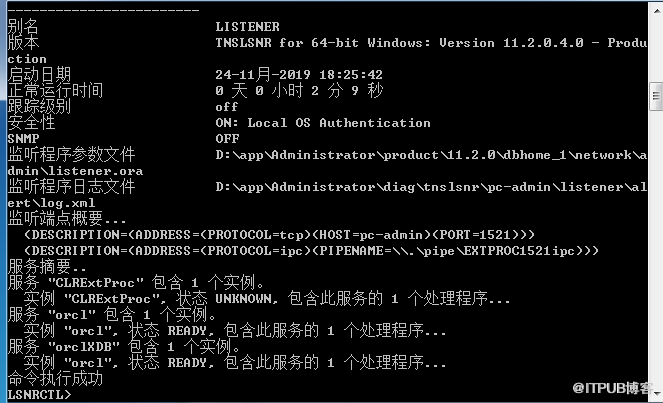
至此数据库所有安装完成
二 oracle数据库与软件完全卸载
1.停掉所有oracle的服务
win +R 弹出对话框输入services.msc,点击确定,如下图所示:
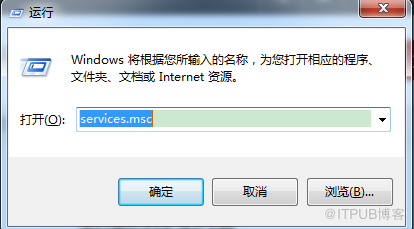
打开服务后,停掉所以Oracle打头的服务,如下图所示:
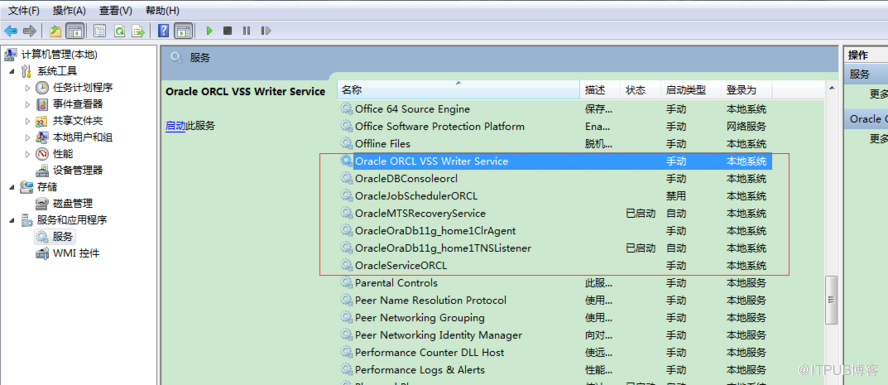
2.卸载oracle 软件
开始–>所有程序–>Oracle–>Oracle安装产品–>Universal Installer,“欢迎使用”界面启动后,卸载产品–>展开Oracle主目录下的OraDb11g_home1–>勾选Oracle Database 11g11.2.0.1.0–>删除–>在弹出的确认窗口中选择“是”。卸载完成后,在弹出的“产品清单”界面中选择“关闭”,然后在“欢迎使用”界面中选择“取消”来退出界面。
如下图
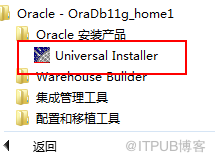
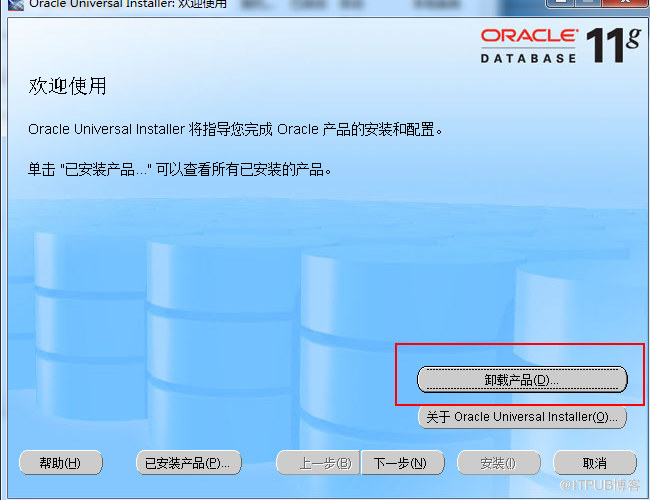
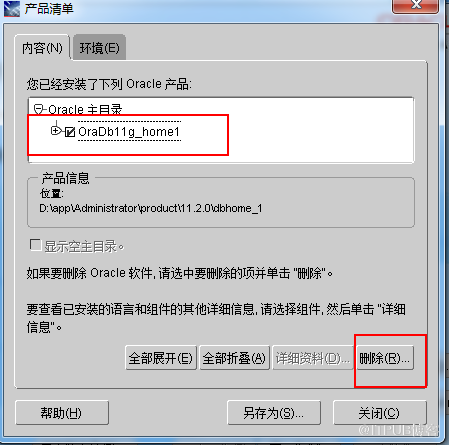
注意,有时候可能这样无法卸载,需要执行deinstall
这种就需要在提示目录中找到的deinstall 来卸载了
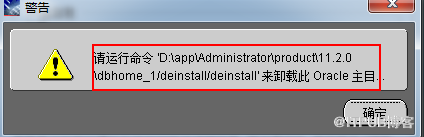
双击deinstall 显示一个命令提示符,稍等片刻,显示内容后
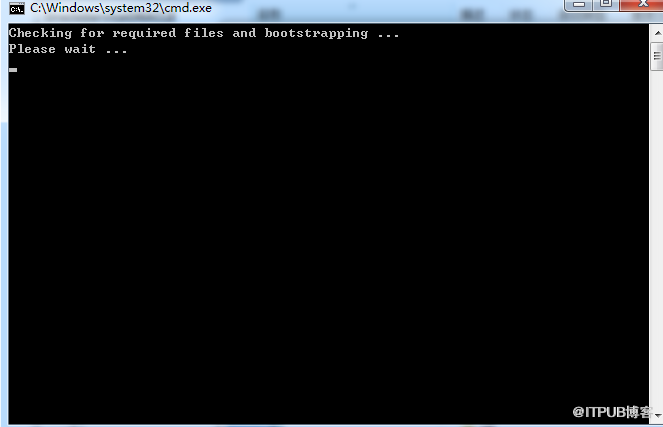
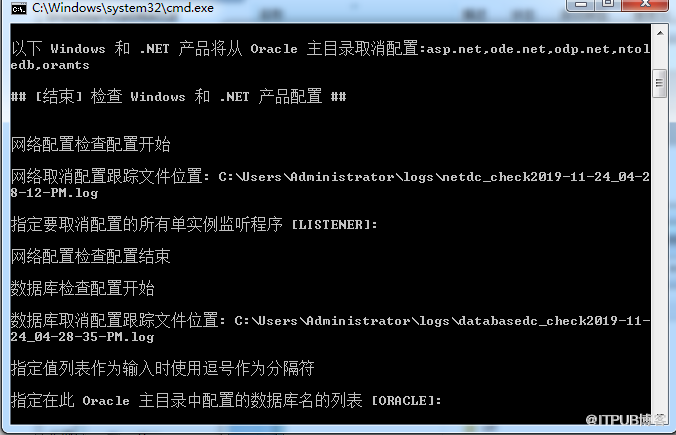
运行过程中可能需要填写如下项:
指定要取消配置的所有单实例监听程序[LISTENER]:LISTENER
指定在此 Oracle 主目录中配置的数据库名的列表 [ORACLE]: ORACLE
是否仍要修改 ORACLE 数据库的详细资料? [n]: n
CCR check is finished
是否继续 (y - 是, n - 否)? [n]: y
上述内容,实际就是指定我们的数据库名称和监听名称等,等执行完成后,该窗口会自动关闭,且目录下的内容会被清空。
3 清空注册表等信息
运行regedit命令,打开注册表。
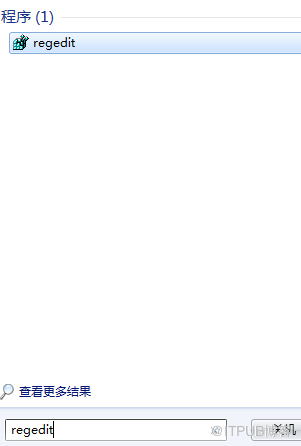
删除注册表中与Oracle相关内容,具体下:
删除HKEY_LOCAL_MACHINE/SOFTWARE/ORACLE目录。

删除HKEY_LOCAL_MACHINE/SYSTEM/CurrentControlSet/Services中所有以oracle或OraWeb为开头的键。
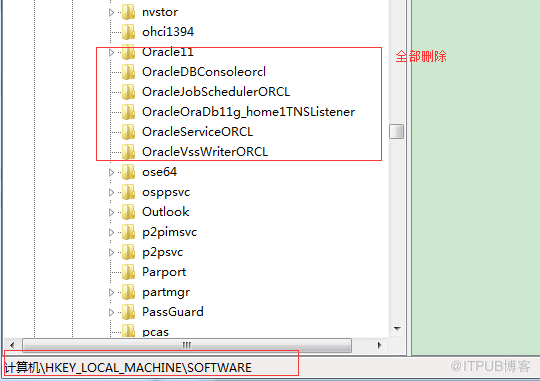
删除HKEY_LOCAL_MACHINE/SYSETM/CurrentControlSet/Services/Eventlog/application中所有以oracle开头的键。
删除HKEY_CLASSES_ROOT目录下所有以Ora、Oracle、Orcl、 ORA或EnumOra为前缀的键。
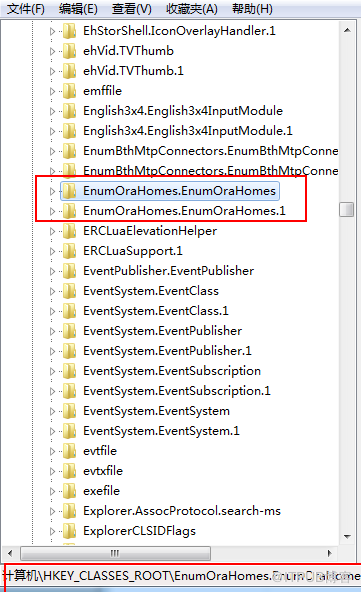

4 删除环境变量信息
计算机–>属性–>高级系统设置–>高级–>环境变量,删除环境变量CLASSPATH和PATH中有关Oracle的设定。(当然,如果你前面使用deinstall来删除的,就不用这步了)
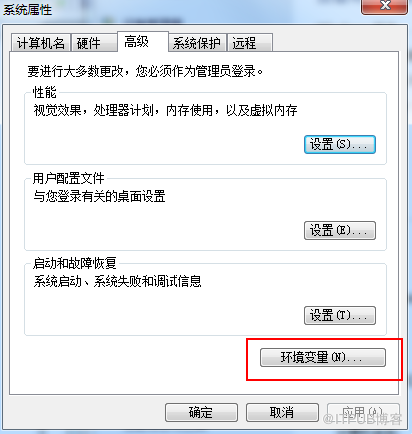
5 删除剩余目录
删除所有与Oracle相关的目录(若果当前有某个文件夹无法删除,就提前执行第6步的重启操作),包括:
(1)、c:\Program file\Oracle目录。
(2)、ORACLE_BASE目录。
(3)、c:\Documents and Settings\系统用户名、LocalSettings\Temp目录下的临时文件。
6 重启操作系统
这步不是必须的,但是为了防止意外还是重启下较好
至此卸载完成
到此,相信大家对“windows7怎么安装与卸载oracle 11G”有了更深的了解,不妨来实际操作一番吧!这里是亿速云网站,更多相关内容可以进入相关频道进行查询,关注我们,继续学习!
免责声明:本站发布的内容(图片、视频和文字)以原创、转载和分享为主,文章观点不代表本网站立场,如果涉及侵权请联系站长邮箱:is@yisu.com进行举报,并提供相关证据,一经查实,将立刻删除涉嫌侵权内容。