想知道如何使用Mac电脑打出command⌘、option⌥等特殊符号?教您五秒快速打出command⌘、option⌥等特殊符号,除此之外还能够自定义各种符号快捷方式哦!
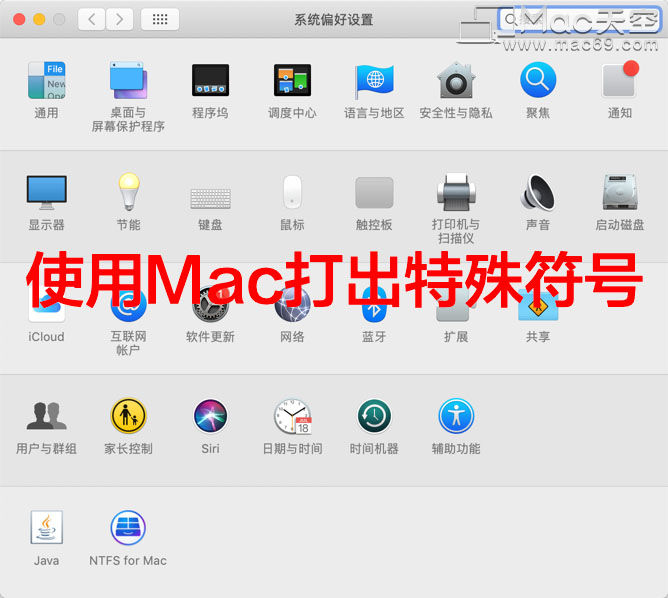
Mac电脑怎么打出command⌘、option⌥等特殊符号
1.我们打开「系统偏好设置」→「键盘」
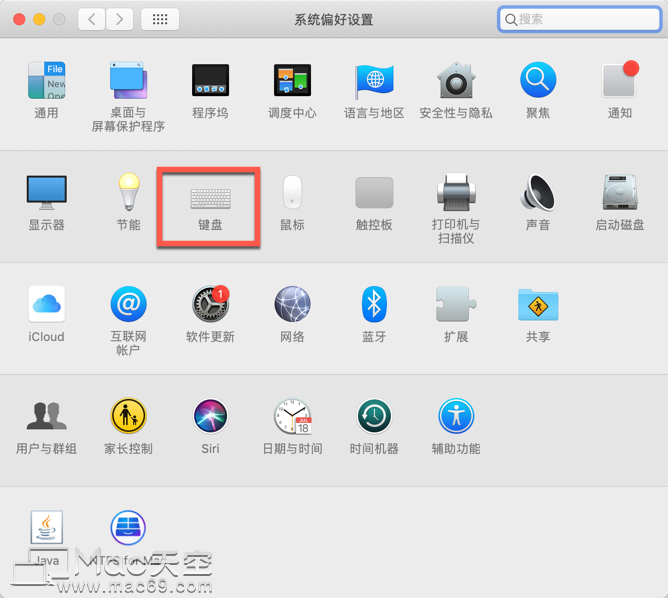
2.勾选下图红框中选项,如已勾选则无需更改。
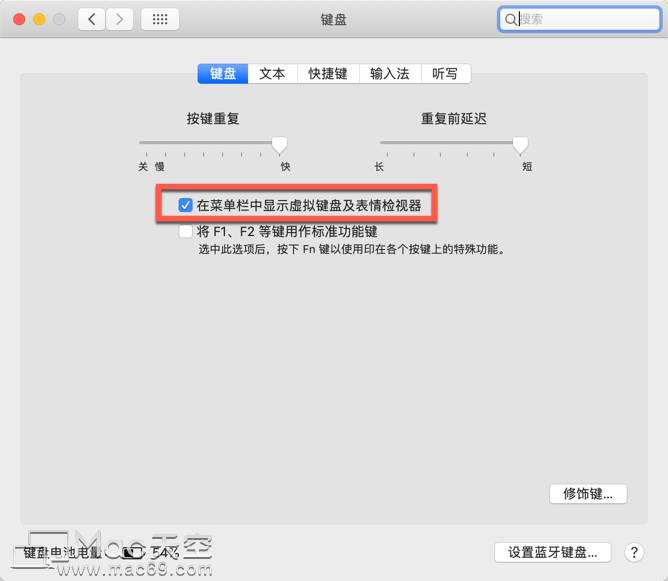
3.点击「显示表情与符号」(上一步骤的作用是打开下图红框中的选项。)

4.出现以下界面后点击红框中的设置「小齿轮图标」,再点击「自定列表」。
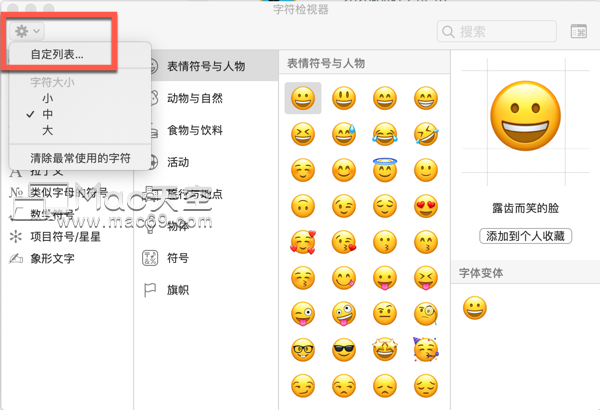
5.出现下图界面后选中红框中的「⌘技术符号」

6.此时我们就可以看到我们想要的各种特殊符号了,双击符号即可打出。
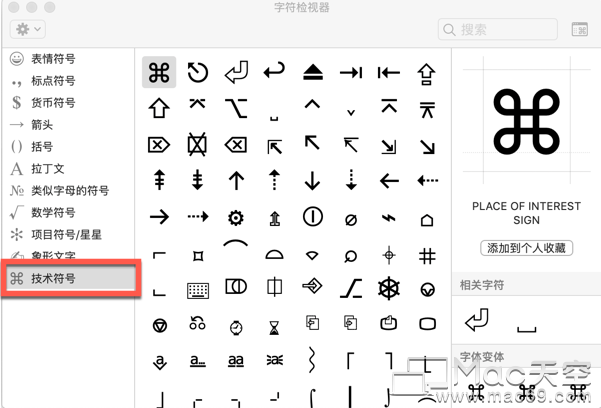
7.由于每次都需要调出这个窗口很麻烦,为了方便我们按照以下操作即可快速呼出符号。
1.同第一步我们打开「系统偏好设置」→「键盘」

2.选中「文本」栏,按图中「加号」添加一个快捷码如:
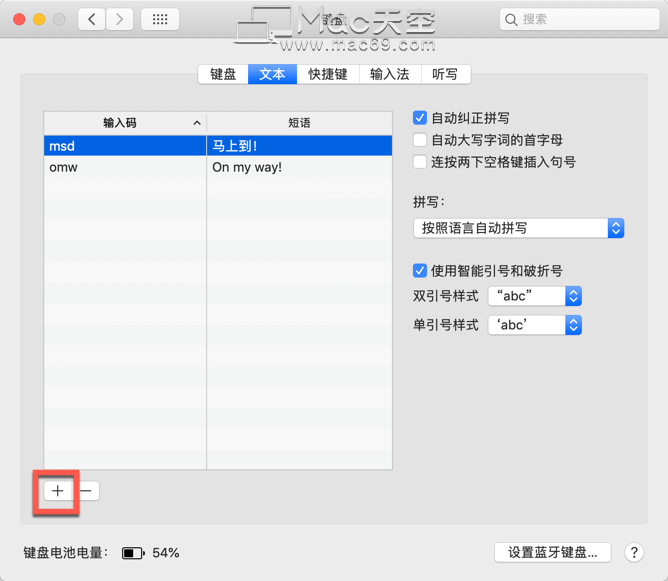
输入码为command,短语为⌘
输入码为option,短语为⌥
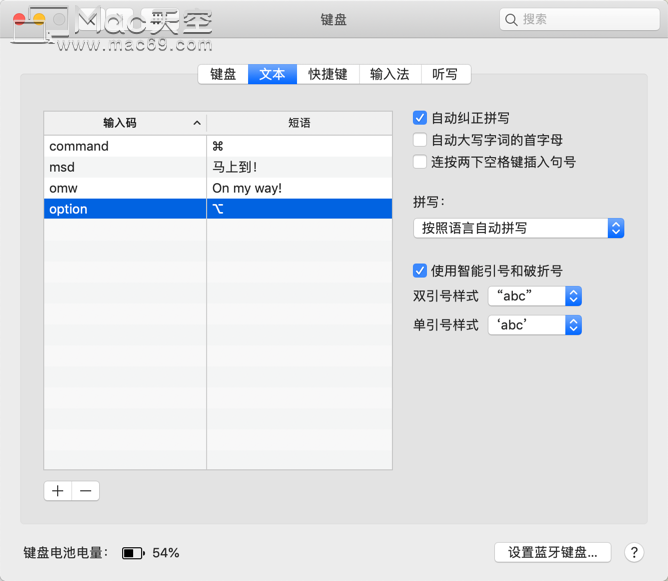
此时可快速打出需要的符号
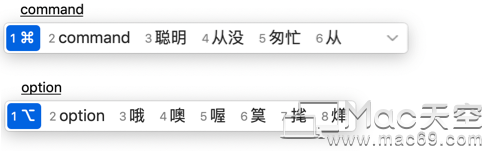
免责声明:本站发布的内容(图片、视频和文字)以原创、转载和分享为主,文章观点不代表本网站立场,如果涉及侵权请联系站长邮箱:is@yisu.com进行举报,并提供相关证据,一经查实,将立刻删除涉嫌侵权内容。