使用Pyqt助手如何安装PyQt5?相信很多没有经验的人对此束手无策,为此本文总结了问题出现的原因和解决方法,通过这篇文章希望你能解决这个问题。
一、个人安装环境
1.Windows10x64_pro
2.anaconda4.6.9 +python3.7.1(anaconda集成,不需单独安装)
4.PyQt5
二、安装Qt帮助文档
2.1 官方下载链接
个人选择amd64版本

2.2 安装
下载完成后安装,一路Next,不在给出安装截图。
注意:
三、导入Qt助手
3.1 打开Qt助手
因个人使用pip方式安装的PyQt5,Qt助手(Qt assistant)存放在如下路径:
c:\ProgramData\Miniconda3\Lib\site-packages\pyqt5_tools\Qt\bin\assistant.exe
3.2 打开Qt助手首选项
打开Edit -> Preferences对话框
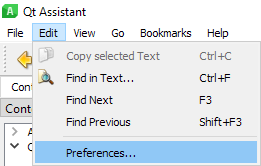
3.3 导入*.qch文件
进入Documentation选项卡,点击add按钮
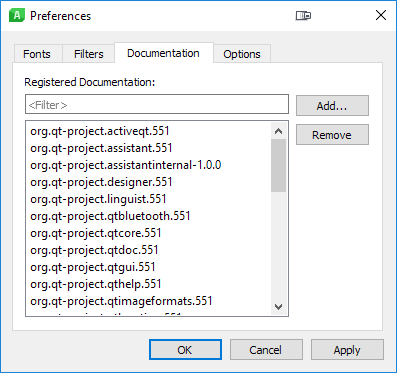
进入PyQtDoc文件夹,就是上文2.2要求你们记住的默认安装路径,个人电脑默认安装路径如下:
C:\ProgramData\Miniconda3\Lib\site-packages\PyQt5\doc\qch
选择全部*.qch,然后单击Open按钮
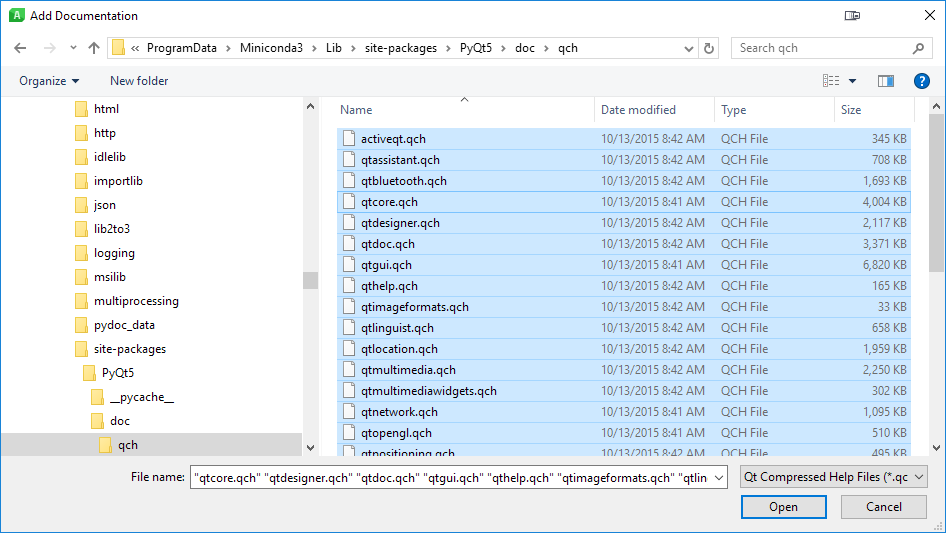
单击OK按钮
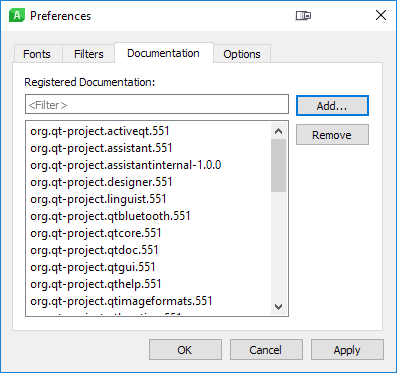
四、效果展示
4.1 按照类名查看
单击左侧的Classes,右侧窗口展示所有PyQt5中所有类
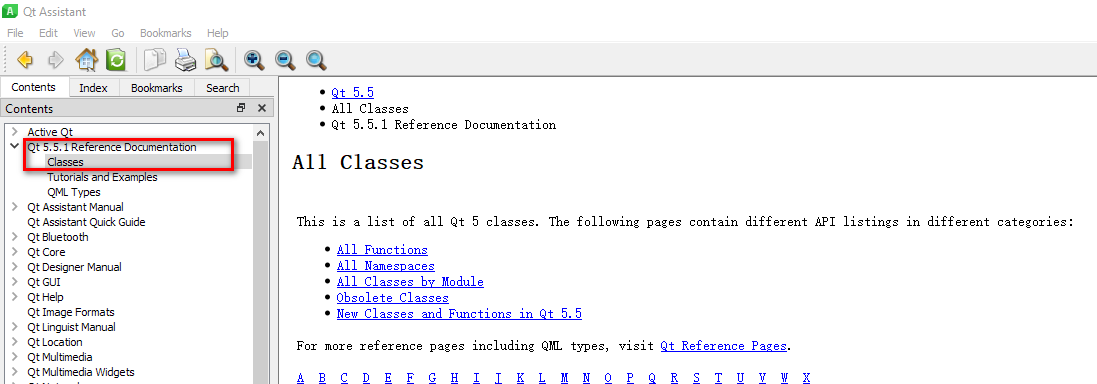
以查看QTextEdit为例,单击“T”链接
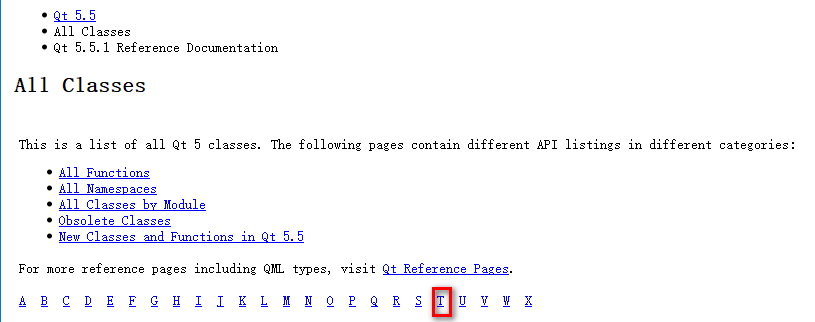
单击“T”,选择“QTextEdit”,效果如下:

4.2 使用搜索功能
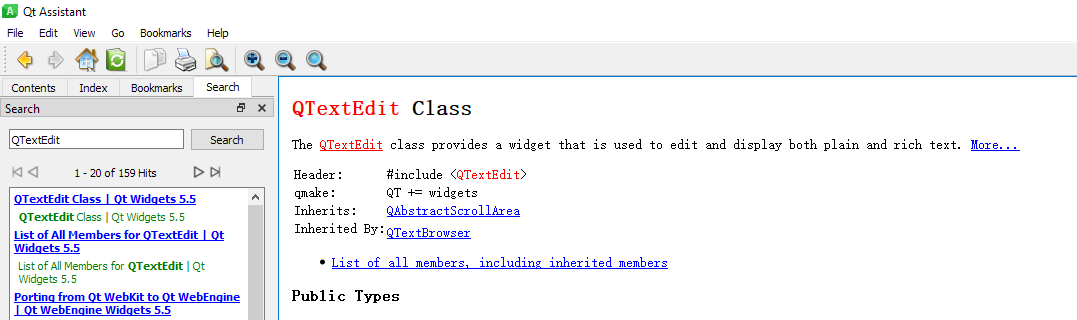
看完上述内容,你们掌握使用Pyqt助手如何安装PyQt5的方法了吗?如果还想学到更多技能或想了解更多相关内容,欢迎关注亿速云行业资讯频道,感谢各位的阅读!
免责声明:本站发布的内容(图片、视频和文字)以原创、转载和分享为主,文章观点不代表本网站立场,如果涉及侵权请联系站长邮箱:is@yisu.com进行举报,并提供相关证据,一经查实,将立刻删除涉嫌侵权内容。