这篇文章将为大家详细讲解有关vscode安装c语言环境的方法,小编觉得挺实用的,因此分享给大家做个参考,希望大家阅读完这篇文章后可以有所收获。
一、安装c/c++扩展
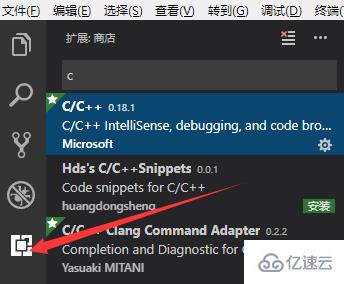
二、安装编译环境mingw-w64
配置环境变量,以WIN10为例 ,此电脑-属性-高级系统设置-环境变量-系统变量-path-添加一条E:\mingw-w64\mingw32\bin\(你安装的编译环境的地址)
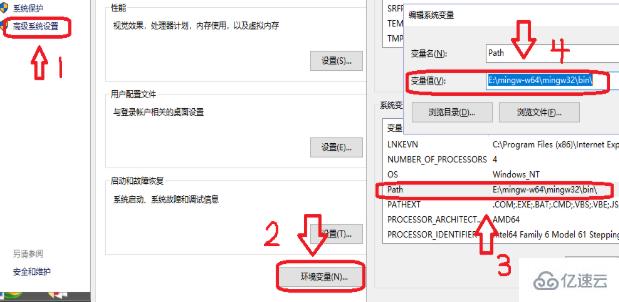
三、配置vscode
1、打开文件夹后,新建hello.c进行测试:
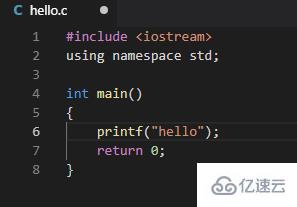
2、按F5进行调试,出现下面标识,并进行选择
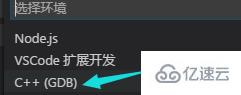
3、选择launch.json 然后会在工作目录下的生成一个launch.json的启动配置文件: 并修改相应的文件
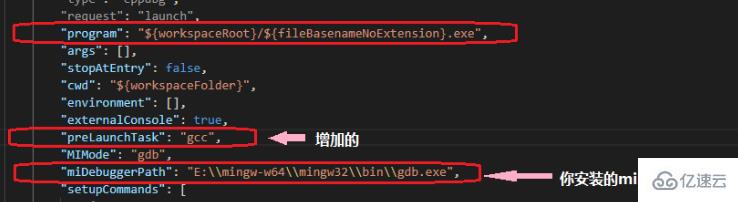
4、回到hello.c按F5进行调试,需选择配置任务

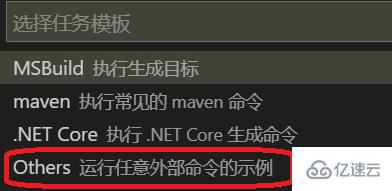
5、配置c_cpp_properties.json
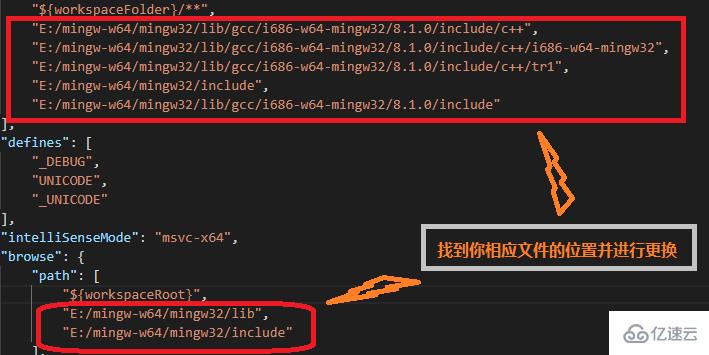
四、其他
一劳永逸:因为VS需要为每一个文件夹做单独配置,所以建议把.vscode文件夹放到你常用的文件夹的顶层,这样就不用重复配置了。不用每个新cpp文件就要一套配置。这些配置在你配置好的文件夹内的所有子文件夹和文件都能使用。
注:printf语句中有中文,调试时显示的是乱码,可进行下面的操作。
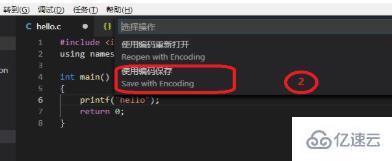
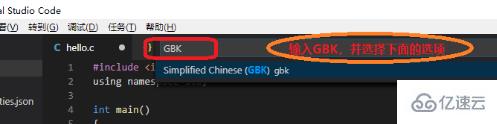
关于vscode安装c语言环境的方法就分享到这里了,希望以上内容可以对大家有一定的帮助,可以学到更多知识。如果觉得文章不错,可以把它分享出去让更多的人看到。
免责声明:本站发布的内容(图片、视频和文字)以原创、转载和分享为主,文章观点不代表本网站立场,如果涉及侵权请联系站长邮箱:is@yisu.com进行举报,并提供相关证据,一经查实,将立刻删除涉嫌侵权内容。