这篇文章主要为大家展示了“Ubuntu 20.04下如何更改默认终端为Terminator终端终结者”,内容简而易懂,条理清晰,希望能够帮助大家解决疑惑,下面让小编带领大家一起研究并学习一下“Ubuntu 20.04下如何更改默认终端为Terminator终端终结者”这篇文章吧。
每个Linux 发行版中都预装有一个默认的 终端仿真器(或简称终端)。终端是命令行界面,通过它可以在Linux上键入命令并执行其他操作。
终端是系统管理中必不可少的工具。有时候,您会在命令行上执行大部分工作,特别是如果您是服务器管理员或程序员。
让我们看看如何使您的终端体验变得更好。即使您要输入的只是文本命令。在此过程中将提高您的生产率。
Terminator是Linux的替代终端,简单强大,它具有的一些其他功能在默认终端应用程序中是没有的。
例如,Terminator可以根据需要在水平和垂直方向上拆分终端窗口。
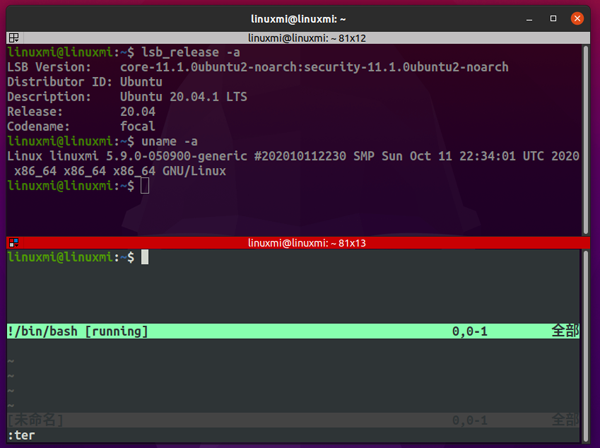
Terminator水平分割
用户还可以在一个窗口中拥有多个终端,并使用自定义按键绑定在它们之间进行切换。
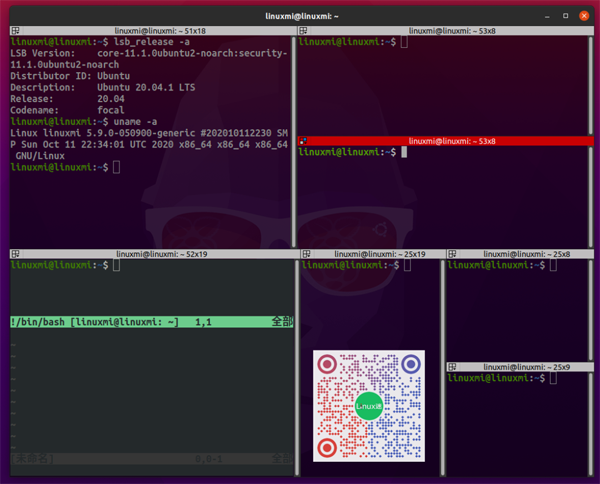
终端里的多个终端
安装Terminator
要在系统上安装Terminator,请在终端中输入以下命令(快捷方式:Ctrl + Alt + T);
sudo add-apt-repository ppa:gnome-terminator sudo apt-get update sudo apt-get install terminator
卸载Terminator
使用以下命令从系统中删除Terminator;
要仅卸载Terminator:
sudo apt remove terminator
卸载Terminator及其依赖项(不再需要):
sudo apt remove --auto-remove terminator
设置
安装好之后,此时通过“Ctrl+Alt+t”的方式呼出的还是系统默认的Gonme终端。
你可以利用 Debian 的重新配置命令选择默认终端:
sudo update-alternatives --config x-terminal-emulator
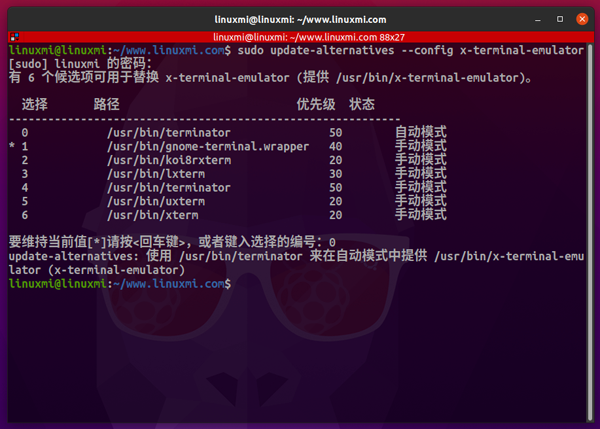
现在通过“Ctrl+Alt+t”的方式呼出的就是terminator终端了。
一些常用快捷键
Ctrl+Shift+E 垂直分割窗口
Ctrl+Shift+O 水平分割窗口
F11 全屏
Ctrl+Shift+C 复制
Ctrl+Shift+V 粘贴
Ctrl+Shift+N 或者 Ctrl+Tab 在分割的各窗口之间切换
Ctrl+Shift+X 将分割的某一个窗口放大至全屏使用
Ctrl+Shift+Z 从放大至全屏的某一窗口回到多窗格界面
定制终端
右键单击终端,然后单击配置文件首选项。现在,您可以自定义字体,字体颜色,标题颜色和背景以及终端字体颜色和背景。
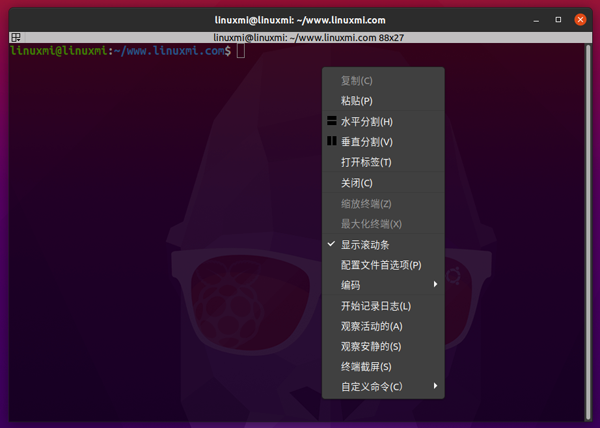
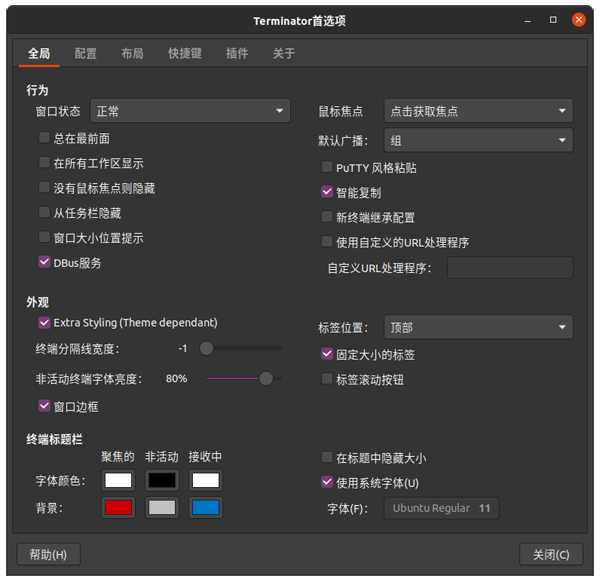
以上是“Ubuntu 20.04下如何更改默认终端为Terminator终端终结者”这篇文章的所有内容,感谢各位的阅读!相信大家都有了一定的了解,希望分享的内容对大家有所帮助,如果还想学习更多知识,欢迎关注亿速云行业资讯频道!
免责声明:本站发布的内容(图片、视频和文字)以原创、转载和分享为主,文章观点不代表本网站立场,如果涉及侵权请联系站长邮箱:is@yisu.com进行举报,并提供相关证据,一经查实,将立刻删除涉嫌侵权内容。