жӮЁеҘҪпјҢзҷ»еҪ•еҗҺжүҚиғҪдёӢи®ўеҚ•е“ҰпјҒ
жӮЁеҘҪпјҢзҷ»еҪ•еҗҺжүҚиғҪдёӢи®ўеҚ•е“ҰпјҒ
иҝҷзҜҮж–Үз« дё»иҰҒи®Іи§ЈдәҶвҖңеҰӮдҪ•еңЁWindows 10зҡ„WSLдёӯе®үиЈ…SUSEвҖқпјҢж–Үдёӯзҡ„и®Іи§ЈеҶ…е®№з®ҖеҚ•жё…жҷ°пјҢжҳ“дәҺеӯҰд№ дёҺзҗҶи§ЈпјҢдёӢйқўиҜ·еӨ§е®¶и·ҹзқҖе°Ҹзј–зҡ„жҖқи·Ҝж…ўж…ўж·ұе…ҘпјҢдёҖиө·жқҘз ”з©¶е’ҢеӯҰд№ вҖңеҰӮдҪ•еңЁWindows 10зҡ„WSLдёӯе®үиЈ…SUSEвҖқеҗ§пјҒ
еңЁ Windows 10 дёӯе®үиЈ… openSUSE Leap 42.2
еҰӮжһңдҪ жҳҜ SUSE зІүпјҢиҖҢдҪ еҸҲжғіеңЁ Windows 10 дёӯдҪҝз”ЁдҪ е–ңзҲұзҡ„ SUSEпјҢдҪҶжҳҜеҸҲеҺҢеҖҰдәҶдҪҝз”ЁиҷҡжӢҹжңәжҲ–й…ҚзҪ®еҸҢеј•еҜјпјҢйӮЈд№Ҳе°ұи·ҹзқҖ Kühnemund е…Ҳз”ҹдёҖиө·жқҘеҗ§пјҢд»–дјҡж•ҷз»ҷдҪ еҰӮдҪ•еңЁ WSL дёӯе®үиЈ…***зҡ„ openSUSE Leap 42.2гҖӮ
йҰ–е…ҲпјҢдҪ йңҖиҰҒжҢүз…§еҫ®иҪҜзҡ„иҜҙжҳҺеҗҜз”Ё WSLпјҢд№ҹеҸҜд»ҘеҸӮиҖғжҲ‘们д№ӢеүҚзҡ„д»Ӣз»ҚгҖӮзЎ®дҝқеңЁе®үиЈ…иҝҮзЁӢдёӯеҲӣе»әдәҶдёҖдёӘжҷ®йҖҡз”ЁжҲ·(еёҰеҸЈд»Ө)гҖӮ
иҝҷдәӣжӯҘйӘӨд№ҹеҗҢж ·йҖӮз”ЁдәҺ SUSE Linux дјҒдёҡзүҲ(SLES) 12 SP2пјҢдёҚиҝҮдҪ йңҖиҰҒдёӢиҪҪеҸҰеӨ–дёҖдёӘж–Ү件гҖӮ
иҝҗиЎҢеҰӮдёӢе‘Ҫд»ӨдёӢиҪҪ openSUSE Leap 42.2 зҡ„ docker з”ЁжҲ·з©әй—ҙпјҡ
wget -O openSUSE-42.2.tar.xz https://github.com/openSUSE/docker-containers-build/blob/openSUSE-42.2/docker/openSUSE-42.2.tar.xz?raw=true
然еҗҺд»ҺејҖе§ӢиҸңеҚ•дёӯжү“ејҖ Linux bash shellпјҢ并жү§иЎҢеҰӮдёӢе‘Ҫд»ӨжқҘи§ЈеҺӢпјҢ然еҗҺйҖҖеҮә shellпјҡ
sudo mkdir rootfssudo tar -C rootfs -Jxf openSUSE-42.2.tar.xzexit
еҰӮжһңеңЁиҝҗиЎҢиҝҷдәӣе‘Ҫд»Өж—¶еҮәзҺ°дёҖдәӣиӯҰе‘ҠпјҢеҸҜд»ҘеҝҪз•ҘгҖӮ
е®ҢжҲҗд№ӢеҗҺпјҢеӨҮд»ҪеҪ“еүҚзҡ„вҖңBash on Ubuntu on WindowвҖқ е®үиЈ…пјҡ
cd %localappdata%\lxss\rename rootfs rootfs.ubuntu
然еҗҺеӨҚеҲ¶ж–°зҡ„ openSUSE Leap 42.2 зҡ„ж №ж–Ү件系з»ҹ rootfsпјҡ
move .\home\rootfs .\
***пјҢи®ҫзҪ® root дёәй»ҳи®Өз”ЁжҲ·пјҡ
lxrun /setdefaultuser root
иҝҷж ·пјҢдёӢж¬ЎдҪ еҶҚи®ҝй—® bash ж—¶пјҢдҪ е°ұз”Ёзҡ„жҳҜиҝҗиЎҢеңЁ WSL дёӯзҡ„ openSUSE жҲ– SLES е•ҰгҖӮ
еҪ“然пјҢдҪ иҝҳеҸҜд»ҘеҶҚеҒҡзҡ„***дәӣгҖӮз”ЁиҝҷдёӘз»ҝз»ҝзҡ„ SUSE еӣҫж ҮжӣҝжҚў вҖңBash on Ubuntu on WindowвҖқ й»ҳи®Өзҡ„ж©ҳзәў Ubuntu еӣҫж Үпјҡ
cd %localappdata%\lxss\rename bash.ico Ubuntu.icorename Saki-NuoveXT-Apps-suse.ico bash.ico
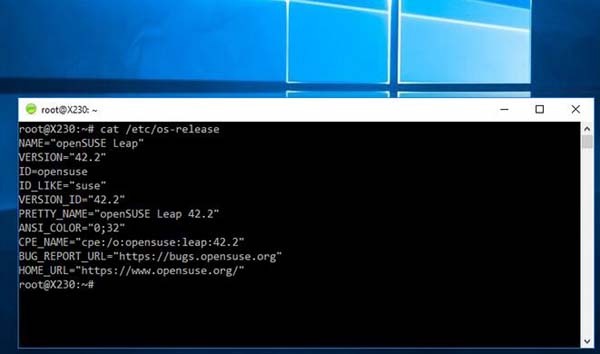
е“ҰпјҢйҷӨдәҶеӣҫж ҮпјҢеҗҜеҠЁиҸңеҚ•дёӯзҡ„еҗҚеӯ— вҖңBash on Ubuntu on WindowвҖқ жҳҫ然дҪ д№ҹжғіжҚўиҝҮжқҘпјҢиҝӣеҲ° %AppData%\Microsoft\Windows\Start Menu\ProgramsпјҢжҠҠй»ҳи®ӨйЎ№ж”№жҲҗвҖңBash on SUSE on WindowsвҖқ жҲ–е…¶е®ғдҪ жғіиҰҒзҡ„д»Җд№ҲеҗҚеӯ—гҖӮ
ж„ҹи°ўеҗ„дҪҚзҡ„йҳ…иҜ»пјҢд»ҘдёҠе°ұжҳҜвҖңеҰӮдҪ•еңЁWindows 10зҡ„WSLдёӯе®үиЈ…SUSEвҖқзҡ„еҶ…е®№дәҶпјҢз»ҸиҝҮжң¬ж–Үзҡ„еӯҰд№ еҗҺпјҢзӣёдҝЎеӨ§е®¶еҜ№еҰӮдҪ•еңЁWindows 10зҡ„WSLдёӯе®үиЈ…SUSEиҝҷдёҖй—®йўҳжңүдәҶжӣҙж·ұеҲ»зҡ„дҪ“дјҡпјҢе…·дҪ“дҪҝз”Ёжғ…еҶөиҝҳйңҖиҰҒеӨ§е®¶е®һи·өйӘҢиҜҒгҖӮиҝҷйҮҢжҳҜдәҝйҖҹдә‘пјҢе°Ҹзј–е°ҶдёәеӨ§е®¶жҺЁйҖҒжӣҙеӨҡзӣёе…ізҹҘиҜҶзӮ№зҡ„ж–Үз« пјҢж¬ўиҝҺе…іжіЁпјҒ
е…ҚиҙЈеЈ°жҳҺпјҡжң¬з«ҷеҸ‘еёғзҡ„еҶ…е®№пјҲеӣҫзүҮгҖҒи§Ҷйў‘е’Ңж–Үеӯ—пјүд»ҘеҺҹеҲӣгҖҒиҪ¬иҪҪе’ҢеҲҶдә«дёәдё»пјҢж–Үз« и§ӮзӮ№дёҚд»ЈиЎЁжң¬зҪ‘з«ҷз«ӢеңәпјҢеҰӮжһңж¶үеҸҠдҫөжқғиҜ·иҒ”зі»з«ҷй•ҝйӮ®з®ұпјҡis@yisu.comиҝӣиЎҢдёҫжҠҘпјҢ并жҸҗдҫӣзӣёе…іиҜҒжҚ®пјҢдёҖз»ҸжҹҘе®һпјҢе°Ҷз«ӢеҲ»еҲ йҷӨж¶үе«ҢдҫөжқғеҶ…е®№гҖӮ