这篇文章给大家介绍怎么在Windows 10系统中显示多时区时钟,内容非常详细,感兴趣的小伙伴们可以参考借鉴,希望对大家能有所帮助。
很多网友都知道Win7系统能够在任务栏内添加三个时钟,但到了Win10时代,由于种种原因这项功能却找不到了。其实Windows 10也是可以添加多时区时钟的,只不过位置略有些隐蔽而已。
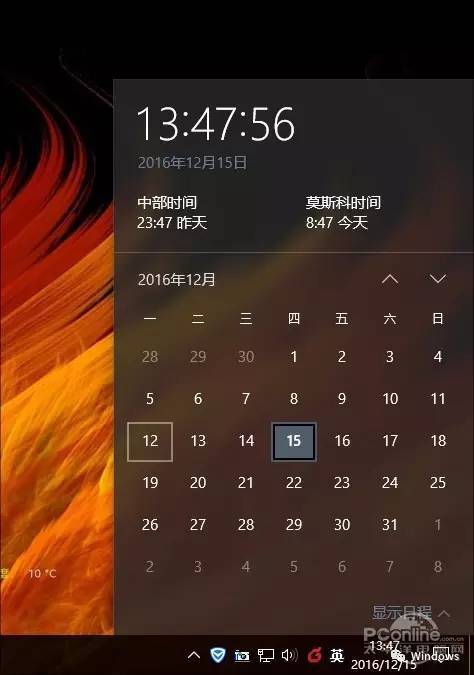
Win10也能添加多时区时钟
1.点击Win10开始菜单,选择“设置”;

点击进入“设置”面板
2. 点击“时间和语言”,在最下方“相关设置”中找到“添加不同时区的时钟”点击它;
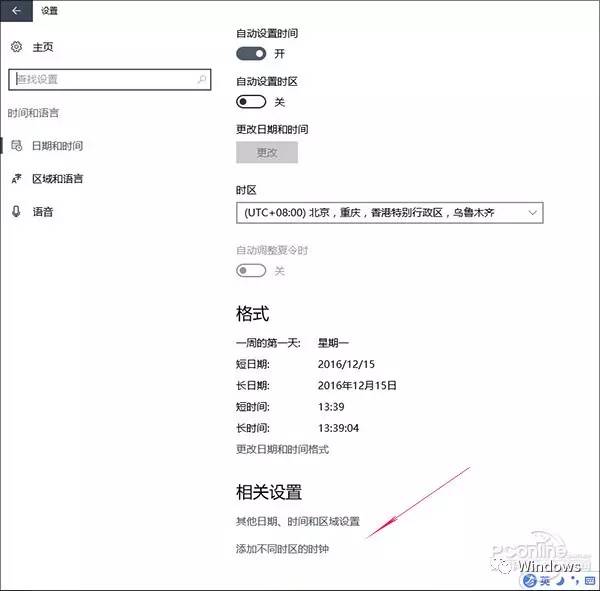
点击“添加不同时区的时钟”
3. 接下来弹出的面板是大家都很熟悉的,勾选“显示此时钟”,然后选择需要的时区,***给该时钟附上一个名称即可,整个操作和Win7完全一样;
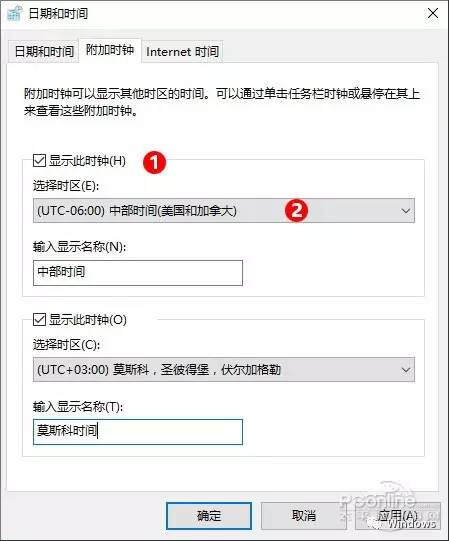
这里的界面和老版一样,勾选“显示此时钟”,再给它个名称就可以了
4. 完成上述设置后,再次点击右下角时钟条,你会发现现有的时钟面板下方已经多出了两个新时钟;

这就是最终效果
这项技巧其实还有一个更快捷的操作入口,即直接在右下角时钟按钮上右击鼠标,选择“调整日期/时间”,也能直接进入“日期和时间”设置面板。总之,大家习惯用哪一个都可以。
关于怎么在Windows 10系统中显示多时区时钟就分享到这里了,希望以上内容可以对大家有一定的帮助,可以学到更多知识。如果觉得文章不错,可以把它分享出去让更多的人看到。
免责声明:本站发布的内容(图片、视频和文字)以原创、转载和分享为主,文章观点不代表本网站立场,如果涉及侵权请联系站长邮箱:is@yisu.com进行举报,并提供相关证据,一经查实,将立刻删除涉嫌侵权内容。