这篇文章主要讲解了“如何用Pycharm定制外观”,文中的讲解内容简单清晰,易于学习与理解,下面请大家跟着小编的思路慢慢深入,一起来研究和学习“如何用Pycharm定制外观”吧!
1、准备工作
首先确定你安装了2.7或者更高版本的Pycharm(下载地址),下载时请根据你的系统平台下载对应版本即可。
2、如何选择Pycharm的外观
Pycharm预定义了几种主题模式,可用主题的数量与操作系统类型有关,你可以参照外观说明(参照说明)在“Settings/Preferences”对话框中进行相关设置。
背景主题的具体设置方法如下:
(1)在主工具栏中,单击来打开“Settings/Preferences”,然后单击参照说明:
(2)在下面的对话框中,单击“Theme”对应的下拉菜单,然后选择一个你喜欢的主题:

注意此时位于对话框右上角的Reset按钮,如果你改变了注意,可以通过单击这个按钮来恢复之前的设置。同时当你将鼠标移动至Apply按钮时,它将变为可用状态:

当然你也可以更改其他外观设置,例如字体和字号、窗口属性等。
3、应用更改设置,建议重启Pycharm软件(例如当你将主题改为 Darcula时,冲击之后将是下面这种效果):
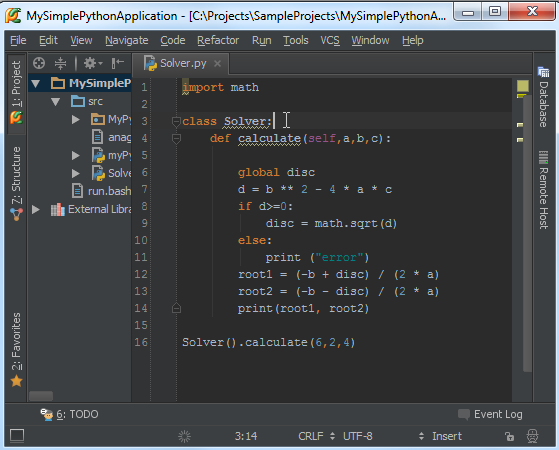
4、如何更改编辑框的主题颜色
在更改完Pycharm的主题背景之后,你可能对编辑器的外观仍不满意,例如你希望将文档字符串改变为另外一种颜色,下面介绍具体更改方法:
首先,我们再次单击工具栏上的图标进入“Settings/Preferences”对话框,展开“Editor”节点,然后单价“Color and Font”,发现系统提示我们当前并不能更改预定义的字体主题,也就意味着我们必须先要对它复制一份:
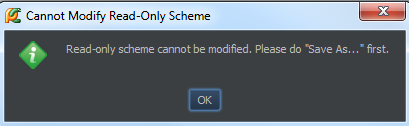
单击“Save as”按钮,然后键入一个新的字体框架名称:
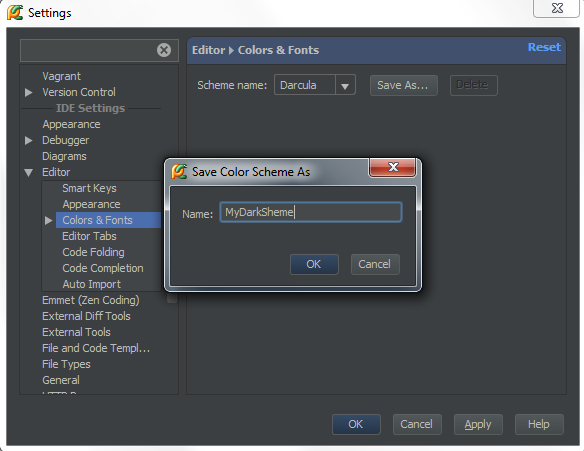
现在我们发现我们所新建的字体类型变为可编辑状态,我们可以根据自己的喜好对它进行修改。
展开“Color and Font”节点,进入编辑器设置对话框:
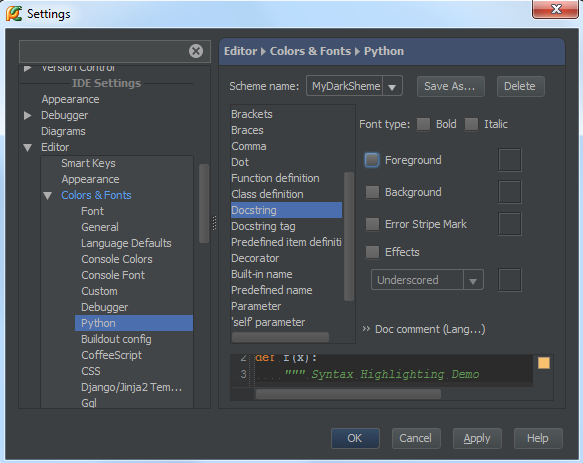
首先,在语言空间的下拉列表中,单击选择当前文档字符串的字体类型,通过预览窗口我们可以简单预览当前设置的视觉效果。
值得一提的是,如果你想将字体颜色由深绿色改为其他颜色的话,只需勾选“Foreground”复选框,然后右击或者双击右侧的颜色块:
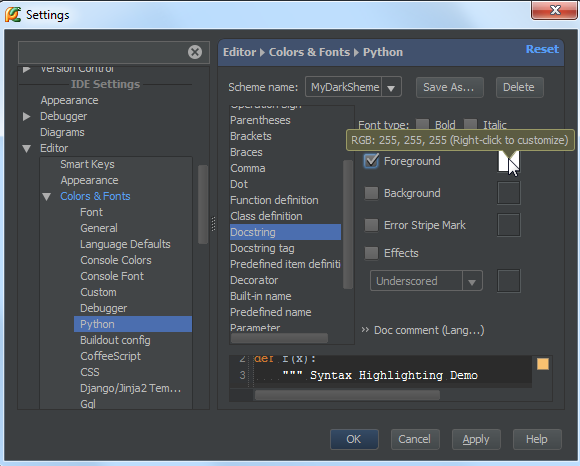
接下来再弹出的调色板中选择选择一种颜色:
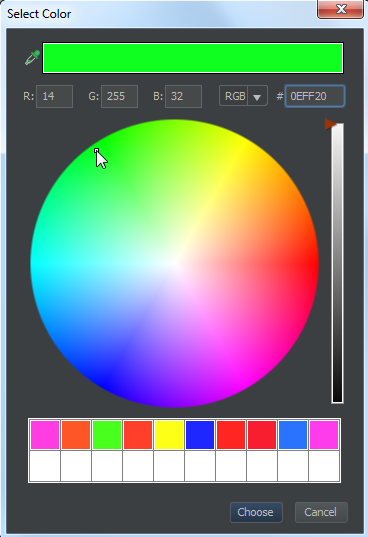
OK,应用设置,然后我们发现我们选中的颜色成功用于字体的显示:
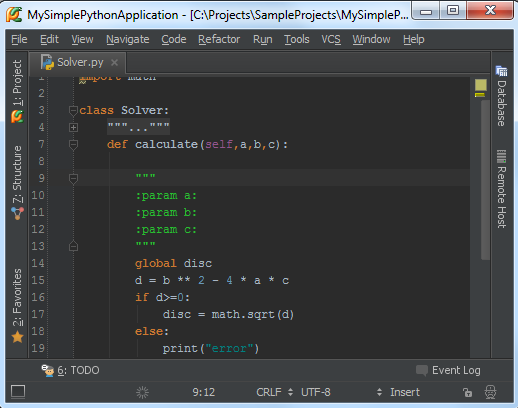
5、软件主题和编辑框字体主题的区别
留意这两个主题之前的区别,前者是于整个软件相关的,而后者只是应用于编辑框部分的属性更改,我们完全可以将这个IDE的主题设置为亮色(例如Default or Alloy)同时将编辑框设置为一个深色主题(例如Twilight or Monokai),这样的效果就是Pycharm的控件都显示为亮色,而编辑窗口显示为暗色:
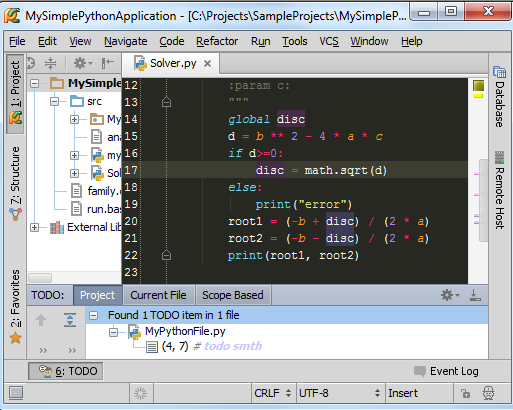
感谢各位的阅读,以上就是“如何用Pycharm定制外观”的内容了,经过本文的学习后,相信大家对如何用Pycharm定制外观这一问题有了更深刻的体会,具体使用情况还需要大家实践验证。这里是亿速云,小编将为大家推送更多相关知识点的文章,欢迎关注!
免责声明:本站发布的内容(图片、视频和文字)以原创、转载和分享为主,文章观点不代表本网站立场,如果涉及侵权请联系站长邮箱:is@yisu.com进行举报,并提供相关证据,一经查实,将立刻删除涉嫌侵权内容。