这篇文章主要讲解了“Active Directory安装证书服务并配置的方法”,文中的讲解内容简单清晰,易于学习与理解,下面请大家跟着小编的思路慢慢深入,一起来研究和学习“Active Directory安装证书服务并配置的方法”吧!
1.文档编写目的
内容概述
1.添加AD CA认证服务
2.配置CA认证
测试环境
1.Window Server2012 R2
2.添加AD证书服务
1.打开服务器管理器,添加“角色和功能”
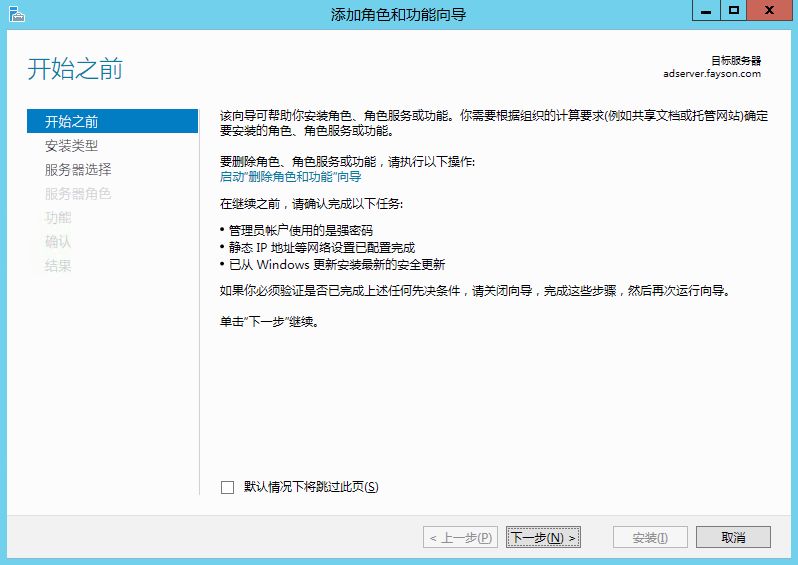
2.点击“下一步”,选择安装类型
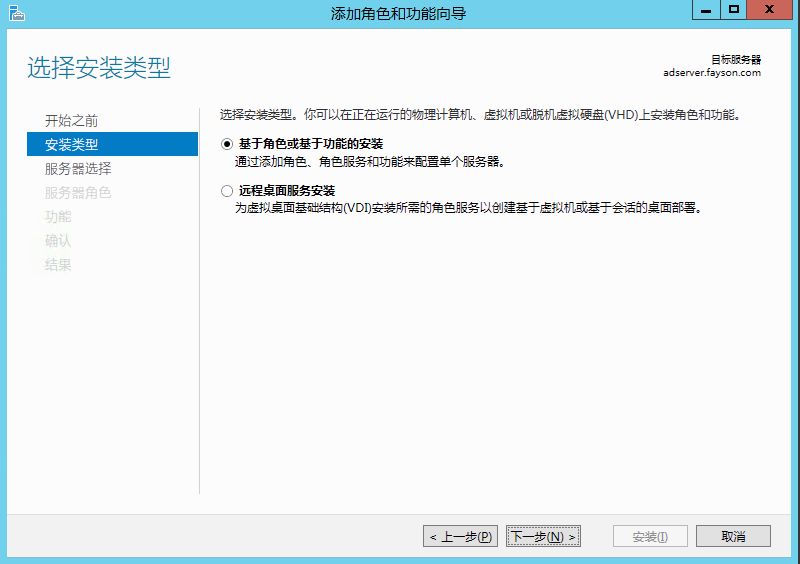
3.点击“下一步”,选择服务器
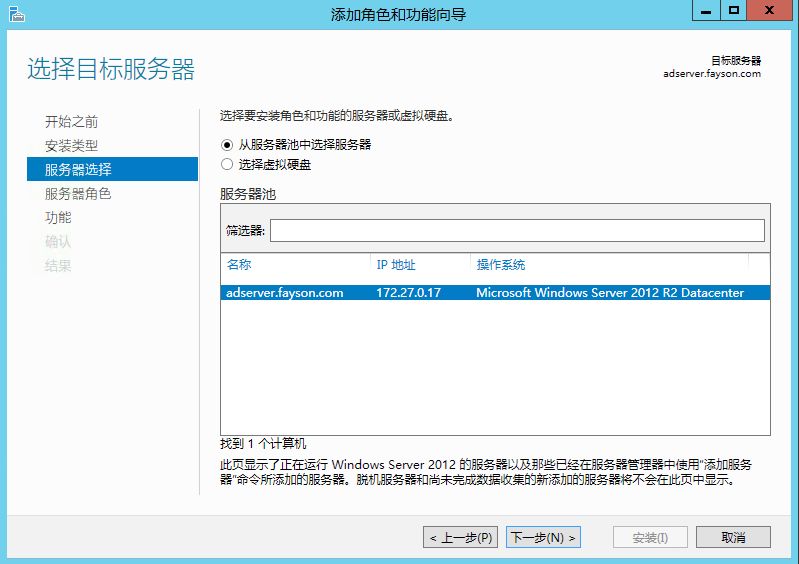
4.点击“下一步”,勾选“Active Directory证书服务”

5.点击“下一步”,选择安装的功能
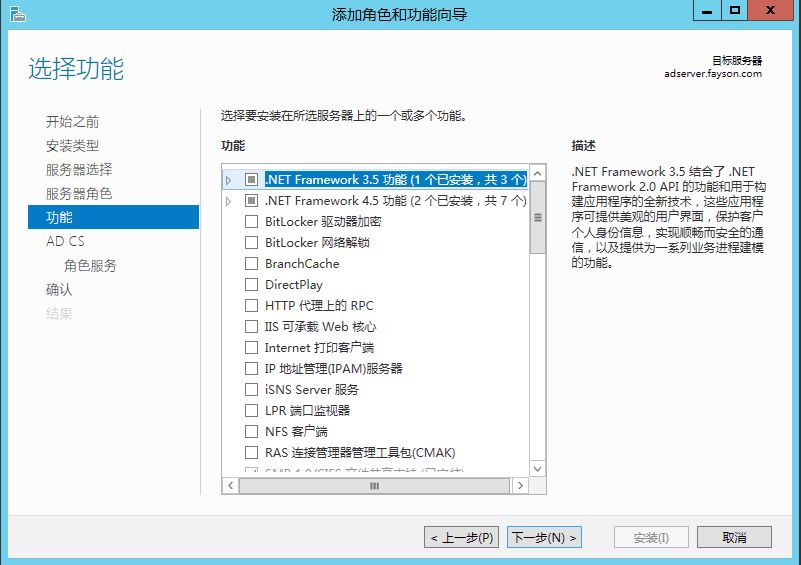
6.点击“下一步”,AD证书服务说明
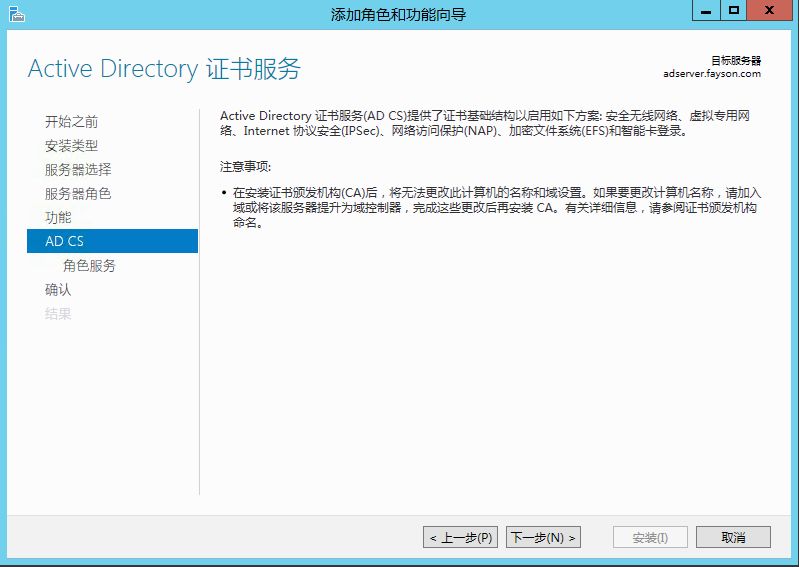
7.点击“下一步”,勾选“证书版本机构”和“证书版本机构Web注册”

8.点击“下一步”,Web服务器角色(IIS)说明
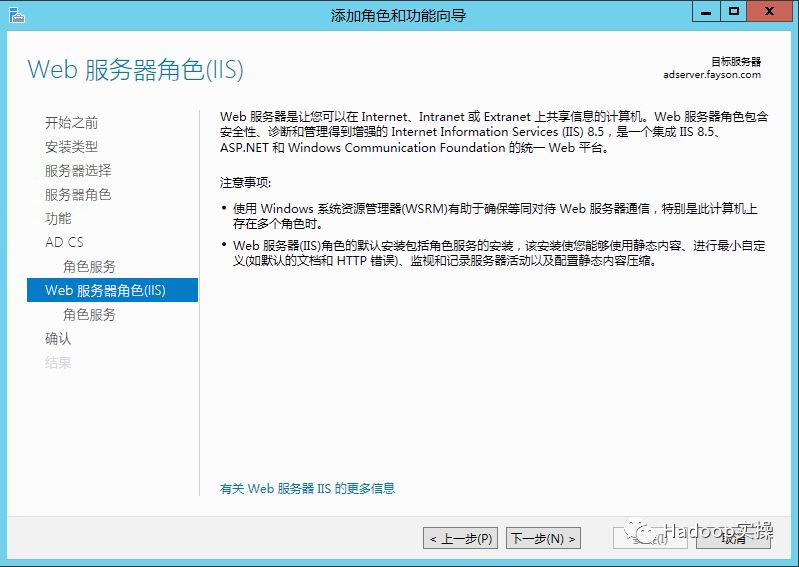
9.点击“下一步”,选择角色服务默认即可
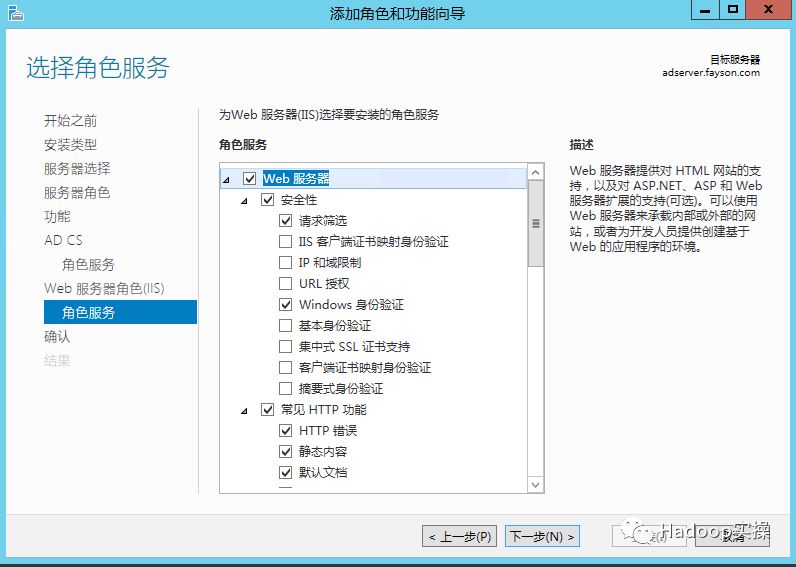
10.点击“下一步”,安装确认
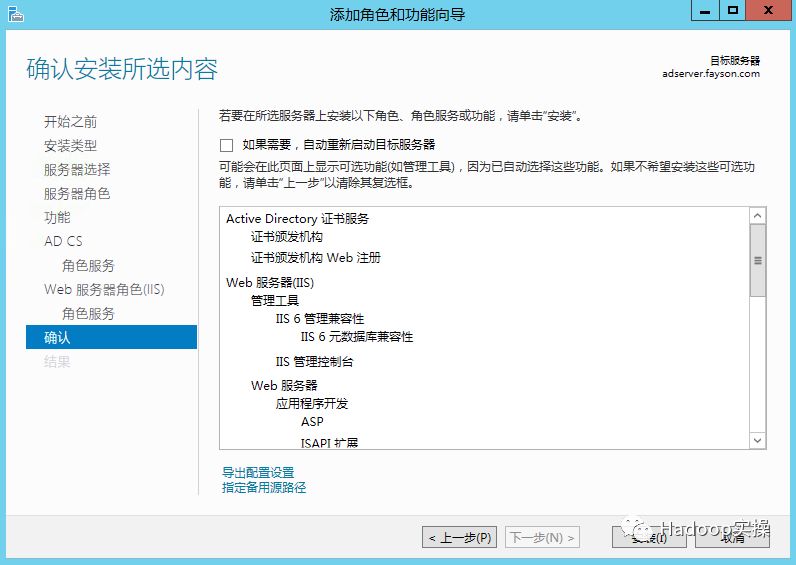
11.点击“安装”,等待服务安装完成
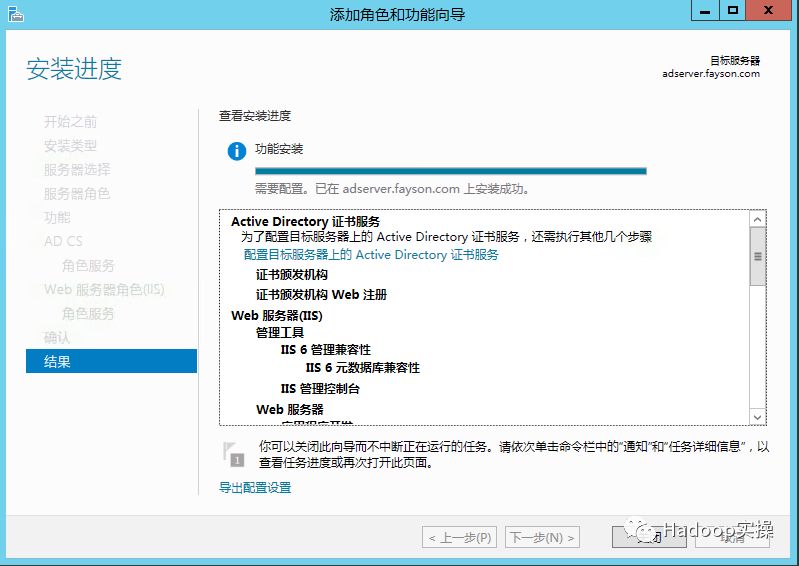
3.配置AD证书服务
1.在AD证书服务安装完成后,在服务器管理器界面点击配置AD证书服务
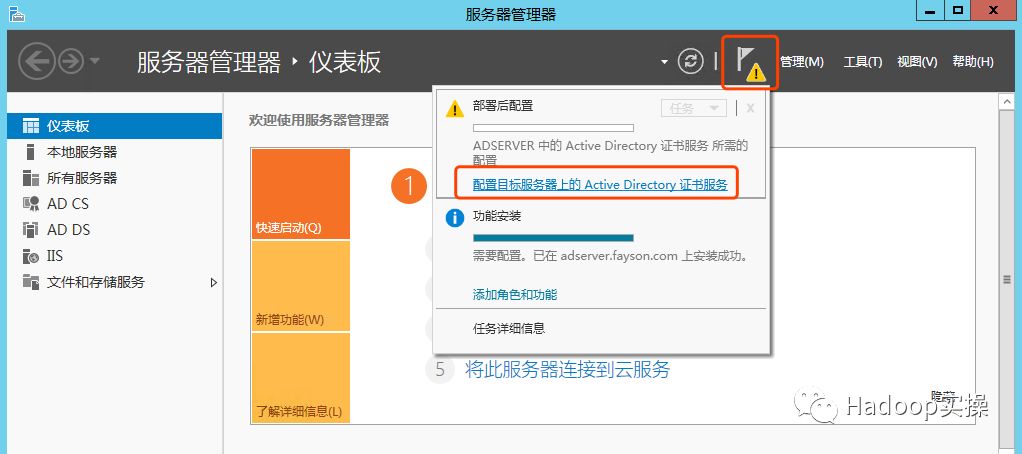
2.进入AD证书服务配置向导界面
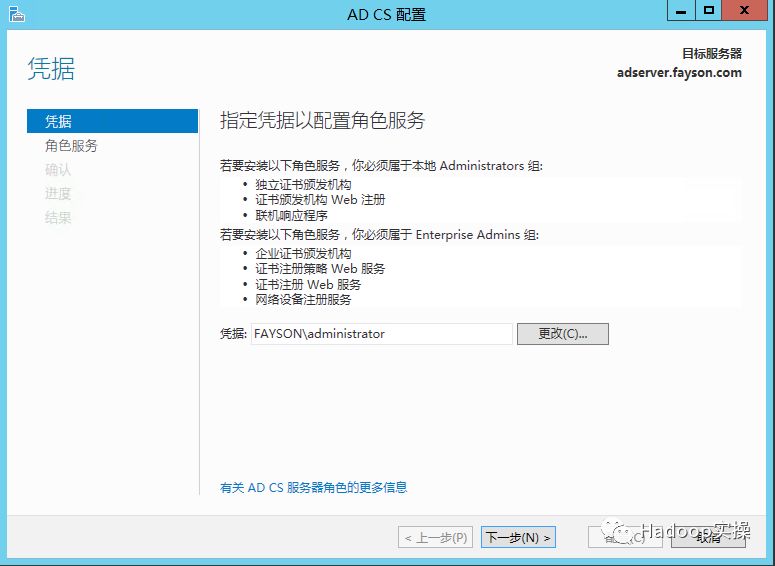
3.点击“下一步”,勾选“证书版本机构”和“证书版本机构Web注册”
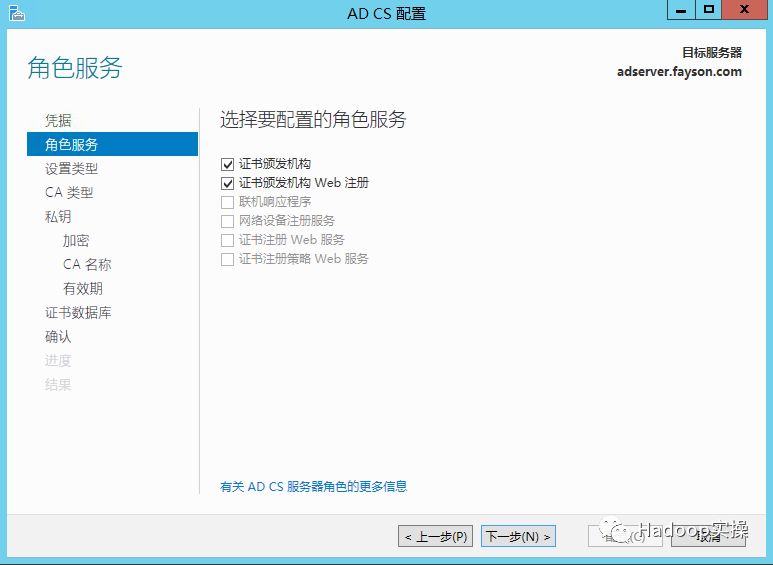
4.点击“下一步”,设置类型
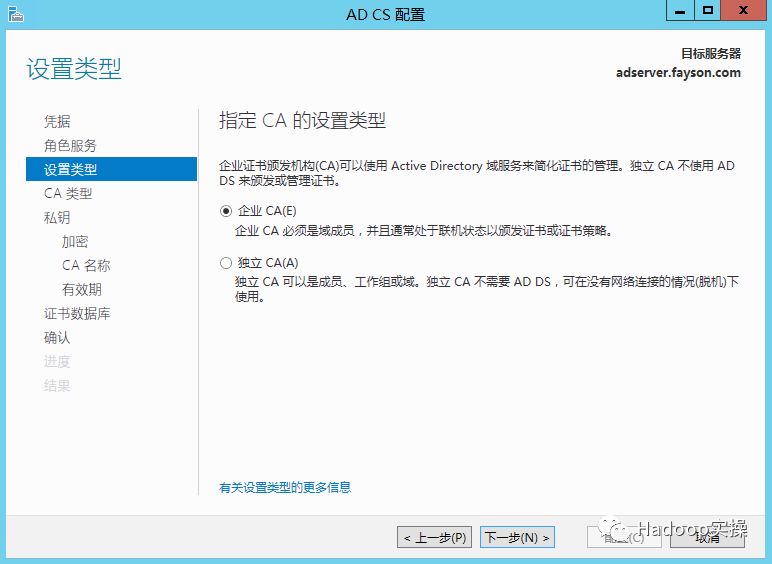
5.点击“下一步”,指定CA类型

6.点击“下一步”,指定私钥类型
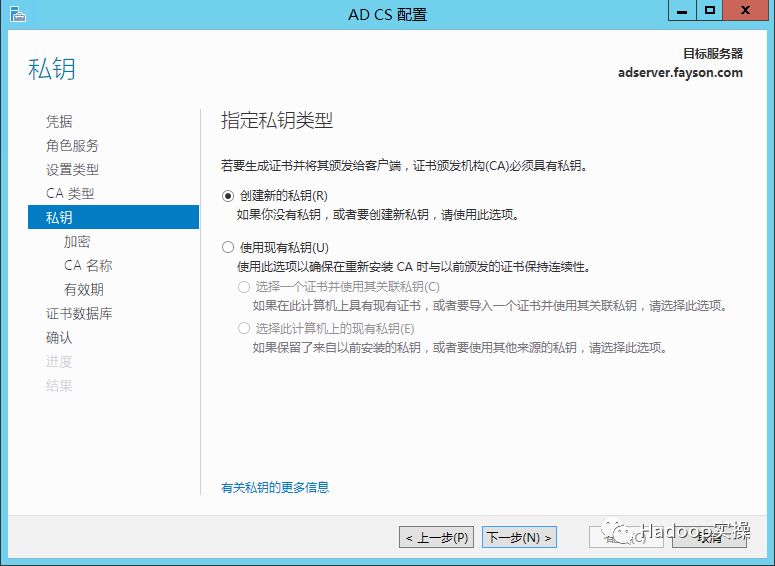
7.点击“下一步”,指定加密选项

8.点击“下一步”,指定CA名称(默认即可)
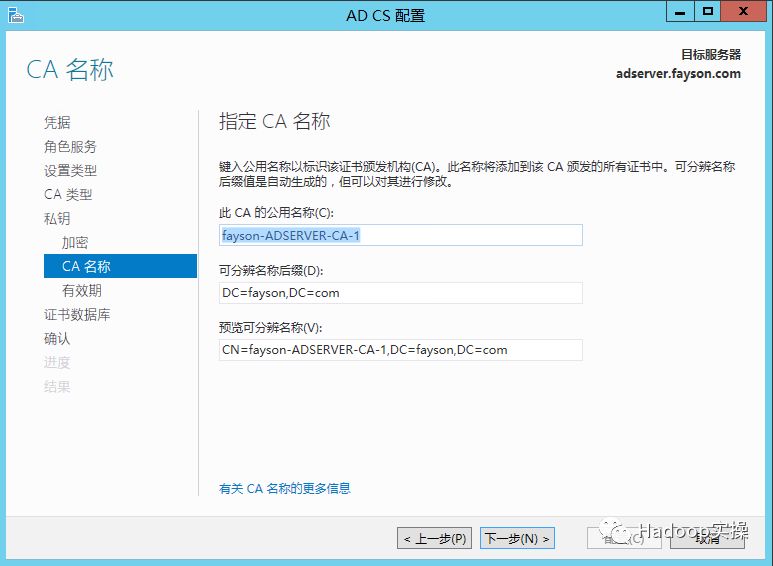
9.点击“下一步”,指定证书有效期
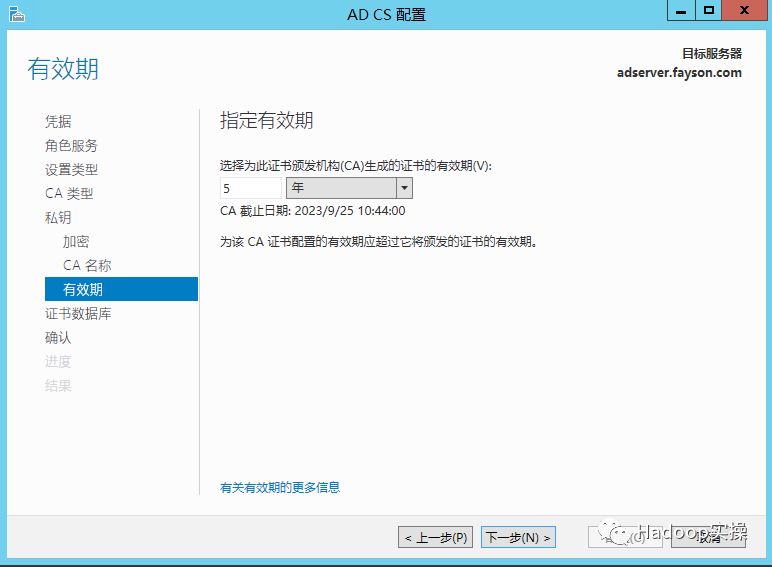
10.点击“下一步”,指定数据库位置
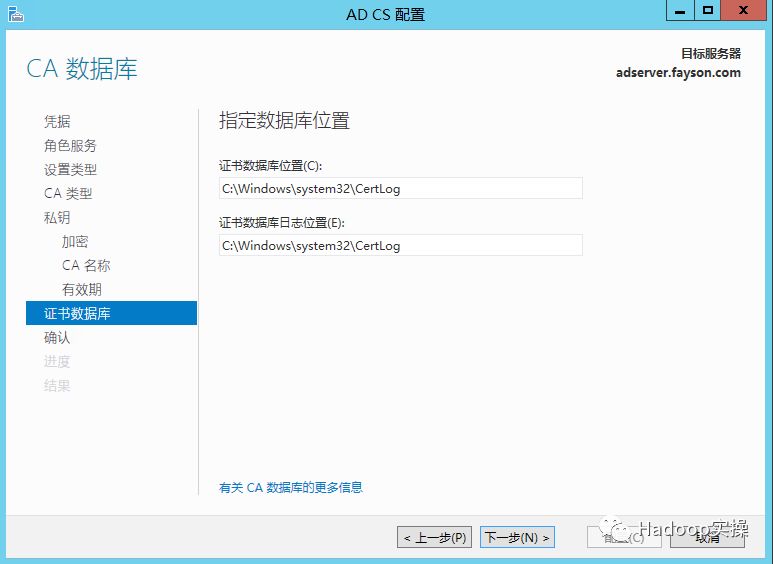
11.点击“下一步”,确认AD证书服务配置

12.点击“配置”,进行AD证书服务配置,下图所示显示配置成功

到此为止完成了Active Directory证书服务的配置,即AD服务可支持ldaps方式访问,启用TLS后访问端口为636,默认的389为未启用TLS的访问端口。
感谢各位的阅读,以上就是“Active Directory安装证书服务并配置的方法”的内容了,经过本文的学习后,相信大家对Active Directory安装证书服务并配置的方法这一问题有了更深刻的体会,具体使用情况还需要大家实践验证。这里是亿速云,小编将为大家推送更多相关知识点的文章,欢迎关注!
免责声明:本站发布的内容(图片、视频和文字)以原创、转载和分享为主,文章观点不代表本网站立场,如果涉及侵权请联系站长邮箱:is@yisu.com进行举报,并提供相关证据,一经查实,将立刻删除涉嫌侵权内容。