жӮЁеҘҪпјҢзҷ»еҪ•еҗҺжүҚиғҪдёӢи®ўеҚ•е“ҰпјҒ
жӮЁеҘҪпјҢзҷ»еҪ•еҗҺжүҚиғҪдёӢи®ўеҚ•е“ҰпјҒ
иҝҷзҜҮж–Үз« дё»иҰҒд»Ӣз»ҚвҖңvlookupеҮҪж•°еҰӮдҪ•дҪҝз”ЁвҖқпјҢеңЁж—Ҙеёёж“ҚдҪңдёӯпјҢзӣёдҝЎеҫҲеӨҡдәәеңЁvlookupеҮҪж•°еҰӮдҪ•дҪҝз”Ёй—®йўҳдёҠеӯҳеңЁз–‘жғ‘пјҢе°Ҹзј–жҹҘйҳ…дәҶеҗ„ејҸиө„ж–ҷпјҢж•ҙзҗҶеҮәз®ҖеҚ•еҘҪз”Ёзҡ„ж“ҚдҪңж–№жі•пјҢеёҢжңӣеҜ№еӨ§е®¶и§Јзӯ”вҖқvlookupеҮҪж•°еҰӮдҪ•дҪҝз”ЁвҖқзҡ„з–‘жғ‘жңүжүҖеё®еҠ©пјҒжҺҘдёӢжқҘпјҢиҜ·и·ҹзқҖе°Ҹзј–дёҖиө·жқҘеӯҰд№ еҗ§пјҒ
vlookup зҡ„дҪңз”Ёпјҡ
vlookup з”ЁдәҺжҹҘжүҫжҢҮе®ҡеҖјжүҖеҜ№еә”зҡ„еҸҰдёҖдёӘеҖјгҖӮдҫӢеҰӮпјҡжҹҘжүҫжҹҗ件дә§е“Ғзҡ„д»·ж јпјҢжҹҗдёӘеҗҢеӯҰзҡ„жҹҗ科жҲҗз»©зӯүгҖӮ
vlookup еҮҪж•°иЎЁзӨәпјҡ
=vlookupпјҲиҰҒжҹҘжүҫзҡ„еҖјпјҢжҹҘжүҫеҢәеҹҹпјҢиҝ”еӣһеҖјжүҖеңЁеҲ—еҸ·пјҢзІҫзЎ®еҢ№й…ҚжҲ–иҝ‘дјјеҢ№й…Қпјү
еҸӮж•°иҜҙжҳҺпјҡ
1гҖҒиҰҒжҹҘжүҫзҡ„еҖјпјҡеҸҜд»Ҙеј•з”ЁеҚ•е…ғж јзҡ„еҖјпјҢдҫӢеҰӮ B6;д№ҹеҸҜд»ҘзӣҙжҺҘиҫ“е…ҘпјҢдҫӢеҰӮвҖңзәўиүІTжҒӨвҖқгҖӮ
2гҖҒжҹҘжүҫеҢәеҹҹпјҡз”ЁдәҺжҢҮе®ҡжҹҘжүҫиҢғеӣҙпјҢдҫӢеҰӮ A2:D10гҖӮ
3гҖҒиҝ”еӣһеҖјжүҖеңЁеҲ—еҸ·пјҡз”ЁдәҺжҢҮе®ҡиҝ”еӣһеҖјеңЁе“ӘеҲ—пјҢеҲ—еҸ·ејҖе§Ӣеҝ…йЎ»д»ҺжҢҮе®ҡиҢғеӣҙз®—иө·;дҫӢеҰӮжҢҮе®ҡиҢғеӣҙдёә B2:E8пјҢеҲҷ B еҲ—дёә第дёҖеҲ—пјҢиӢҘиҝ”еӣһеҖјжүҖеңЁеҲ—еҸ·дёә 3пјҢеҲҷд»Һ D еҲ—дёӯиҝ”еӣһеҖјгҖӮ
4гҖҒзІҫзЎ®еҢ№й…ҚжҲ–иҝ‘дјјеҢ№й…ҚпјҡзІҫзЎ®еҢ№й…Қз”Ё 0 жҲ– False иЎЁзӨә;иҝ‘дјјеҢ№й…Қз”Ё 1 жҲ– True иЎЁзӨә;дёәвҖңеҸҜйҖүвҖқйЎ№пјҢеҚіеҸҜеЎ«еҸҜдёҚеЎ«;иӢҘдёҚеЎ«пјҢеҲҷй»ҳи®ӨеҖјдёәиҝ‘дјјеҢ№й…ҚгҖӮ
vlookup еҮҪж•°дҪҝз”Ёж–№жі•пјҡ
1гҖҒеҹәжң¬з”Ёжі•
еҸӮж•°д»Ӣз»Қ
VLOOKUPпјҲжүҫд»Җд№ҲпјҢеңЁе“ӘжүҫпјҢжүҫеҲ°еҗҺиҝ”еӣһе…¶еҸідҫ§еҜ№еә”зҡ„第еҮ еҲ—ж•°жҚ®пјҢзІҫзЎ®иҝҳжҳҜжЁЎзіҠжҹҘжүҫпјү
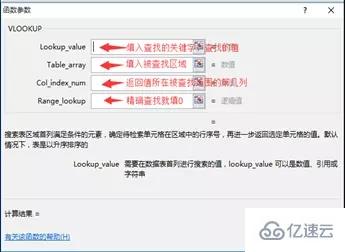
жіЁж„Ҹпјҡ
йңҖиҰҒиҜҙжҳҺзҡ„дёҖзӮ№жҳҜпјҢExcelдёӯзҡ„её®еҠ©дҝЎжҒҜд№ҹжңүй”ҷиҜҜпјҢжҜ”еҰӮеңЁжҸ’е…ҘеҮҪж•°еҠҹиғҪдёӯVLOOKUP第еӣӣеҸӮж•°зҡ„иҜҙжҳҺе°ұжҳҜй”ҷзҡ„пјҢеӨ§е®¶жіЁж„ҸдёҚиҰҒиў«иҜҜеҜје“ҰпјҒеҰӮдёӢеӣҫпјҡ
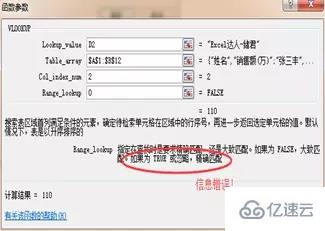
2гҖҒеҚ•жқЎд»¶жҹҘжүҫ
еңЁE2еҚ•е…ғж јиҫ“е…Ҙ=VLOOKUP(D2,$A$2:$B$12,2,0)
еҸӮж•°и§ЈйҮҠпјҡ
=VLOOKUP(иҰҒжҹҘжүҫзҡ„й”Җе”®е‘ҳ,еҢ…еҗ«й”Җе”®е‘ҳе’Ңе…¶й”Җе”®йўқзҡ„ж•°жҚ®жәҗеҢәеҹҹ,жүҫеҲ°еҗҺиҝ”еӣһ第2еҲ—,зІҫзЎ®жҹҘжүҫ)
第дёҖеҸӮж•°пјҡжүҫд»Җд№ҲпјҲжҲ–иҖ…иҜҙжҢүд»Җд№ҲжҹҘжүҫпјүпјҢжҢүй”Җе”®е‘ҳжҹҘжүҫпјҢжүҖд»Ҙиҫ“е…ҘD2
第дәҢеҸӮж•°пјҡеңЁе“ӘжүҫпјҢж•°жҚ®жәҗеҢәеҹҹеңЁA:BеҲ—пјҢжүҖд»Ҙиҫ“е…Ҙ$A$2:$B$12
第дёүеҸӮж•°пјҡжүҫеҲ°еҗҺиҝ”еӣһ第еҮ еҲ—пјҢжҲ‘们иҰҒжҹҘжүҫзҡ„жҳҜй”Җе”®йўқпјҢй”Җе”®йўқдҪҚдәҺBеҲ—пјҢеҚіз¬¬дәҢеҸӮж•°дёӯзҡ„第дәҢеҲ—пјҢжүҖд»Ҙиҫ“е…Ҙ2
第еӣӣеҸӮж•°пјҡиҝҷйҮҢиҰҒзІҫзЎ®жҹҘжүҫпјҢжүҖд»Ҙиҫ“е…Ҙ0
3гҖҒеҖҹеҠ©еҗҚз§°жЎҶжҹҘжүҫ
йҖүжӢ©A2:B12еҢәеҹҹе®ҡд№үдёәжҹҘжүҫеҢәеҹҹпјҢеңЁE2еҚ•е…ғж јиҫ“е…Ҙ=VLOOKUP(D2,жҹҘжүҫеҢәеҹҹ,2,0)
жіЁж„Ҹпјҡ
еҲ©з”ЁеҗҚз§°жЎҶжҠ“еҸ–ж•°жҚ®еҢәеҹҹпјҢе°ұдёҚз”ЁеңЁжүӢе·ҘеҺ»йҖүжӢ©еҢәеҹҹпјҲеҗҚз§°жЎҶйҖӮз”ЁдәҺе·ҘдҪңз°ҝдёӯжүҖжңүзҡ„е·ҘдҪңиЎЁпјү
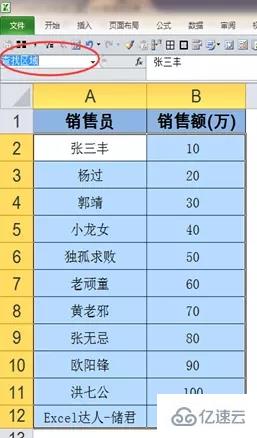
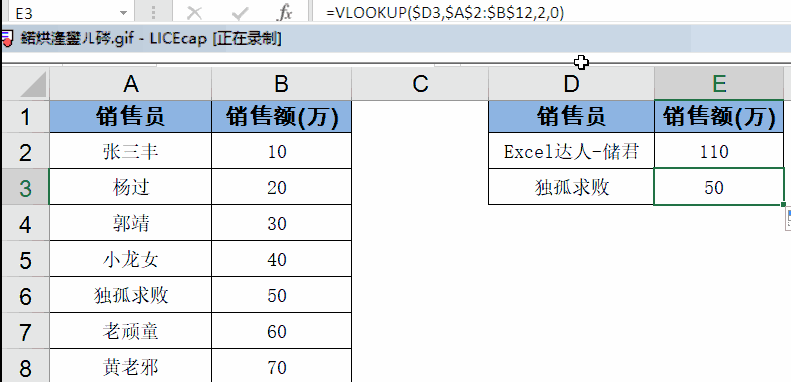
4гҖҒжҹҘжүҫиҝ”еӣһеӨҡеҲ—ж•°жҚ®
иҰҒжұӮпјҡ
е·Ұдҫ§иЎЁж јжҳҜж•°жҚ®жәҗеҢәеҹҹпјҢйңҖиҰҒеңЁеҸідҫ§еҢәеҹҹж №жҚ®е§“еҗҚи°ғеҸ–еҜ№еә”зҡ„ж•°жҚ®пјҢй»„иүІеҢәеҹҹжҳҜйңҖиҰҒеЎ«еҶҷе…¬ејҸзҡ„еҢәеҹҹ
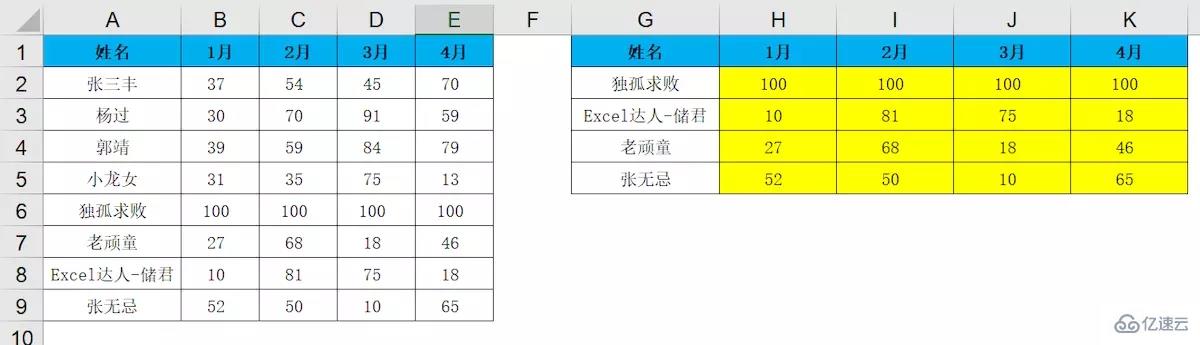
йҖүдёӯH2:K5еҚ•е…ғж јеҢәеҹҹпјҢиҫ“е…Ҙд»ҘдёӢе…¬ејҸ=VLOOKUP($G2,$A$2:$E$9,COLUMN(B1),0)еҗҺжҢүCtrl+Enterз»„еҗҲй”®
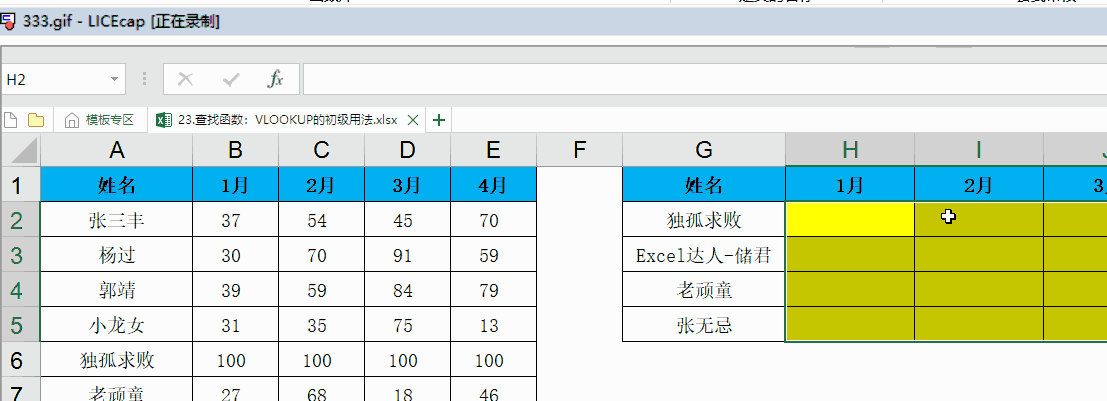
5гҖҒеӨҡжқЎд»¶жҹҘжүҫпјҲдёҖеҜ№еӨҡжҹҘжүҫпјү
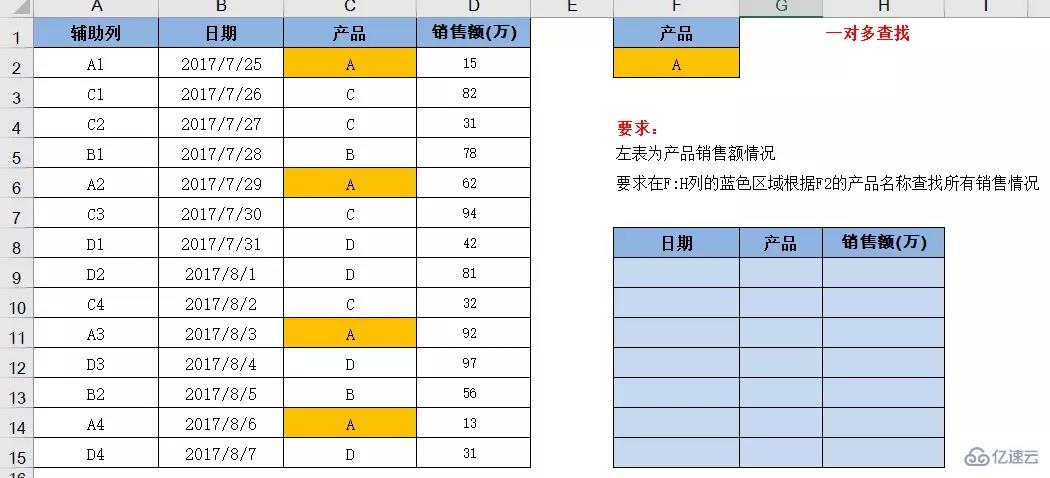
йҰ–е…ҲеңЁAеҲ—еўһеҠ иҫ…еҠ©еҲ—пјҢеҲ©з”ЁCOUNTдёҺ&з»„еҗҲпјҢеңЁA2иҫ“е…Ҙ=C2&COUNTIF($C$2:C2,C2)
йҖүжӢ©F9:H15еҚ•е…ғж јиҫ“е…Ҙ=VLOOKUP($F$2&ROW($A1),$A$2:$D$15,COLUMN(B$1),0)пјҢеҶҚжҢүCtrl+Enter
жңҖеҗҺдёәйҒҝе…ҚеҮәзҺ°й”ҷиҜҜеҖјпјҢиҰҒеңЁеӨ–йқўеҠ дёҠIFERRORеҮҪж•°пјҢ=IFERROR(VLOOKUP($F$2&ROW($A1),$A$2:$D$15,COLUMN(B$1),0),"")
6гҖҒд»ҺеҸіеҲ°е·ҰжҹҘжүҫпјҲеҸҚеҗ‘жҹҘжүҫпјү
иҰҒжұӮпјҡ
йңҖиҰҒжҢүз…§з»ҷеҮәзҡ„зј–еҸ·жҹҘжүҫеҜ№еә”зҡ„й”Җе”®е‘ҳ姓еҗҚпјҢй»„иүІеҢәеҹҹиҫ“е…Ҙе…¬ејҸ
ж•°жҚ®жәҗж јејҸдёҚе…Ғи®ёж”№еҠЁж—¶
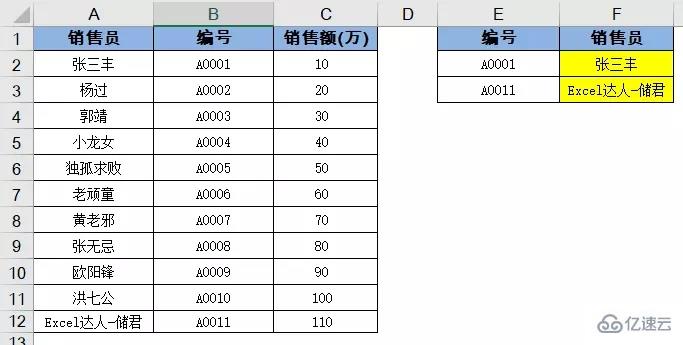
еңЁF2еҚ•е…ғж јиҫ“е…Ҙ=VLOOKUP(E2,IF({1,0},$B$2:$B$12,$A$2:$A$12),2,0)
жӯӨеӨ„IFеҮҪж•°пјҢйҮҚж–°жһ„е»әдәҶдёҖдёӘеҢәеҹҹпјҢе°Ҷ$B$2:$B$12ж”ҫеҲ°з¬¬дёҖеҲ—пјҢ$A$2:$A$12ж”ҫеҲ°з¬¬дәҢеҲ—пјҢжҹҘжүҫ并иҝ”еӣһеҜ№еә”ж•°жҚ®
еҪ“IFзҡ„第дёҖеҸӮж•°жҳҜ{1,0}ж—¶пјҢзӣёеҪ“дәҺжҠҠжқЎд»¶жҲҗз«Ӣзҡ„е’ҢдёҚжҲҗз«Ӣзҡ„ж”ҫеҲ°дёҖиө·пјҢжһ„е»әдёәдёҖдёӘеҶ…еӯҳж•°з»„пјҢ
1д»ЈиЎЁжқЎд»¶жҲҗз«Ӣзҡ„ж—¶еҖҷпјҢ0д»ЈиЎЁжқЎд»¶дёҚжҲҗз«Ӣзҡ„ж—¶еҖҷпјҢ{1,0}еҪўжҲҗ2еҲ—пјҢзӣёеҪ“дәҺBеҲ—дёҺAеҲ—дә’жҚўдҪҚзҪ®
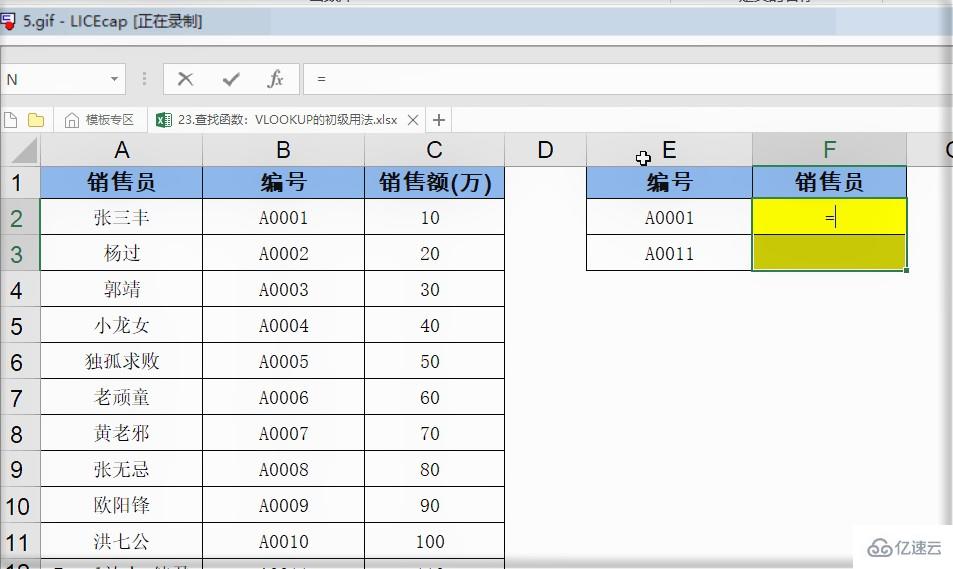
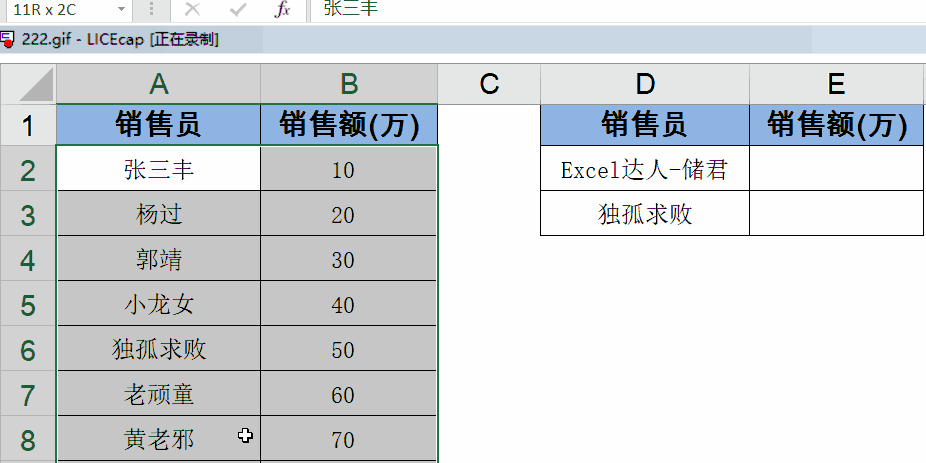
7гҖҒеҢәй—ҙжҹҘиҜў
иҰҒжұӮпјҡ
йңҖиҰҒжҢүз…§зӯүзә§еҲ’еҲҶ规еҲҷпјҢе°ҶжҲҗз»©еҲ’еҲҶеҲ°е…¶еҜ№еә”зҡ„зӯүзә§дёӯ
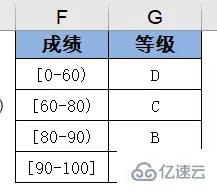
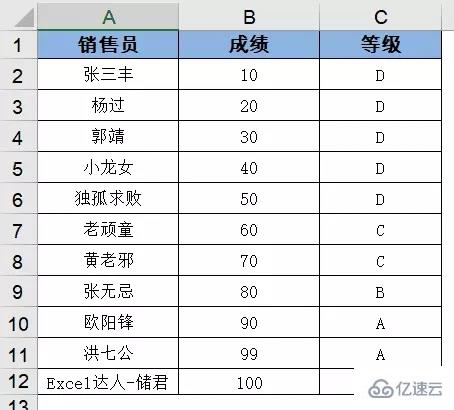
е»әз«Ӣиҫ…еҠ©еҲ—
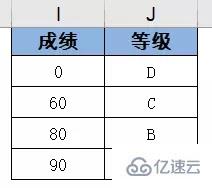
жіЁж„Ҹпјҡеҝ…йЎ»жҳҜеҚҮеәҸжҺ’еҲ—
жӯӨеҮҪж•°зҡ„жңҖеҗҺдёҖдёӘеҸӮж•°еҸҜд»Ҙйҡҗи—ҸпјҲдёҚиҫ“е…ҘпјүпјҢжҲ–иҖ…иҫ“е…Ҙ1
еңЁC2еҚ•е…ғж јиҫ“е…Ҙ =VLOOKUP(B2,$I$2:$J$5,2)пјҢе°ҶжӯӨе…¬ејҸеұ•ејҖжҳҜиҝҷж ·зҡ„пјҡ =VLOOKUP(B2,{0,"D";60,"C";80,"B";90,"A"},2)
8гҖҒйҖҡй…Қз¬ҰжЁЎзіҠжҹҘжүҫ
жӯӨж–№жі•еҸӘйҖӮз”ЁдәҺжңүе”ҜдёҖдёҖдёӘз¬ҰеҗҲжқЎд»¶зҡ„еҖјпјҢеҗҰеҲҷз”ЁSUMIFжҜ”иҫғеҘҪ
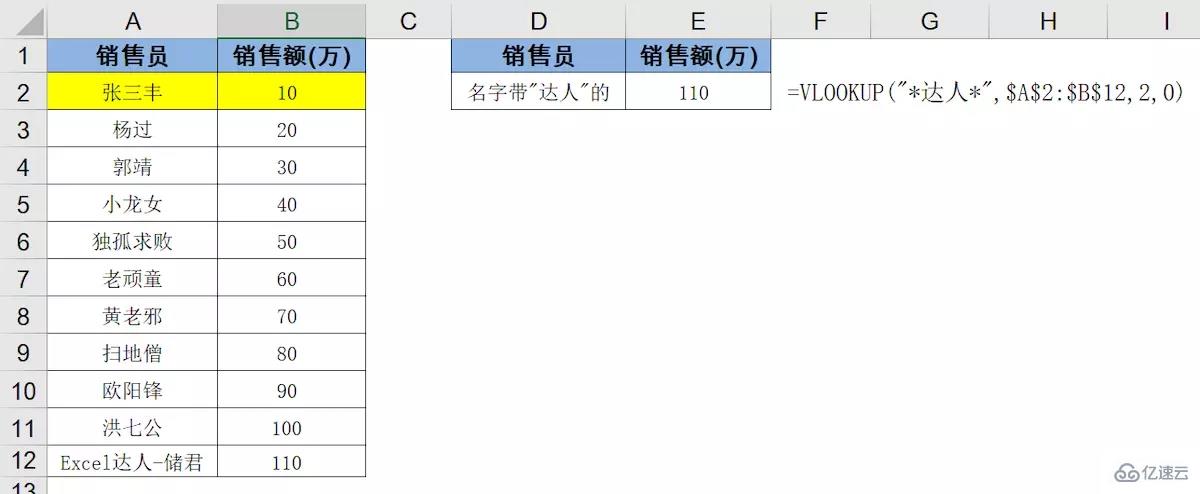
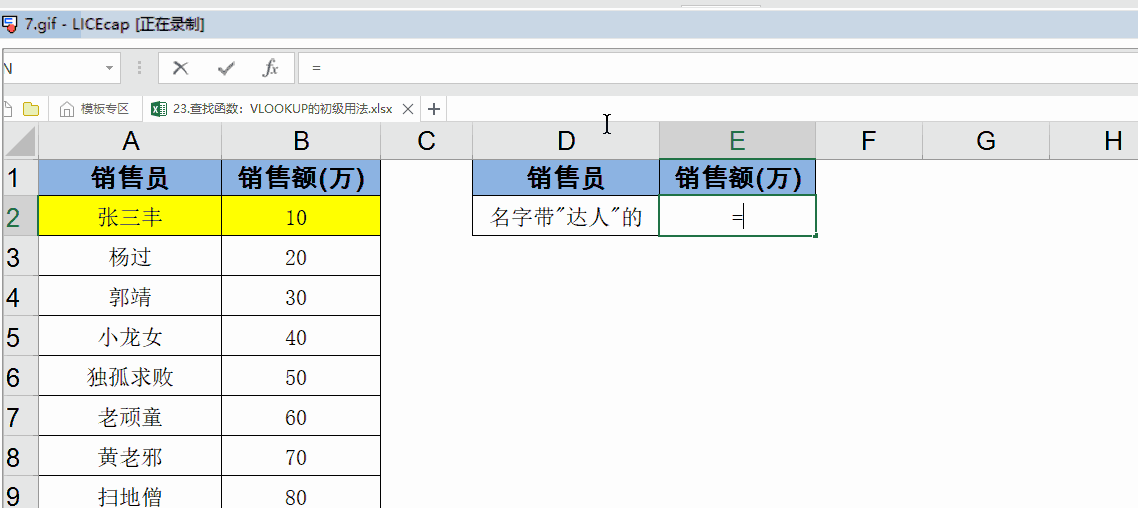
еҲ°жӯӨпјҢе…ідәҺвҖңvlookupеҮҪж•°еҰӮдҪ•дҪҝз”ЁвҖқзҡ„еӯҰд№ е°ұз»“жқҹдәҶпјҢеёҢжңӣиғҪеӨҹи§ЈеҶіеӨ§е®¶зҡ„з–‘жғ‘гҖӮзҗҶи®әдёҺе®һи·өзҡ„жҗӯй…ҚиғҪжӣҙеҘҪзҡ„её®еҠ©еӨ§е®¶еӯҰд№ пјҢеҝ«еҺ»иҜ•иҜ•еҗ§пјҒиӢҘжғіз»§з»ӯеӯҰд№ жӣҙеӨҡзӣёе…ізҹҘиҜҶпјҢиҜ·з»§з»ӯе…іжіЁдәҝйҖҹдә‘зҪ‘з«ҷпјҢе°Ҹзј–дјҡ继з»ӯеҠӘеҠӣдёәеӨ§е®¶еёҰжқҘжӣҙеӨҡе®һз”Ёзҡ„ж–Үз« пјҒ
е…ҚиҙЈеЈ°жҳҺпјҡжң¬з«ҷеҸ‘еёғзҡ„еҶ…е®№пјҲеӣҫзүҮгҖҒи§Ҷйў‘е’Ңж–Үеӯ—пјүд»ҘеҺҹеҲӣгҖҒиҪ¬иҪҪе’ҢеҲҶдә«дёәдё»пјҢж–Үз« и§ӮзӮ№дёҚд»ЈиЎЁжң¬зҪ‘з«ҷз«ӢеңәпјҢеҰӮжһңж¶үеҸҠдҫөжқғиҜ·иҒ”зі»з«ҷй•ҝйӮ®з®ұпјҡis@yisu.comиҝӣиЎҢдёҫжҠҘпјҢ并жҸҗдҫӣзӣёе…іиҜҒжҚ®пјҢдёҖз»ҸжҹҘе®һпјҢе°Ҷз«ӢеҲ»еҲ йҷӨж¶үе«ҢдҫөжқғеҶ…е®№гҖӮ