这篇文章主要介绍“u盘怎么安装win10镜像”,在日常操作中,相信很多人在u盘怎么安装win10镜像问题上存在疑惑,小编查阅了各式资料,整理出简单好用的操作方法,希望对大家解答”u盘怎么安装win10镜像”的疑惑有所帮助!接下来,请跟着小编一起来学习吧!
准备工作
1、找一台可以正常使用的电脑,下载装机吧一键重装系统,装机吧可以制作U盘启动盘。
2、下载win10系统镜像。
3、大于10G的空U盘一个,插入那台下载了装机吧一键重装系统的电脑上,备份U盘数据
详细操作步骤
1、打开装机吧一键重装系统,退出杀毒软件,点击U盘启动>>ISO模式
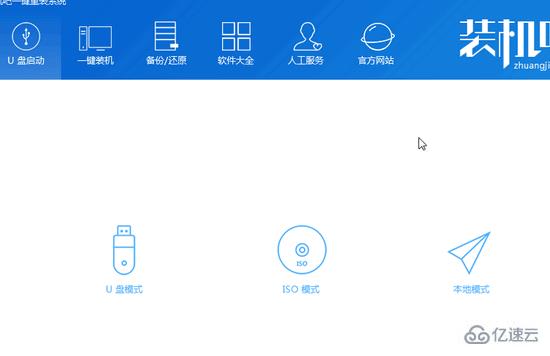
2、直接点击生成ISO镜像文件

3、生成完成后点击取消,点击下方的制作ISO启动盘
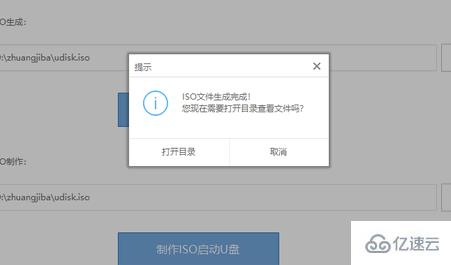
4、弹出U盘数据丢失提示,点击确定
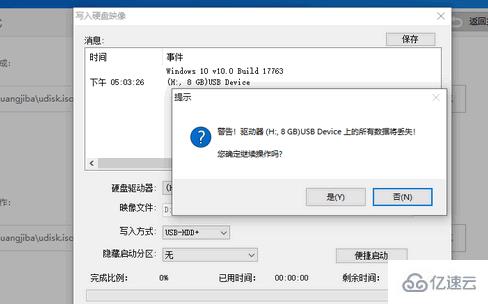
5、出现写入硬盘映像提示,默认设置点击写入。等待写入完成后将win10系统镜像下载到U盘后拔出U盘

6、将U盘插入需要重装系统的电脑上,按下开机键,不停的敲击启动热键,不同的电脑启动热键不同,大家可以在装机吧官网上进行查询
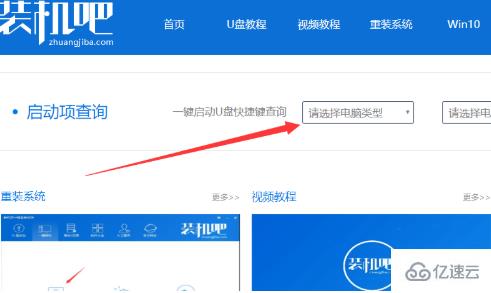
7、出现boot选择界面,选择U盘选项,回车。出现装机吧PE选择界面,选择02新机型回车。出现启动选择界面选择装机吧64位PE系统回车
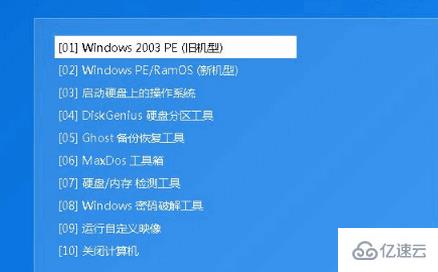
8、等待一会儿进入PE系统界面,出现装机工具就可以选择下载的win10系统进行安装啦,将其安装在C盘,点击安装系统即可
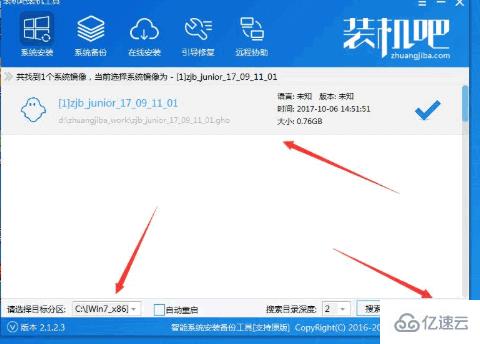
9、自动安装完成后拔出U盘,重启电脑进入win10系统桌面简单设置一下就可以正常使用了啦

到此,关于“u盘怎么安装win10镜像”的学习就结束了,希望能够解决大家的疑惑。理论与实践的搭配能更好的帮助大家学习,快去试试吧!若想继续学习更多相关知识,请继续关注亿速云网站,小编会继续努力为大家带来更多实用的文章!
免责声明:本站发布的内容(图片、视频和文字)以原创、转载和分享为主,文章观点不代表本网站立场,如果涉及侵权请联系站长邮箱:is@yisu.com进行举报,并提供相关证据,一经查实,将立刻删除涉嫌侵权内容。