这篇“windows中esd文件如何用u盘安装”文章的知识点大部分人都不太理解,所以小编给大家总结了以下内容,内容详细,步骤清晰,具有一定的借鉴价值,希望大家阅读完这篇文章能有所收获,下面我们一起来看看这篇“windows中esd文件如何用u盘安装”文章吧。
一、下载转换工具Dism++
PS:注意,请根据自己的windowsghost系统版本选择32位还是64位程序打开,64位系统必须使用64位版Dism++
1.打开Dism++,在“文件”选项卡中找到“格式转换”,并选择“ESD-ISO”。

2.在弹出的窗口中选择源文件路径和转换目标路径,源文件就是刚刚下载的Windows 10 ESD镜像,目标路径可以自定义,但需要自行命名转化后的文件名。

3.点击完成即可开始转化。
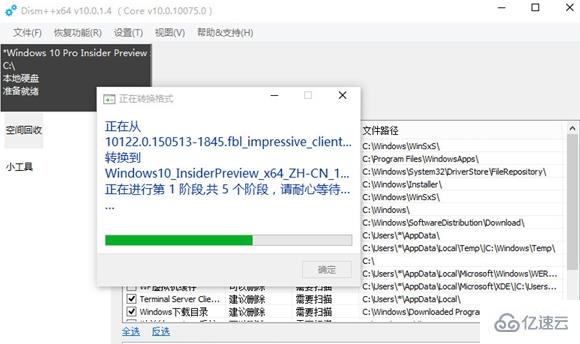
转化共分为5个阶段,转化的时间取决于PC的配置,一般配备i7+SSD配置,需时大约5分钟。
PS:注意:此步骤可能会提示输入解密口令,这意味着软件暂时还无法自动匹配到解密口令,暂时无解。
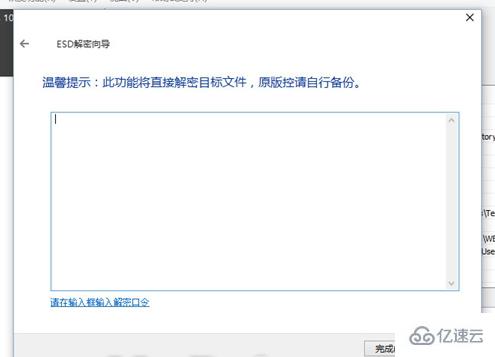
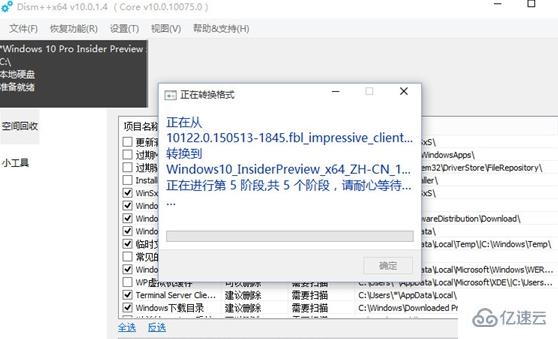
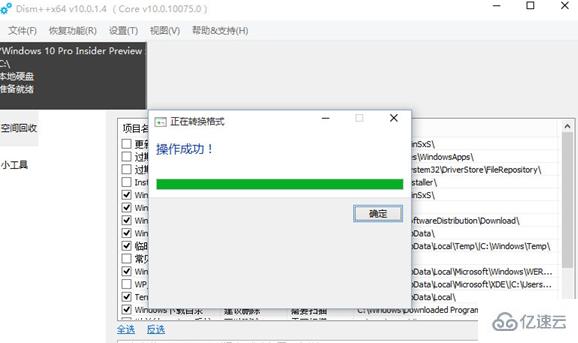
二、具体步骤
1.鼠标右键“以管理员身份运行”UltraISO图标
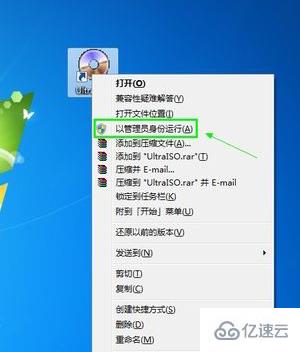
2.打开UltraISO的窗口后依次点击左上角的“文件”-“打开”
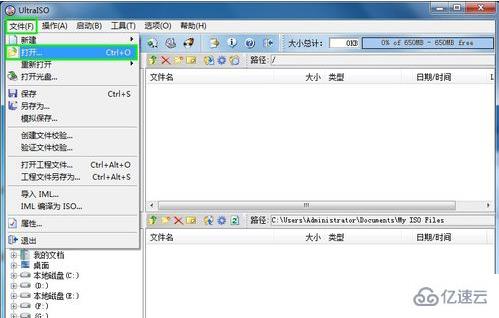
3.浏览到存放镜像文件的目录,选中该目标文件,点击“打开”按钮
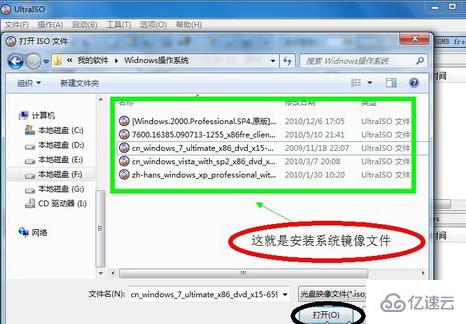
4.然后再次回到UltraISO窗口,点击菜单栏中的“启动”选“写入硬盘镜像”
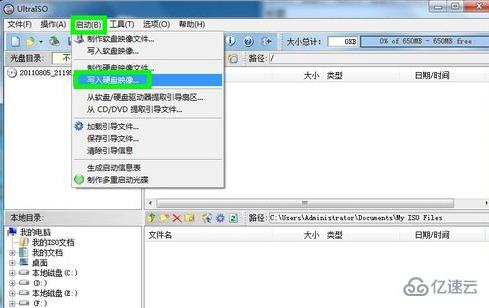
5.接下来在弹出的窗口直接点击“写入”按钮
PS:将写入方式选择为“USB-HDD+”,如果不是这个模式,可能导致电脑无法通过U盘正常启动。

6.请等待片刻,正在将安装系统的镜像文件数据写入到U盘里
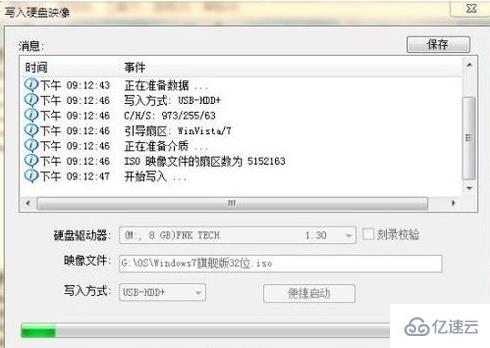
7.写入完成后,会在计算机窗口创建一个可移动存储设备
插上U盘,在开启启动是按启动项选项的热键,即可读取U盘进入官方安装界面了。
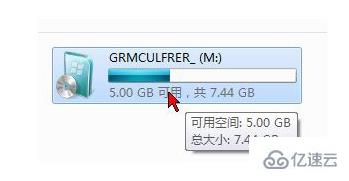
PS:全品牌启动项选择热键一览

8.引导电脑,然后按照安装提示步骤执行全新安装即可
以上就是关于“windows中esd文件如何用u盘安装”这篇文章的内容,相信大家都有了一定的了解,希望小编分享的内容对大家有帮助,若想了解更多相关的知识内容,请关注亿速云行业资讯频道。
免责声明:本站发布的内容(图片、视频和文字)以原创、转载和分享为主,文章观点不代表本网站立场,如果涉及侵权请联系站长邮箱:is@yisu.com进行举报,并提供相关证据,一经查实,将立刻删除涉嫌侵权内容。