案例前的准备:电脑中需要安装VMware虚拟机,此处附链接供实验下载:
链接:https://pan.baidu.com/s/1V06orbCIXc7IY6oNNscJiQ 提取码:ejii
案例开始前我们首先要知道DNS是什么:
DNS中文译为域名系统(英文全写:Domain Name System,缩写为:DNS)是互联网的一项服务。它作为将域名和IP地址相互映射的一个分布式数据库,能够使人更方便地访问互联网。DNS使用TCP和UDP端口53[1]。当前,对于每一级域名长度的限制是63个字符,域名总长度则不能超过253个字符。
开始时,域名的字符仅限于ASCII字符的一个子集。2008年,ICANN通过一项决议,允许使用其它语言作为互联网顶级域名的字符。使用基于Punycode码的IDNA系统,可以将Unicode字符串映射为有效的DNS字符集。因此,诸如“XXX.中国”、“XXX.美国”的域名可以在地址栏直接输入并访问,而不需要安装插件。但是,由于英语的广泛使用,使用其他语言字符作为域名会产生多种问题,例如难以输入,难以在国际推广等。
简单来说就是一个将域名翻译成IP地址的系统。
部署DNS服务:
早期的时候使用HOSTS文件解析域名:此文件在电脑中的路径如下图所示
在最后etc的文件夹中就可以看到hosts文件
但是后期由于以下两个原因后来改为DNS 解析域名:
下面我们来了解一下域名空间的结构:
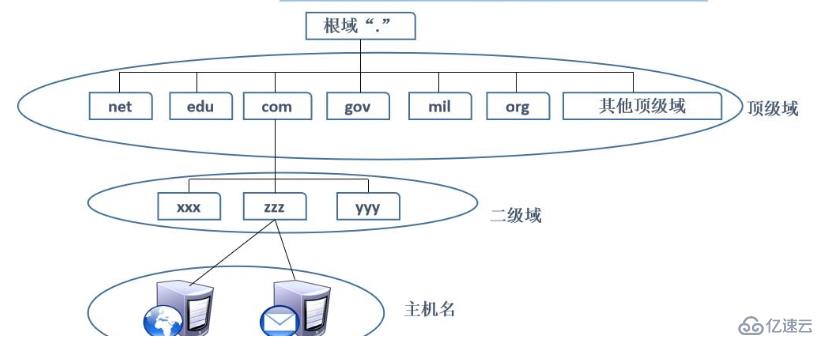
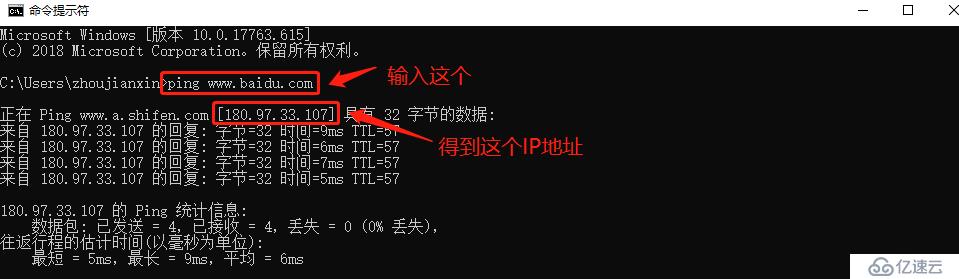
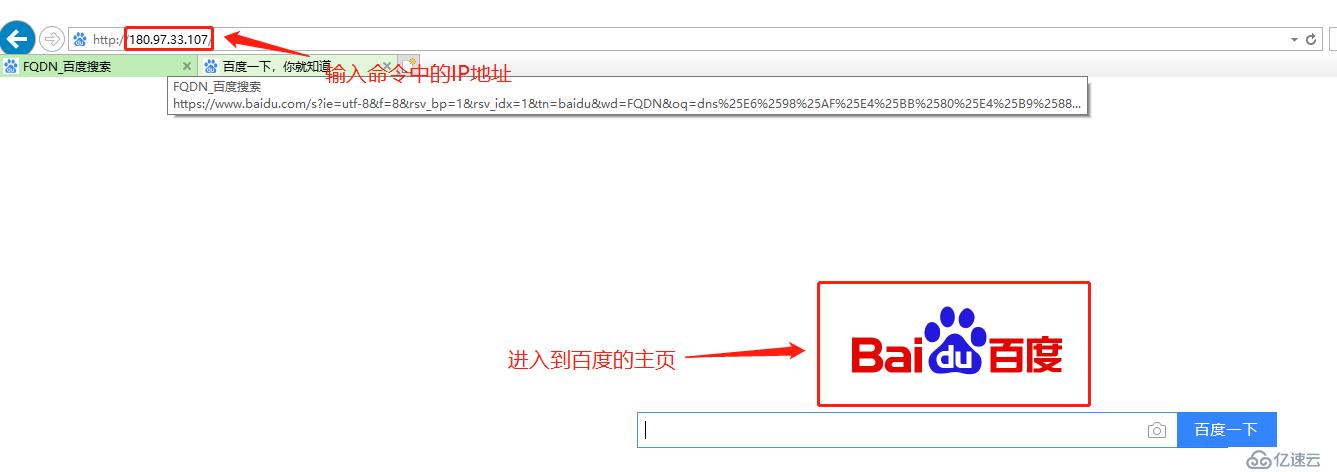
下面我们来说一下DNS服务器的分类:
接下来我们来看一下DNS的查询过程:以www.benet.com如下图所示
这个时候我们可以用 一条解析域名的指令看下百度的DNS地址是多少:
我们在cmd中输入指令nslookup www.baidu.com。,即可得到192.168.0.1这个域名
下面我们进进行DNS的搭建前的准备步骤::
我们以Server2016为DNS服务器,Win10为客户端PC机
进入虚拟机中的Ssever2016系统,设置网卡模式为仅主机: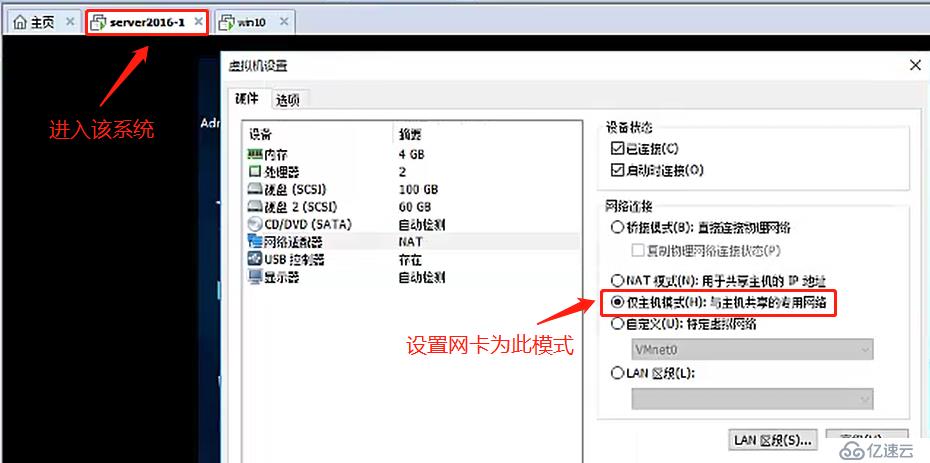
同时一定要注意的是在虚拟机的虚拟网络编辑器里,VMnet1这个名称下的DHCP选项不能勾选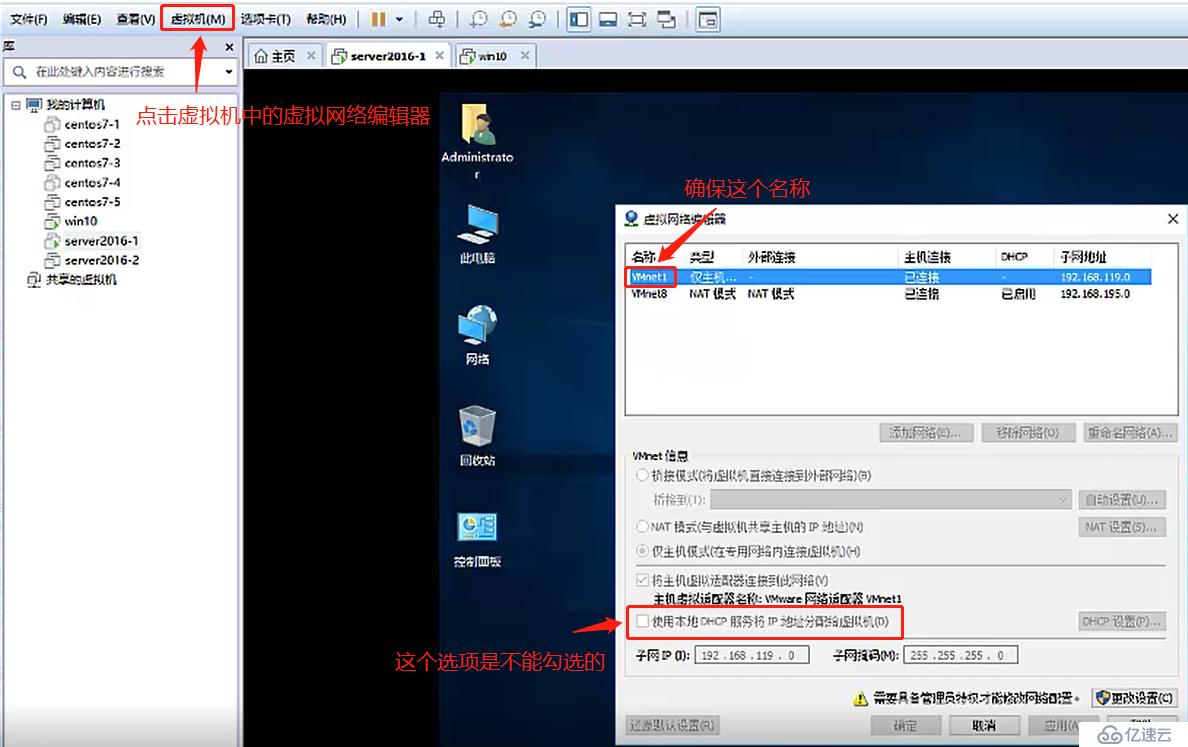
此时我们进入虚拟机中的Win10系统,也设置网卡模式为仅主机:(同时将两个接在VMnet1物理机上面进行运行,这样就可以进行相互通信)
这个时候我们回到Server2016上进行网络IP地址的设置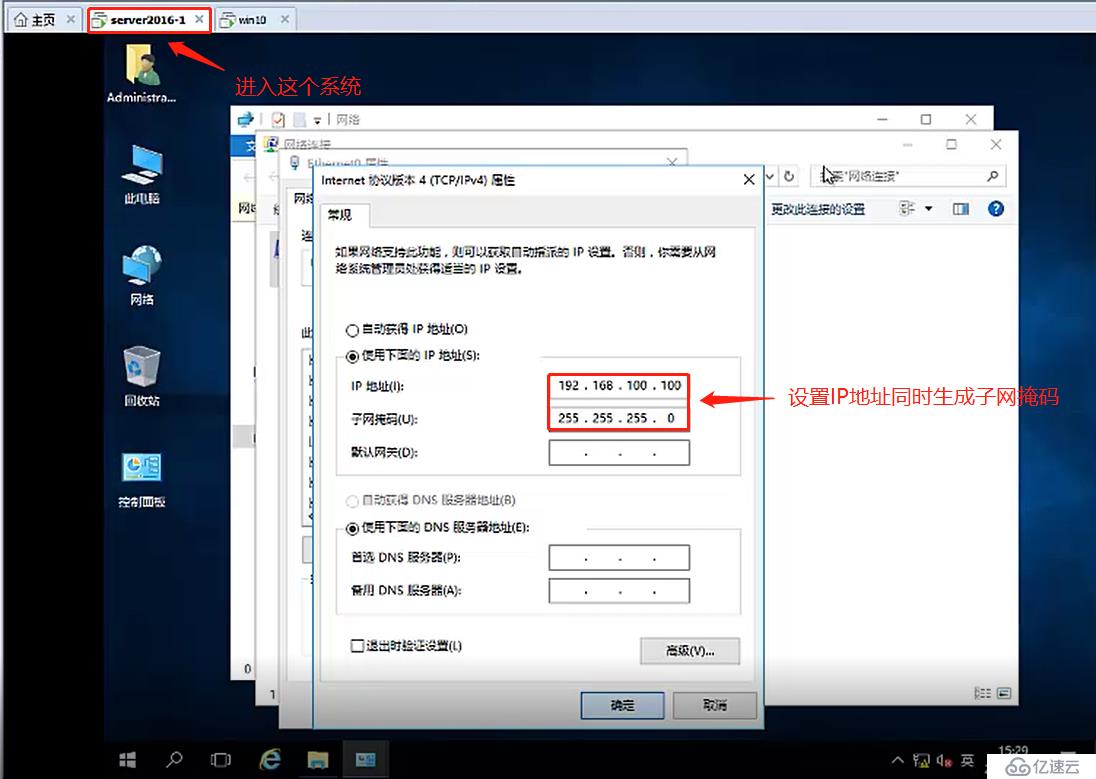
再次进入Win10系统进行网络IP地址的设置,这里设置需要注意几点:
1.需要和Server2016的IP地址在同一网段,即192.168.100.
2.首选DNS服务器的地址是Server2016的地址,即:192.168.100.100,操作如下图所示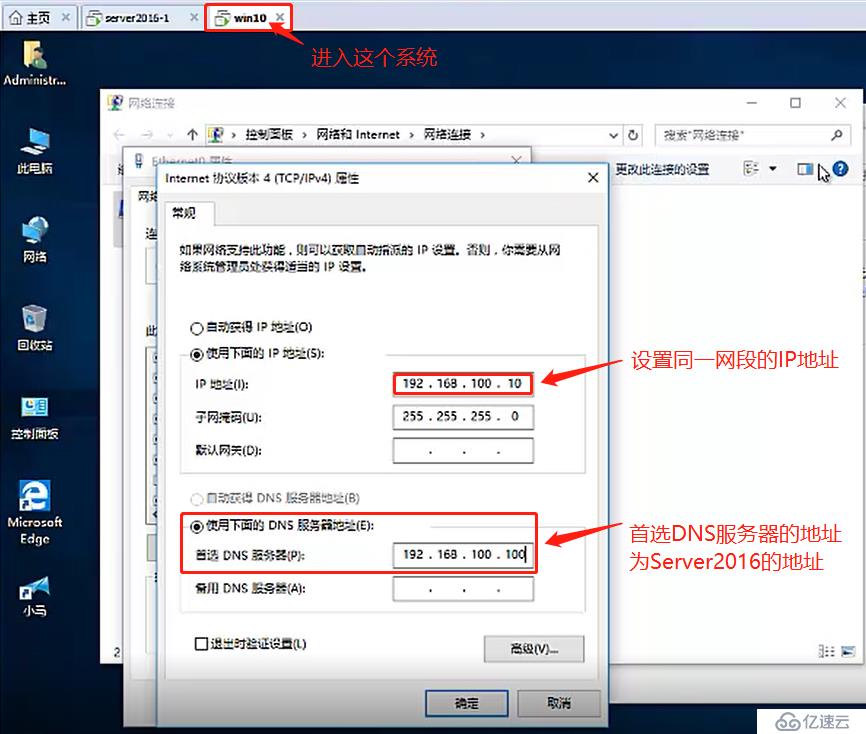
这个时候我们检测一下网络是否互联互通,在Win10系统下使用cmd,输入指令:Ping 192.168.100.100,这个时候是不能互通的,原因是因为防火墙未关闭,在关闭防火墙之后即可互联互通,才可以进行后边的搭建工作,具体操作如下图所示: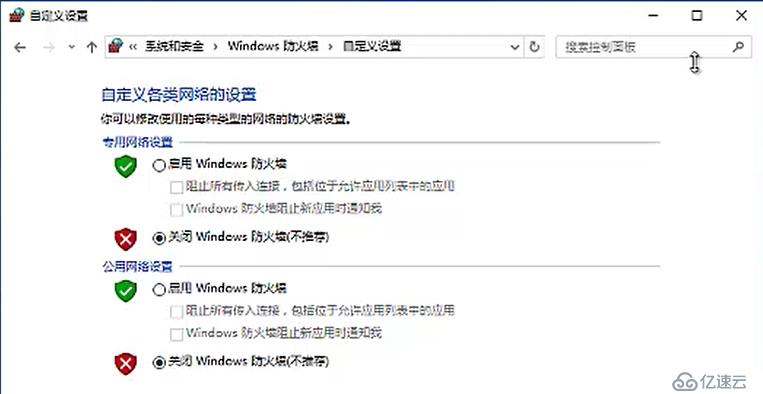
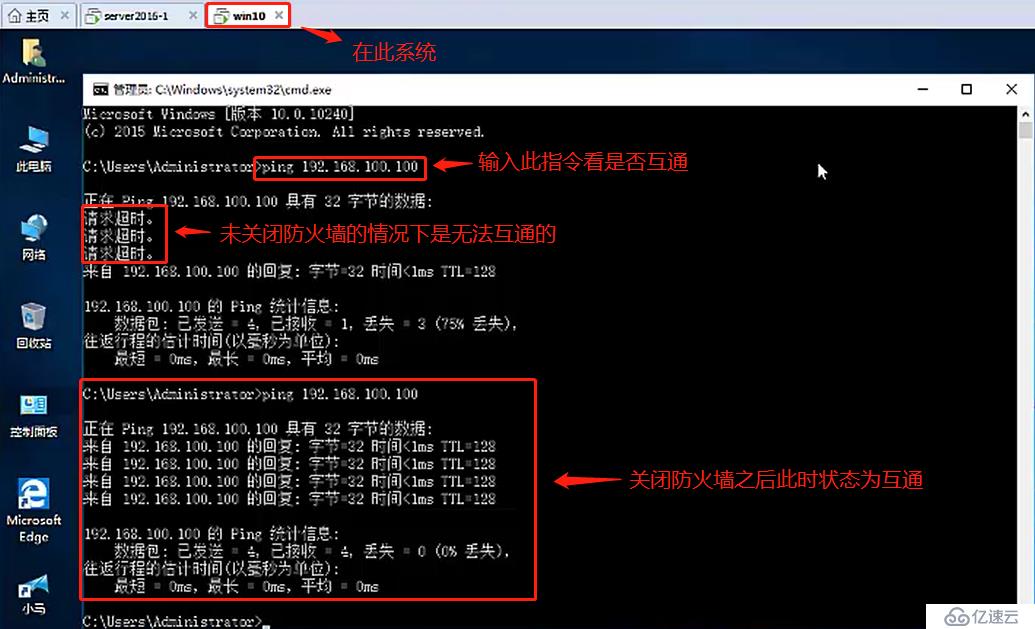
接下来我们进行DNS的搭建工作:
进入server2016系统,开始菜单中选择服务管理器,在仪表板界面全部加载完成后:
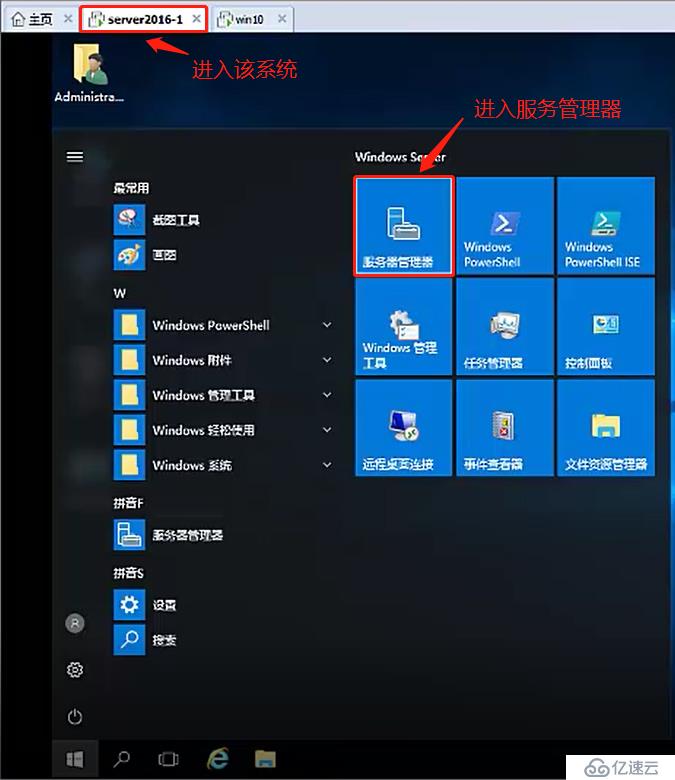
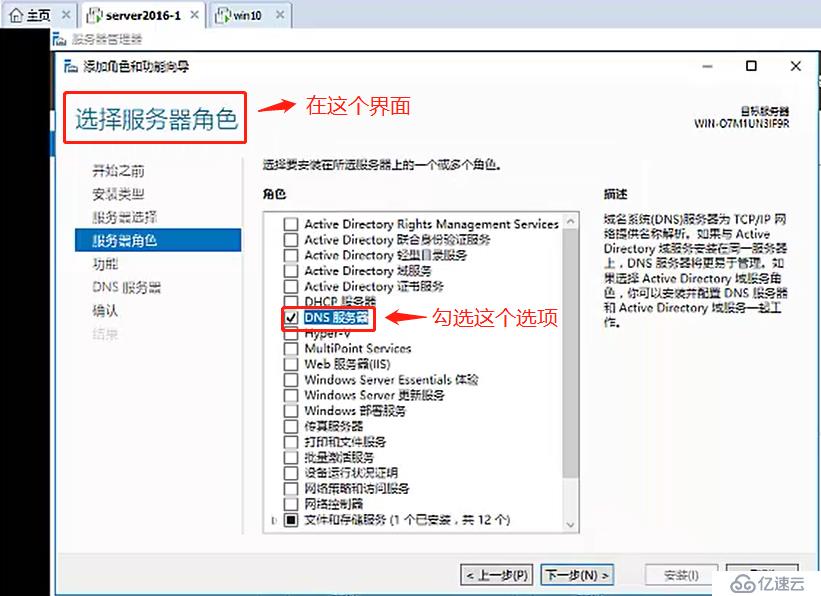
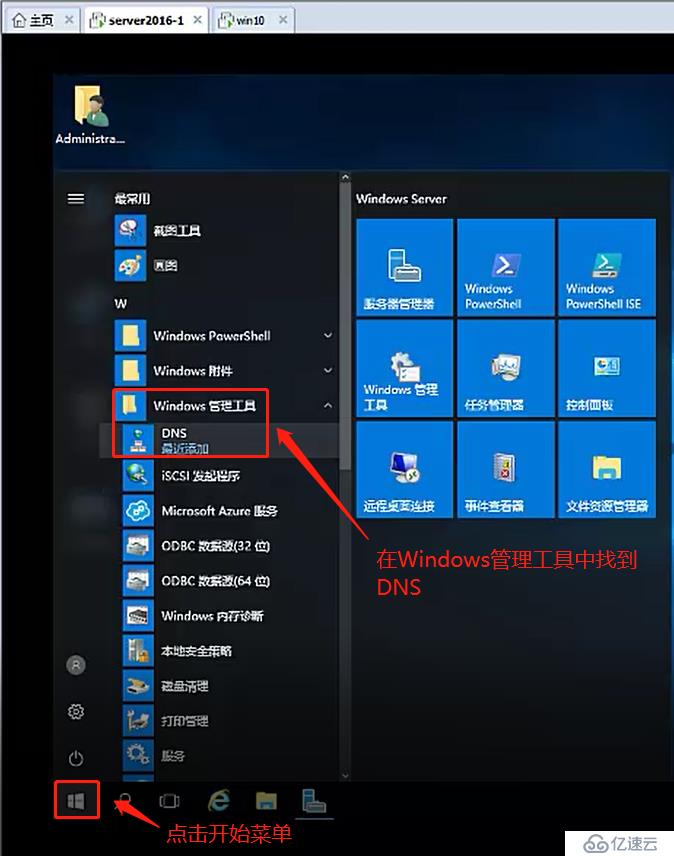

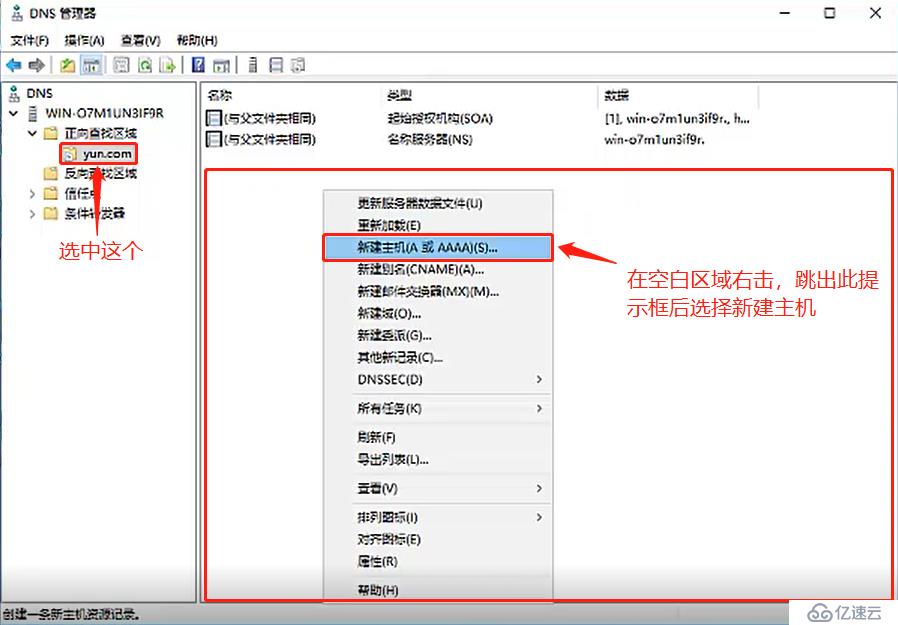

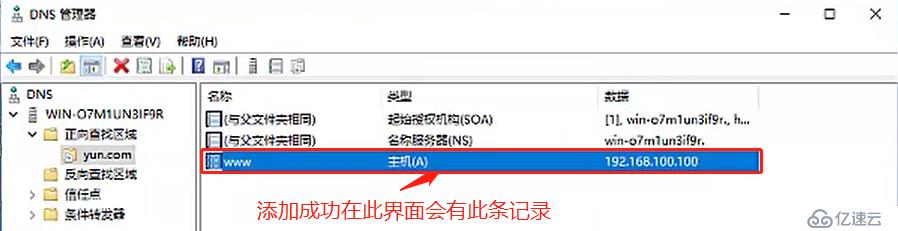

下面我们进入建立Web虚拟主机
①. 不同IP:一台服务器上有两个网卡
进入server2016系统,因为是多个网卡,现在只有一个网卡,故此时需要添加一个网卡操作如下图所示: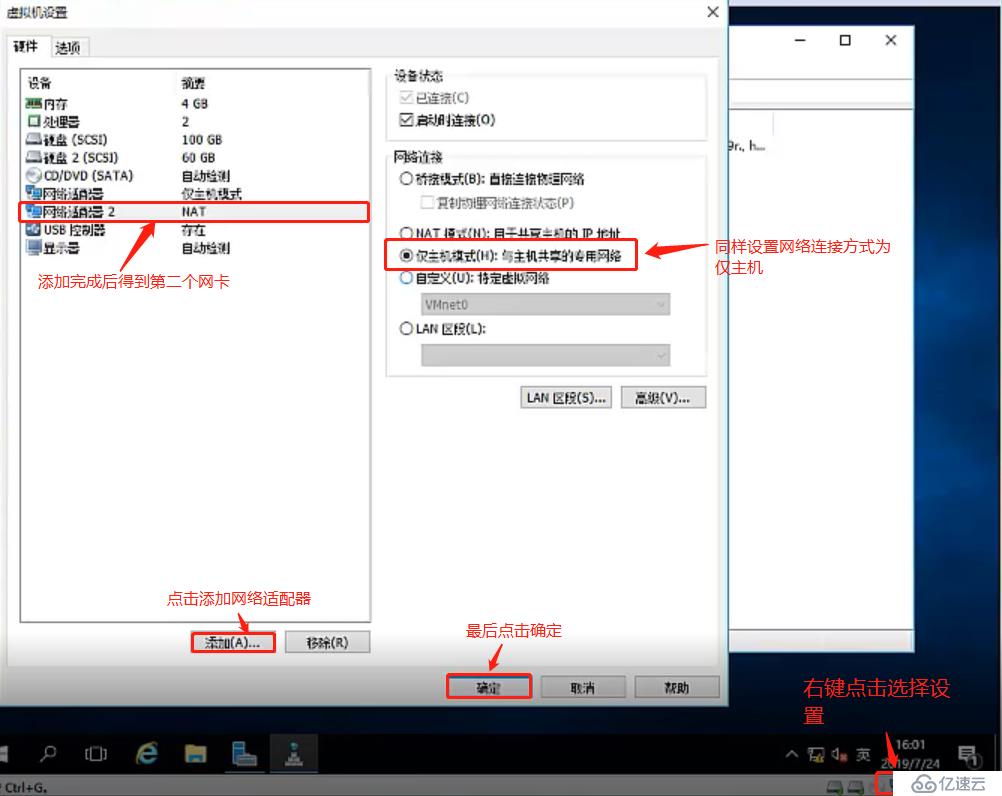
接下来对新生成的第二个网卡进行配置设置,操作如下: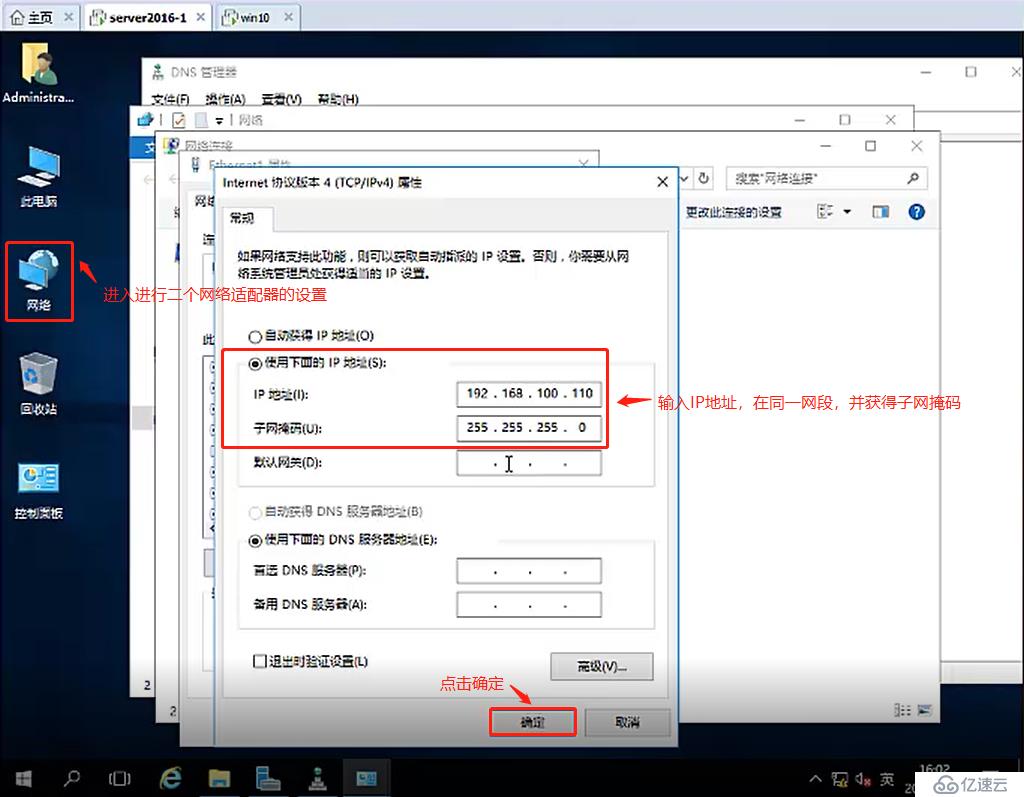
此时点击确定会跳出提示框直接点击确定,在进入网卡属性,看IPv4中的IP地址是否成功配置,确定没问题后建议重启虚拟机中的Server2016系统,让新设置的内容生效。重启之后利用管理员身份进入系统,调出cmd,输入指令ipconfig获取IP地址,结果如下: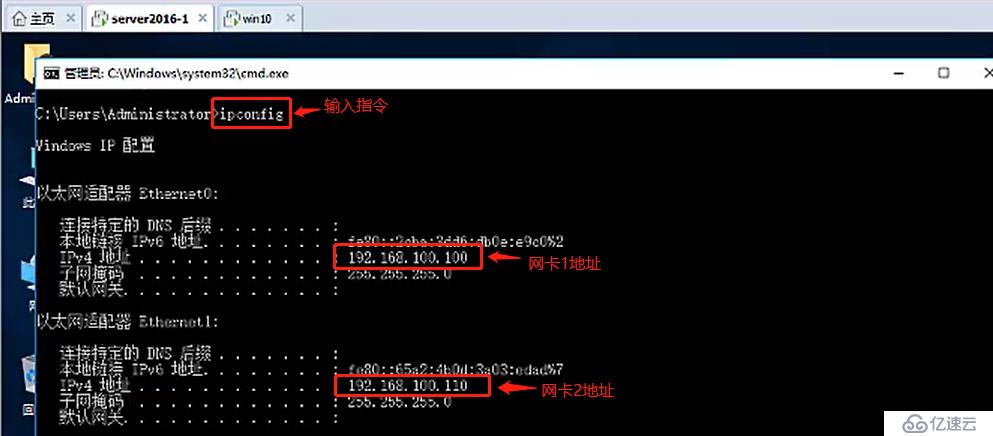
两个都出现即为生效,接下来我们就可以操作下一步,搭建网站
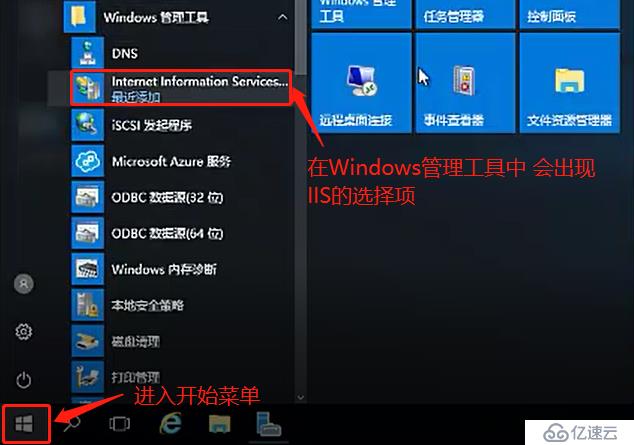

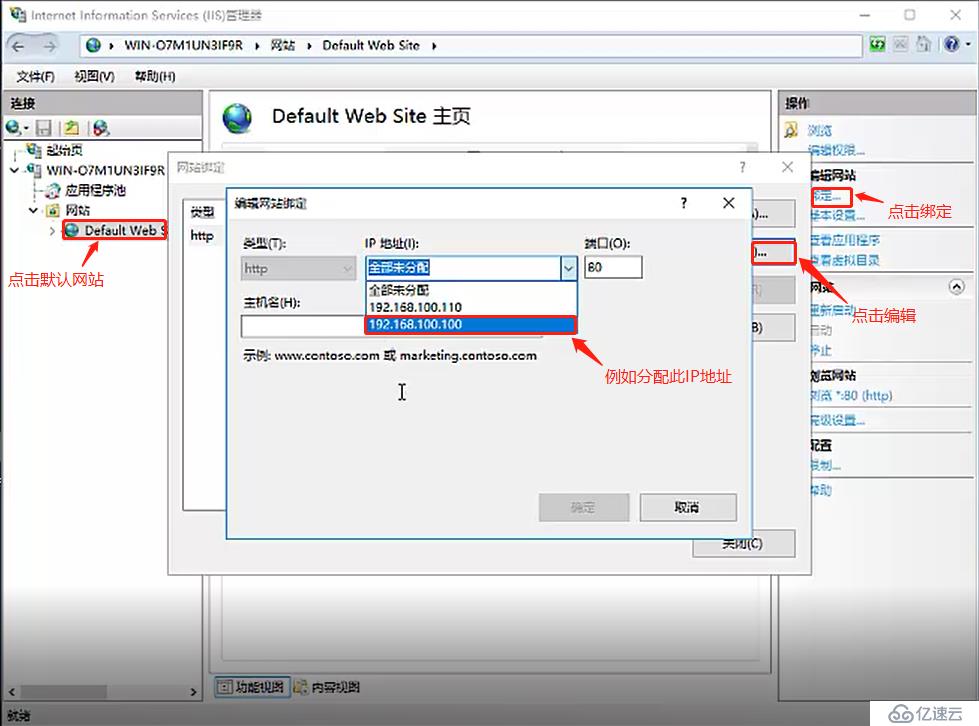

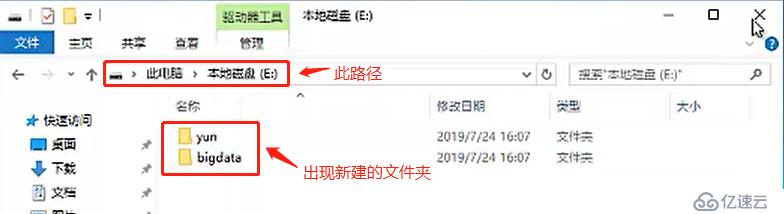
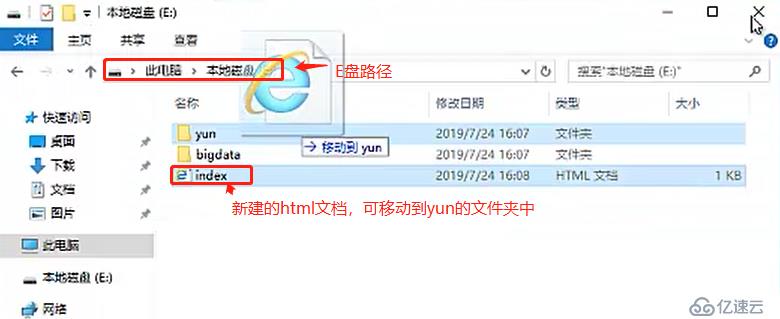
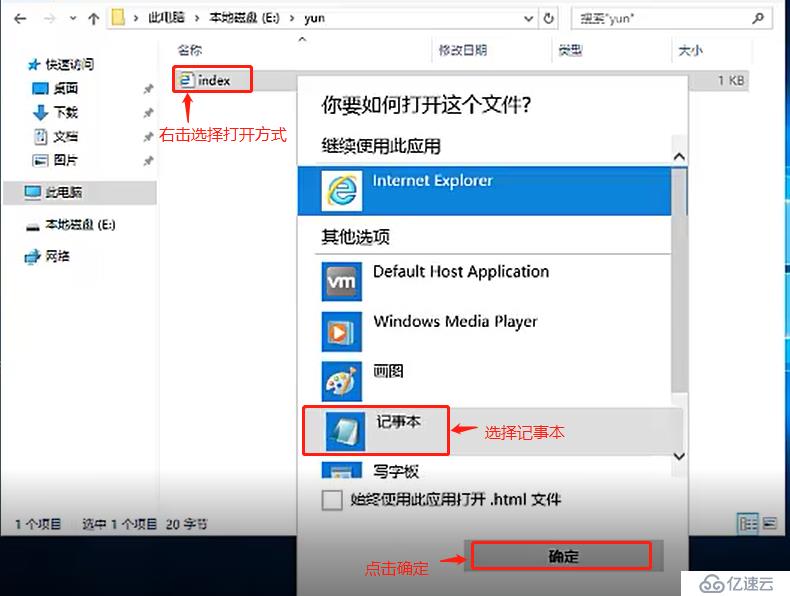
此时我们进入IIS管理器,进行网站的基本设置,点击编辑,选择站点路径为E:\yun,这个时候继承成功,操作过程及结果如下: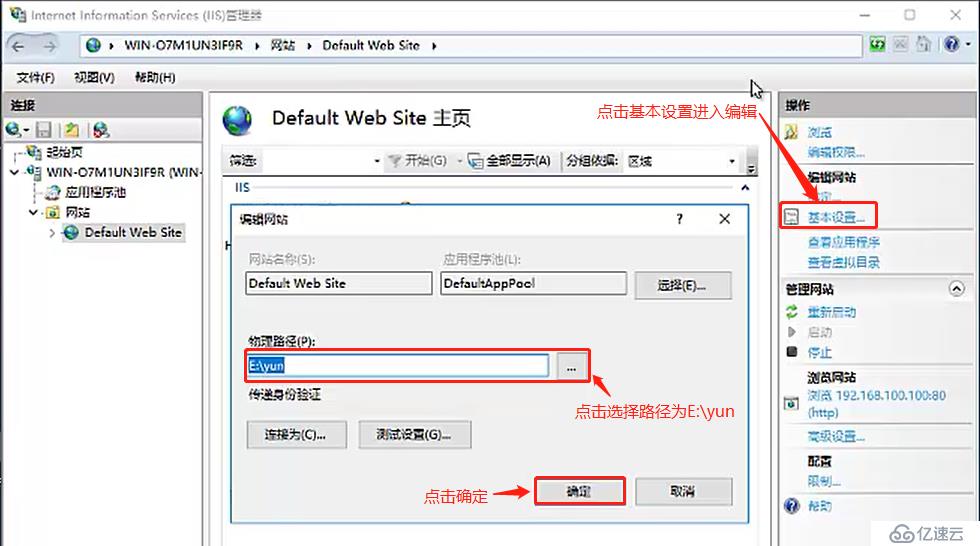
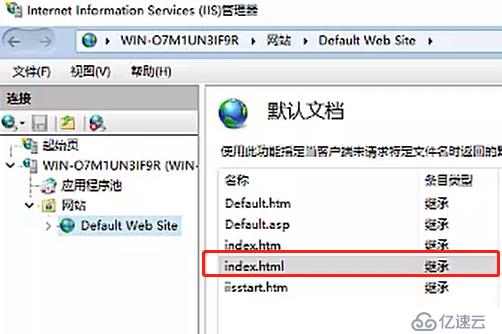
在设置好之后我们进入Win10客户端进入浏览器尝试访问看是否成功,在搜索栏输入地址:192.168.100.100成功的话结果会显示“this is yun web”,结果如下图所示: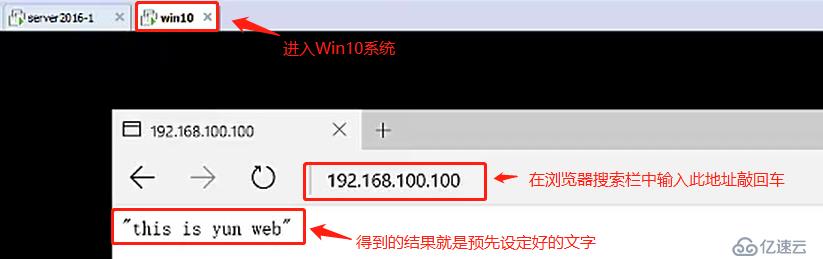
此时我们还有一个bigdata的网站需要新建,下面我们来操作如何新建网站
第一步:进入Server2016系统的IIS管理器,右键点击网站,选中添加网站,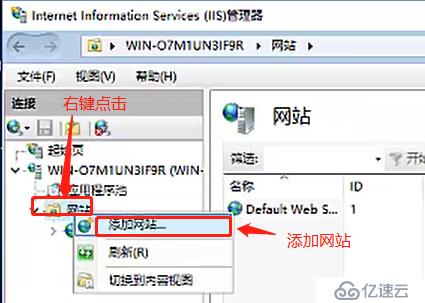
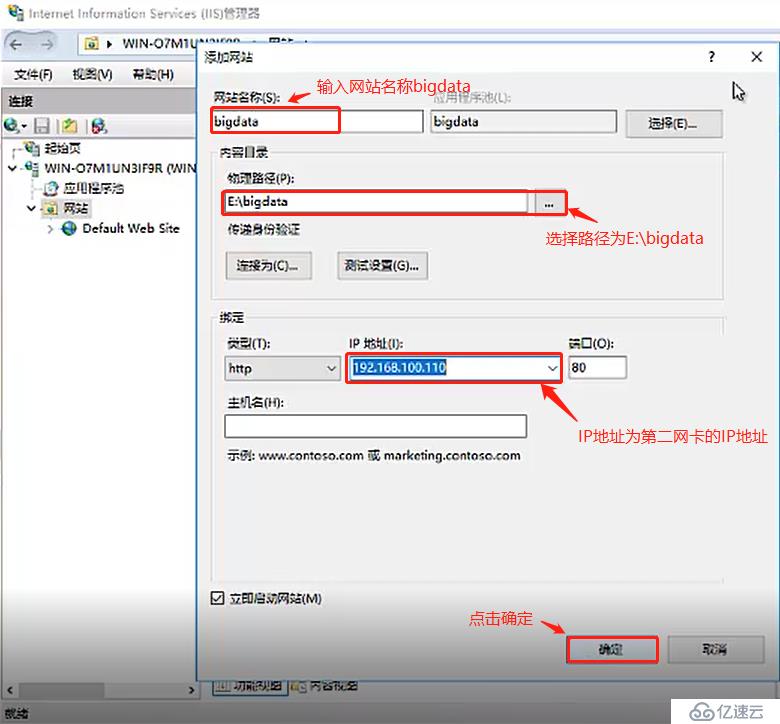
设置完成之后进入Win10系统浏览器,搜索栏输入地址192.168.100.110敲回车,可以访问到的界面显示为“this is bigdata web”,此时不同IP的两个网站均实验成功。
②.相同IP,不同端口
此时我们进入server2016系统,进入到IIS管理器,在yun这个网站绑定编辑中我们可以看到在IP地址为192.168.100.100的情况下,端口为80 ,如下图所示: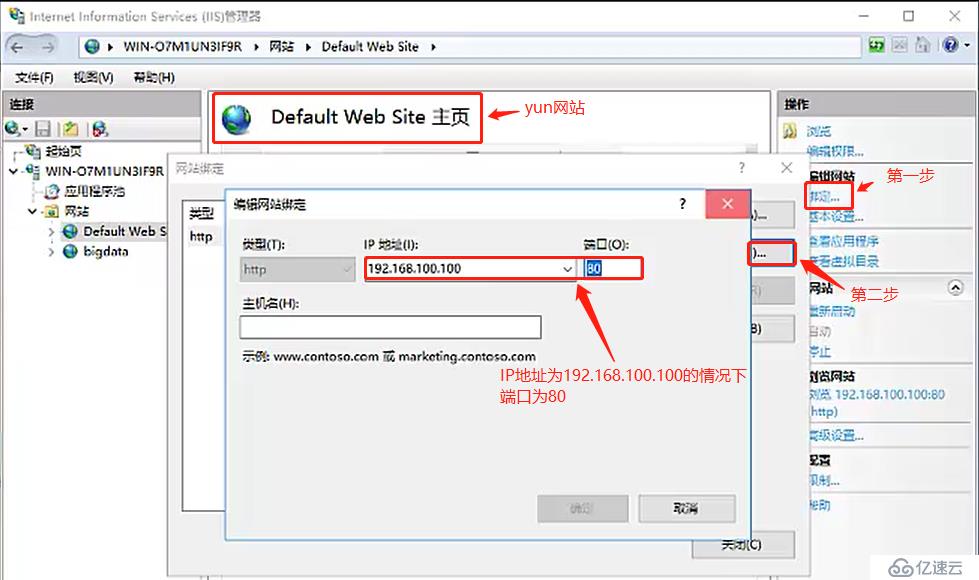
在bigdata这个网站绑定编辑中我们需要进行一点修改,相同IP的话将IP地址改为192.168.100.100,不同端口为改为8080 ,如下图所示:
经过调整之后,我们进入Win10系统,使用浏览器打开192.168.100.100,界面显示为“this is yun web”,而我们在搜索栏输入:192.168.100.100:8080后敲回车,界面显示出的就是“this is bigdata web”
以上操作就是相同IP,不同端口的方式
③相同IP,相同端口,不同主机名
此时我们进入server2016系统,进入到IIS管理器,在yun这个网站绑定编辑中设置主机名为:www.yun.com,操作如下: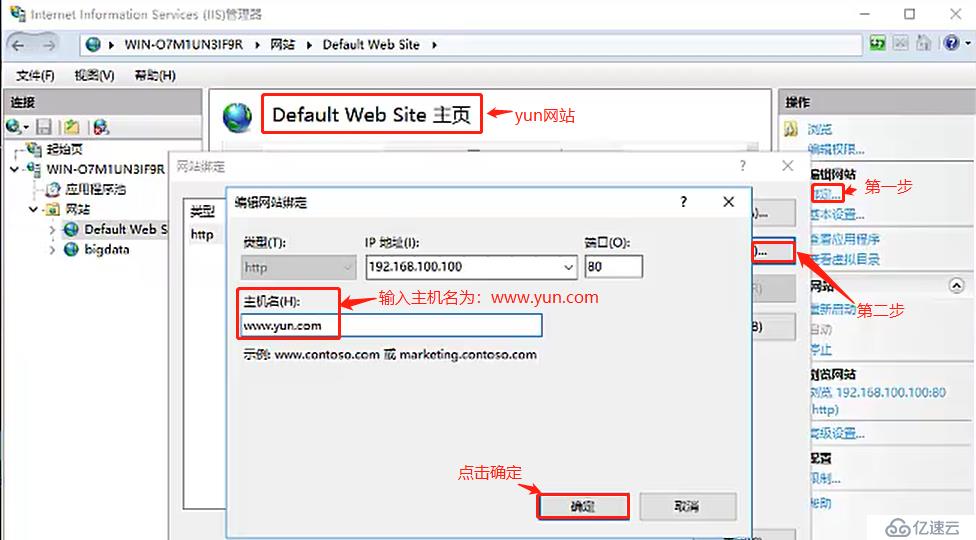
再进入到bigdata这个网站绑定编辑中,相同IP默认不变,相同端口此处改为80,设置主机名为:www.bigdata.com,操作如下: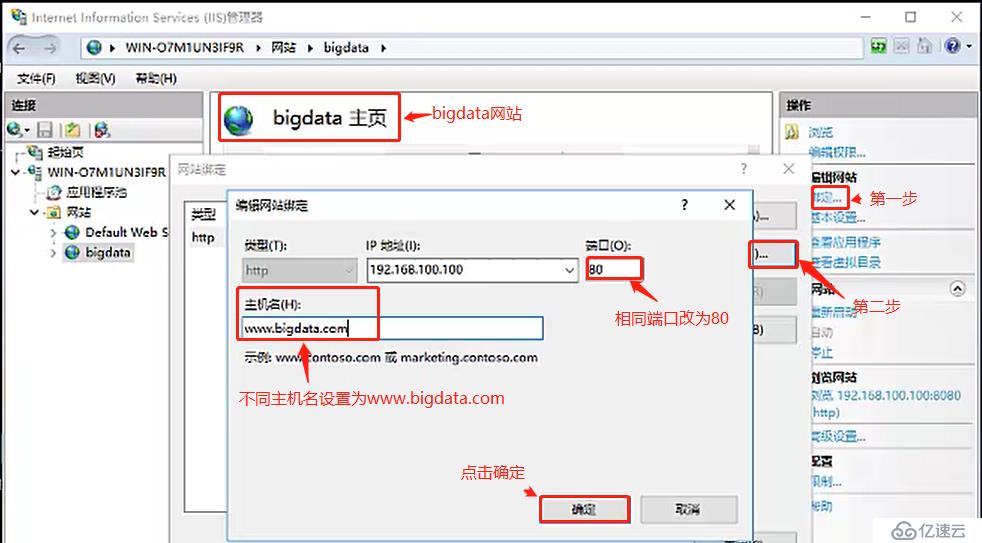
但是此时需要注意的是,之前我们在DNS服务器中只设置了www.yun.com 的解析主机,并没有设置bigdata的解析主机,所以此处我们需要在DNS服务器中按照yun.com的新建区域方式同样创建一个www.bigdata.com的解析主机(此处可参照上面yun.com的操作方式),这时区分两个网站的就是主机名不同
这个时候我们进入Win10系统,用浏览器进行验证,在搜索栏输入www.yun.com或者www.bigdata.com此时得到的就会是相对应的“this is yun web”和“this is bigdata web”如下图所示:
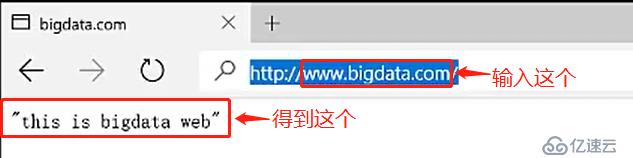
这个时候如果我们在浏览器的地址搜索栏输入IP地址的话就会出现NOT FOUND 404错误
,如下图所示:
下面我们结合之前的DHCP:
在Win10客户端系统中设置的手动分配的IP地址,现在改为自动分配,操作如下图所示: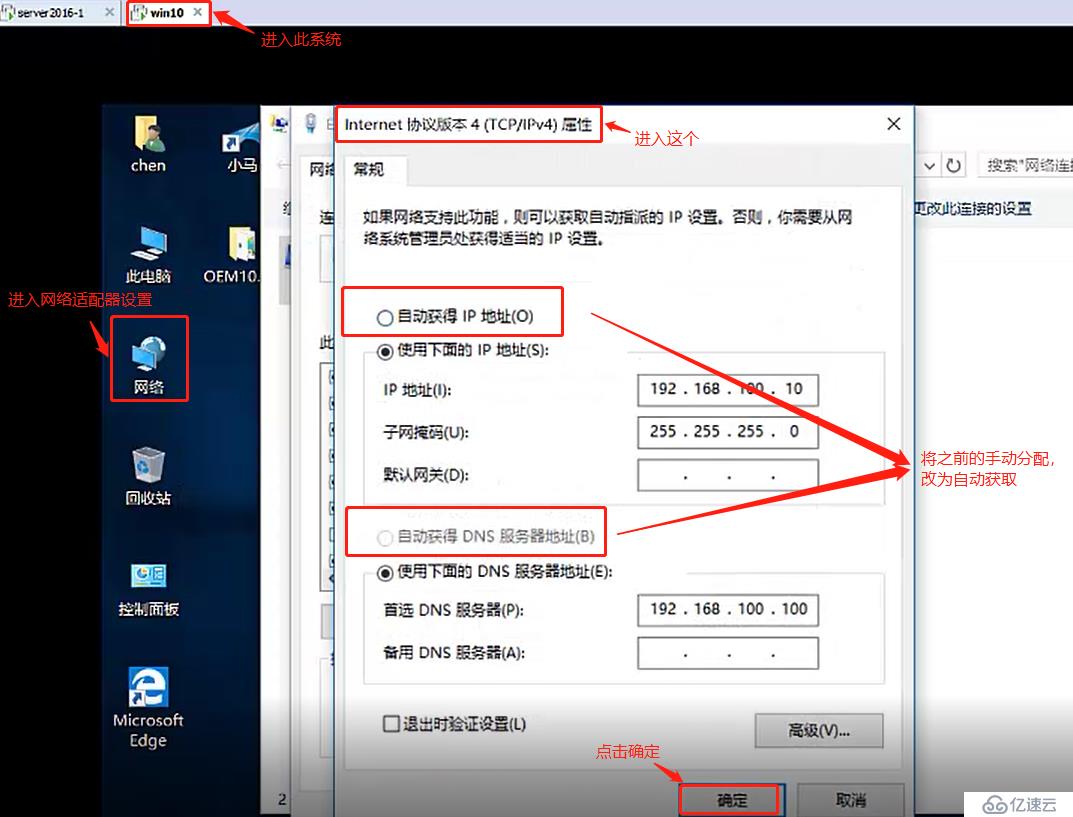
然后按照上一次创建的文章中的过程在服务管理器中点击添加角色和功能后下一步,选中DHCP,后面默认设置点击安装,这个时候服务器上就同时存在DHCP、DNS和WEB。
这时候在开始菜单中的windows管理工具中找到DHCP控制台点击打开,右键点击IPv4选择新建作用域
进入向导,1.点击下一步,作用域名称:yun
2.点击下一步地址范围:起始IP地址192.168.100.50 结束IP地址192。168.100.80点击下一步排除地址:暂不设置
3.点击下一步租约期限默认8天
4.点击下一步DHCP选项,现在开始配置
5.点击下一步网关IP:例192.168.100.1,点击添加
6.点击下一步域名和DNS服务器,IP地址输入192.168.100.100(这个地址是要分配给下面的客户端的,客户端要去应用这个地址),点击添加后自动搜索DNS,因为之前已经搭建过DNS所以会自动添加上,不会跳任何提示
7.点击下一步WINS服务器不用设置
8.点击下一步现在激活,下一步,完成
这个时候yun的作用域就已经创建完成了,我们在进入WIN10系统,运行cmd,输入指令:ipconfig /renew获取IP地址为192.168.100.50,结果如下图: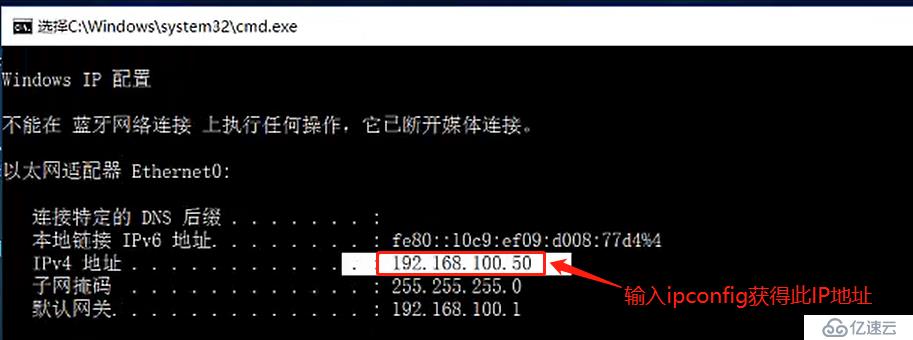
再次输入命令:ipconfig /all,看一下DNS地址和DHCP地址都为192.168.100.100,结果如下图所示: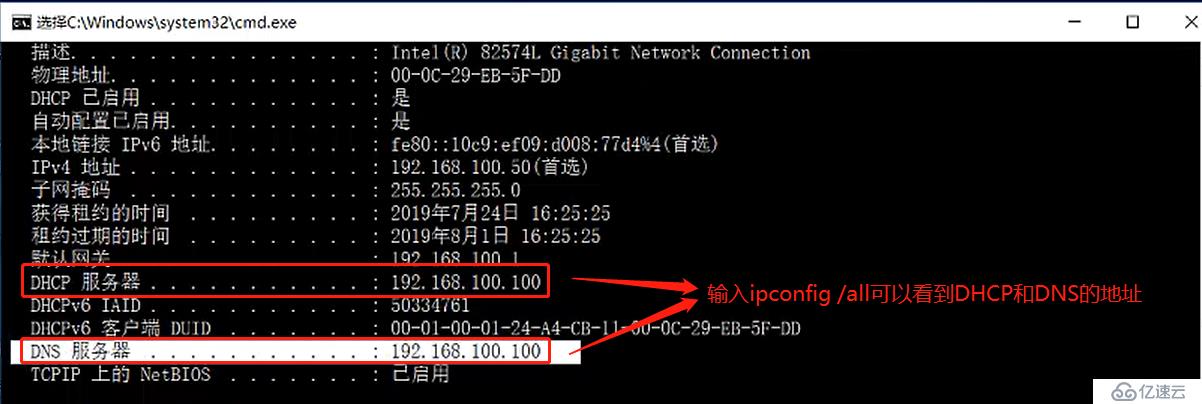
这个时候我们再回到WIN10系统中用浏览器进行验证,分别输入www.yun.com和www.bigdata.com敲回车得到的都是正确的网站界面“this is yun web”和“this is bigdata web”这样实验就成功了,体现了基于DHCP、DNS和WEB构成的一个小型架构。
免责声明:本站发布的内容(图片、视频和文字)以原创、转载和分享为主,文章观点不代表本网站立场,如果涉及侵权请联系站长邮箱:is@yisu.com进行举报,并提供相关证据,一经查实,将立刻删除涉嫌侵权内容。