本篇内容主要讲解“Debian10的安装步骤”,感兴趣的朋友不妨来看看。本文介绍的方法操作简单快捷,实用性强。下面就让小编来带大家学习“Debian10的安装步骤”吧!
Debian 项目发布了它的最新稳定版 Debian 10,其代号是 “Buster”,这个发布版将获得 5 年的支持。Debian 10 可用于 32 位和 64 位系统。这个发布版带来很多新的特色,列出下面一些特色:
引入新的 Debian 10 的主题 “FuturePrototype”
新版本的电脑桌面环境 GNOME 3.30、Cinnamon 3.8、KDE Plasma 5.14、MATE 1.20、Xfce 4.12
长期支持版内核 4.19.0-4
新的 Python 3 (3.7.2)、Perl 5.28、PHP 7.3
iptables 替换为 nftables
更新 LibreOffice 6.1、GIMP 2.10.8
更新 OpenJDK 11、MariaDB 10.3 和 Apache 2.4.38
更新 Chromium 73.0、Firefox 60.7
改进 UEFI 支持
在这篇文章中,我们将演示如何在你的笔记本电脑和台式电脑上安装 Debian 10 “Buster” 工作站。
Debian 10 建议系统要求:
2 GB 内存
2 GHz 双核处理器
10 GB 可用硬盘空间
可启动安装介质(USB / DVD)
网络连接(可选)
让我们跳转到 Debian 10 的安装步骤。
从它的官方入口网站,下载 Debian 10 ISO 文件,
https://www.debian.org/releases/buster/debian-installer/
ISO 文件下载完成后刻录它到 USB 或 DVD,使其可用来启动。
重启你将安装 Debian 10 的电脑,转到 BIOS 设置,并设置启动介质为 USB 或 DVD。 用可启动介质启动电脑后,那么我们将看到下面的屏幕。
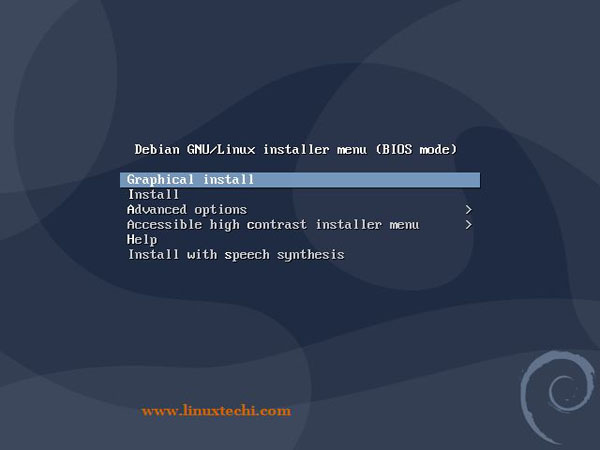
选择第一个选项 “Graphical Install”。
在这个步骤中,你将被要求选择你的首选语言。
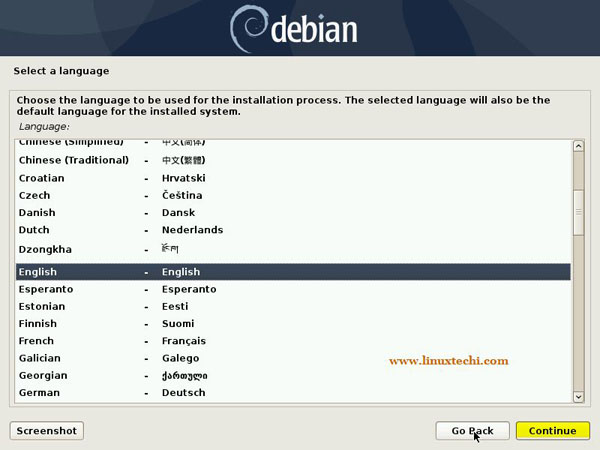
点击 “Continue”。
选择你的首选位置,电脑系统将依照位置自动设置时区。
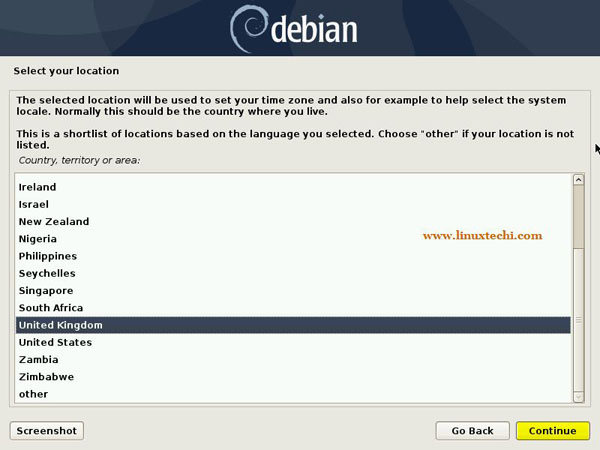
现在选择适合于你安装设备的键盘布局。
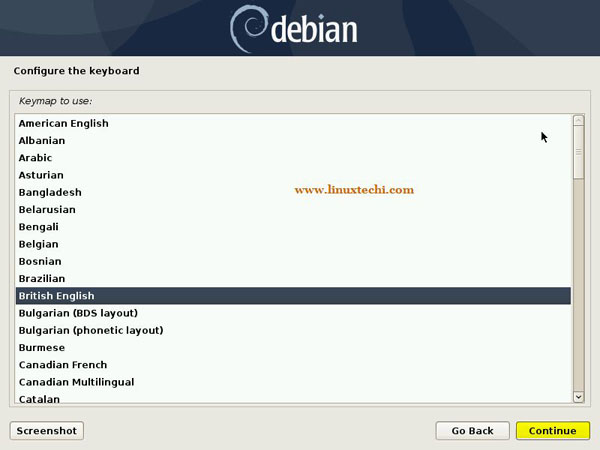
点击 “Continue” 以继续。
设置适合于你的环境的主机名,然后在 “Continue” 上单击,就我而言, 我指定主机名为 “debian10-buster”。
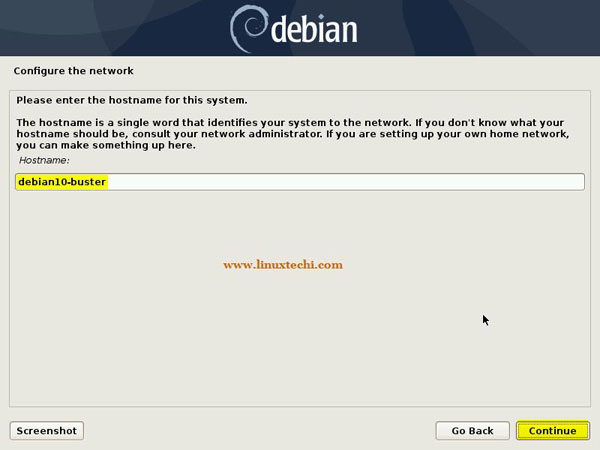
指定适合于环境的域名,并安装,然后在 “Continue” 上单击。
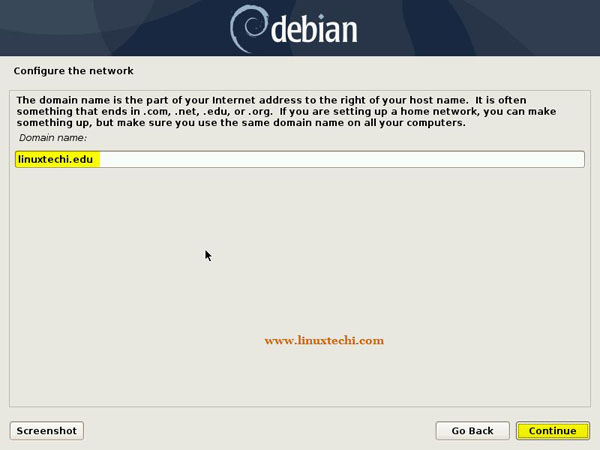
在下面的屏幕中指定 root 密码,然后在 “Continue” 上单击。
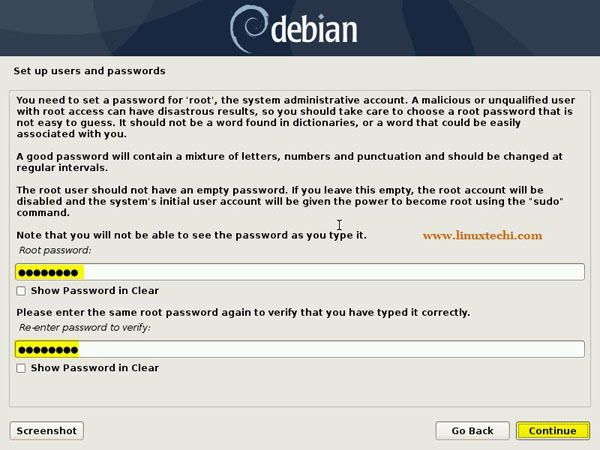
在这个步骤中,你将被提示指定本地用户具体信息,如完整的姓名、用户名和密码,
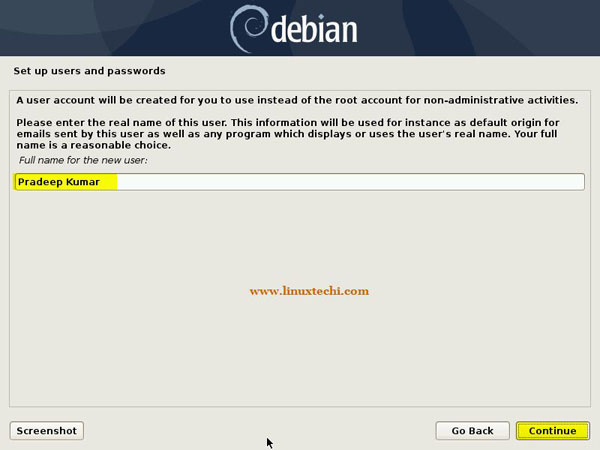
在 “Continue” 上单击。
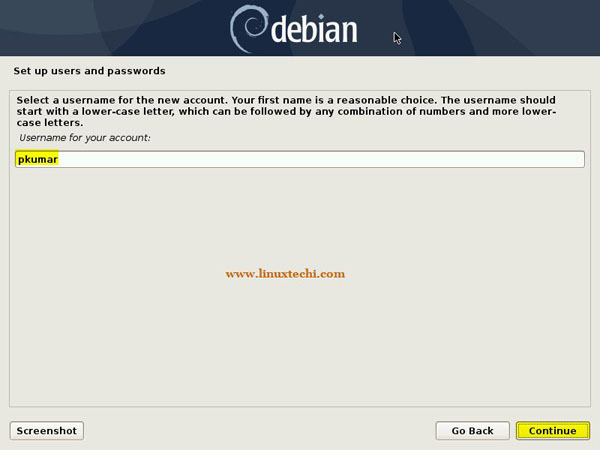
在 “Continue” 上单击,并在接下来的窗口中指定密码。

在这个步骤中,为 Debian 10 选择硬盘分区方案,就我而言,我有 40 GB 硬盘可用于操作系统安装。分区方案有两种类型:
向导分区(安装器将自动创建需要的分区)
手动分区(正如名字所示,使用这种方式,我们可以手动创建分区方案)
在这篇教程中,我们将在我 42 GB 硬盘上使用带有 LVM 的向导分区。
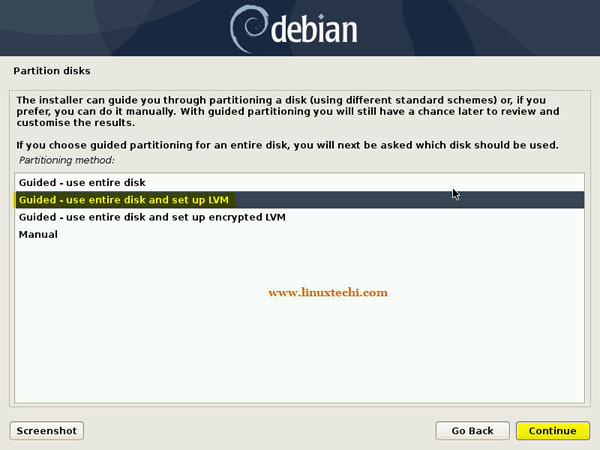
在 “Continue” 上单击来继续,
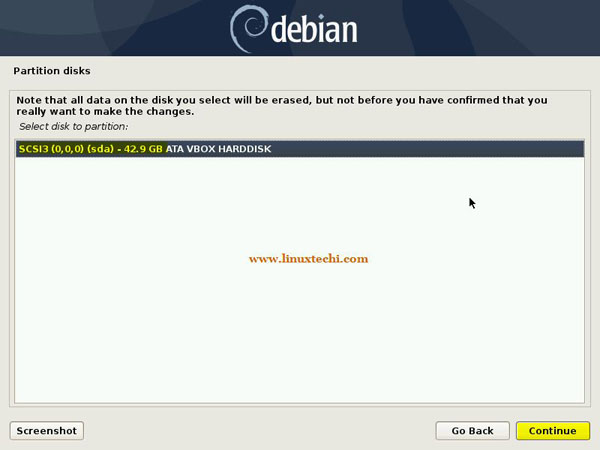
正如我们所视,我大约有 42 GB 硬盘空间,选择 “Continue”。
在接下来的屏幕中,你将被要求选择分区,如果是 Linux 新用户,那么选择第一个选项。假使你想要一个独立的 home 分区,那么选择第二种方案,否则选择第三种方案,它们将为 /home、/var 和 /tmp 创建独立的分区。
就我而言,我将通过选择第三种选项来为 /home、/var 和 /tmp 创建独立的分区。
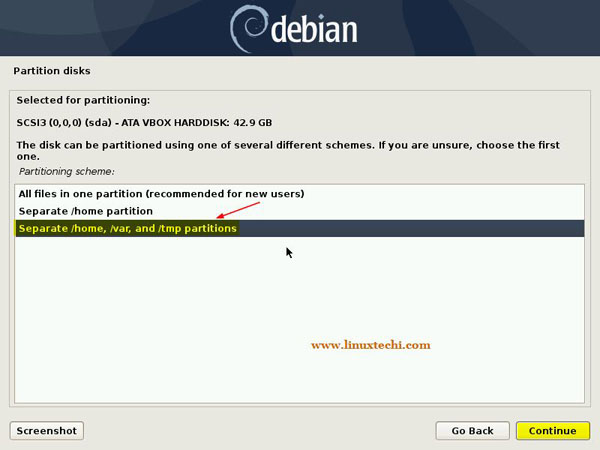
在接下来的屏幕中,选择 “yes” 来将更改写到磁盘中,配置 LVM ,然后在 “Continue” 上单击。
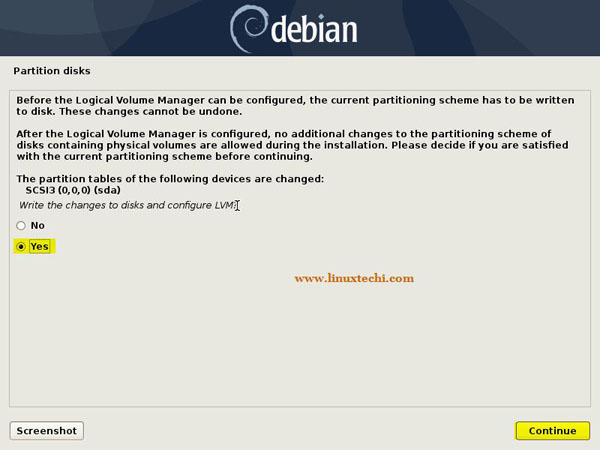
在接下来的屏幕中,将显示分区表,验证分区大小、文件系统类型和挂载点。
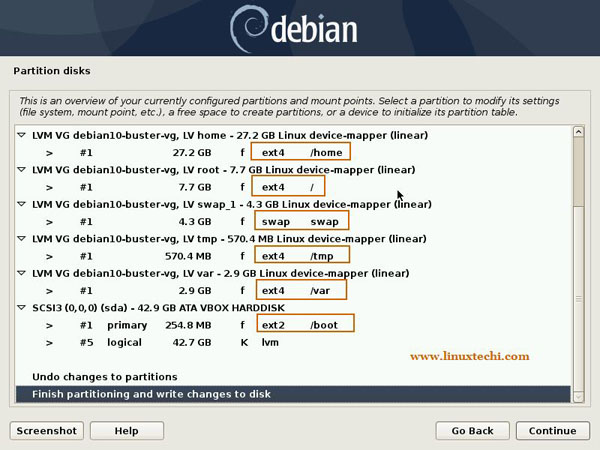
在 “Continue” 上单击来继续,
在接下来的屏幕中,选择 “yes” 来写更改到磁盘中,
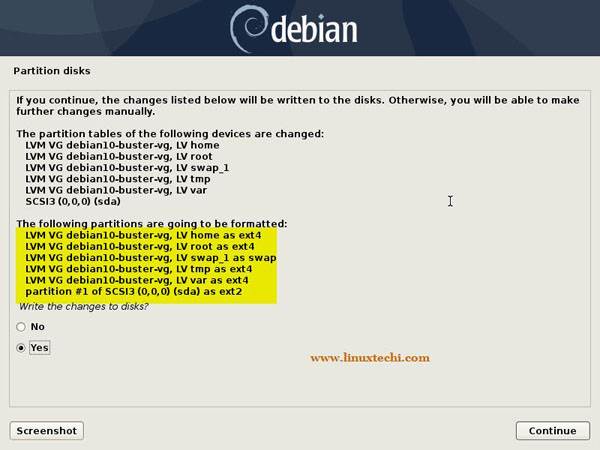
在 “Continue” 上单击来继续安装,
在这一步骤中,Debian 10 的安装已经开始,并正在进行中,
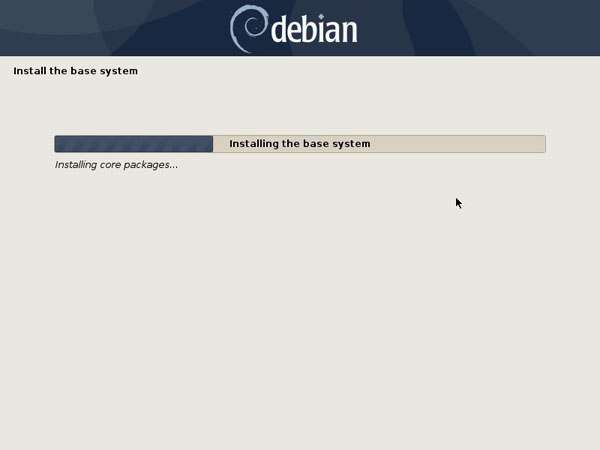
在安装期间,安装器将提示你扫描 CD/DVD 以配置软件包管理器,选择 “No” ,然后在 “Continue” 上单击。

在接下来的屏幕中,如果你想配置基于网络的软件包管理器选择 “yes” ,但是为了使这个方式工作,要确保你的系统连接到了网络,否则选择 “No”。
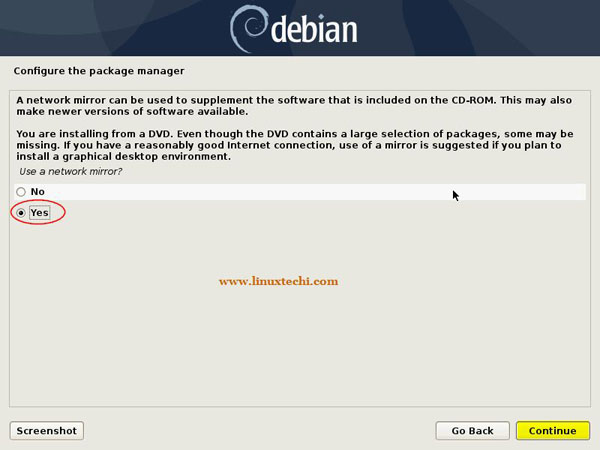
在 “Continue” 上单击来配置基于你本地的软件包管理器,在接下来的几个屏幕中,你将被提示选择本地和 Debian 软件包存储库 URL ,然后你将获得下面的屏幕。
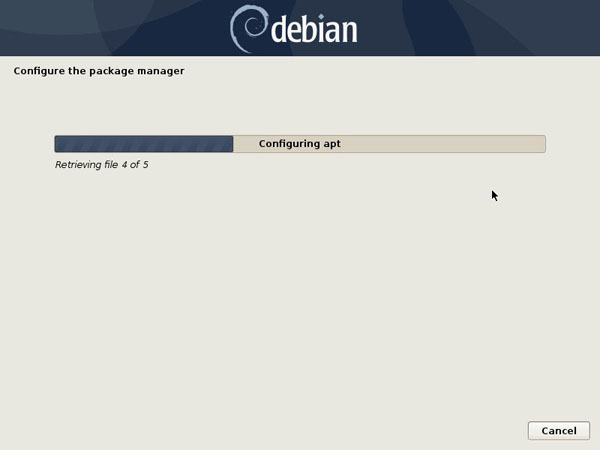
选择 “No” 来跳过软件包审查步骤,然后在 “Continue” 上单击。
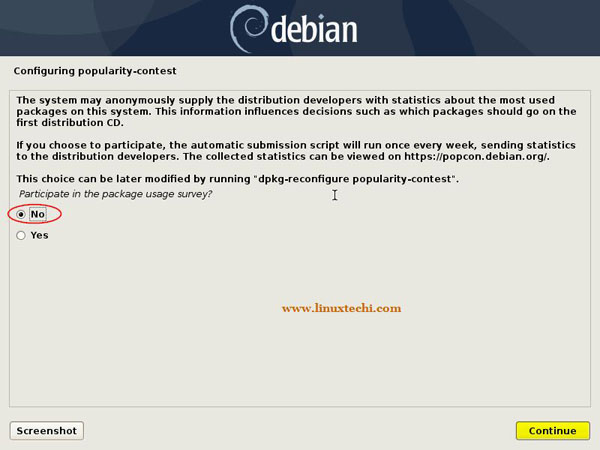
在接下来的窗口中,你将被提示选择电脑桌面环境和其它软件包,就我而言,我选择 “Gnome Desktop” ,“SSH Server” 和 “Standard System utilities”。
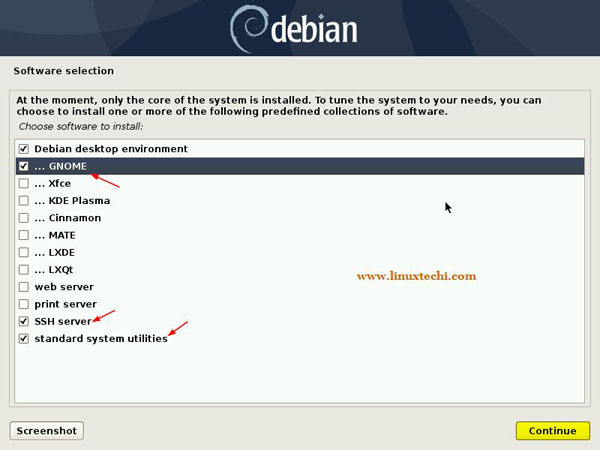
在 “Continue” 上单击来继续安装,
选择选项 “yes” 来安装 Grub 引导加载程序。
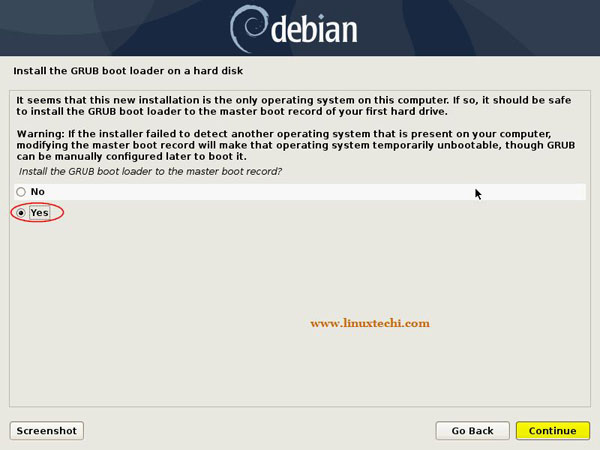
在 “Continue” 上单击来继续,然后在接下来的窗口中选择将安装引导加载程序的磁盘(/dev/sda)。
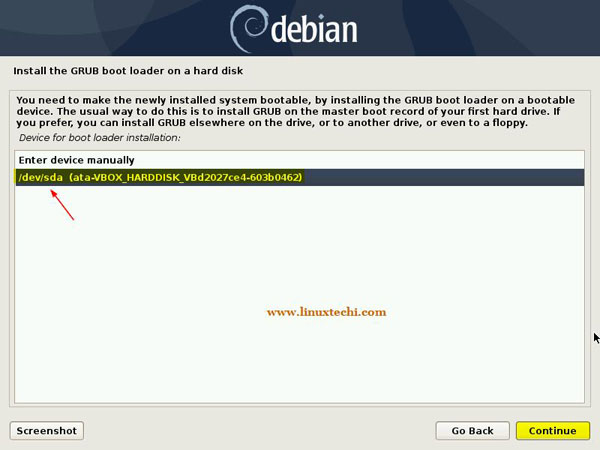
在 “Continue” 上单击来继续安装,一旦安装完成,安装器将提示我们来重启系统,
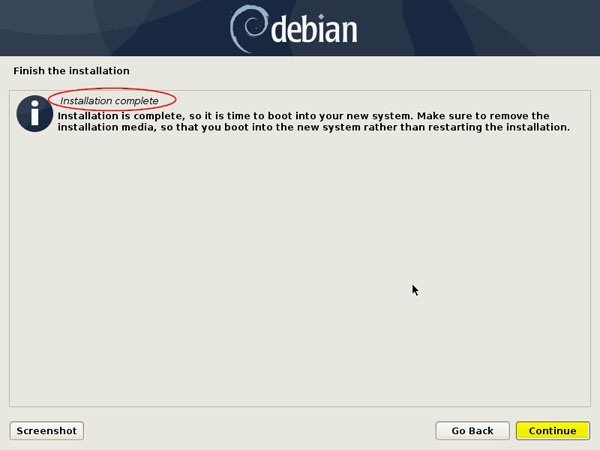
在 “Continue” 上单击来重启你的系统,不要忘记在 BIOS 设置中更改启动介质,以便系统从我们已经安装 Debian 10 操作系统的硬盘启动。
在成功安装后,一旦我们重启系统,我们将获取下面的引导加载程序屏幕。

选择第一个选项 “Debian GNU/Linux” 并敲击回车键。
一旦系统启动,使用我在安装期间创建的本地用户和它的密码。
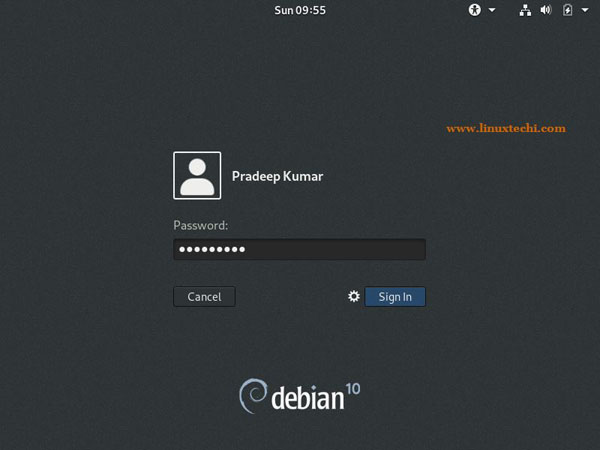
在成功登录后,将看到如下电脑桌面屏幕,
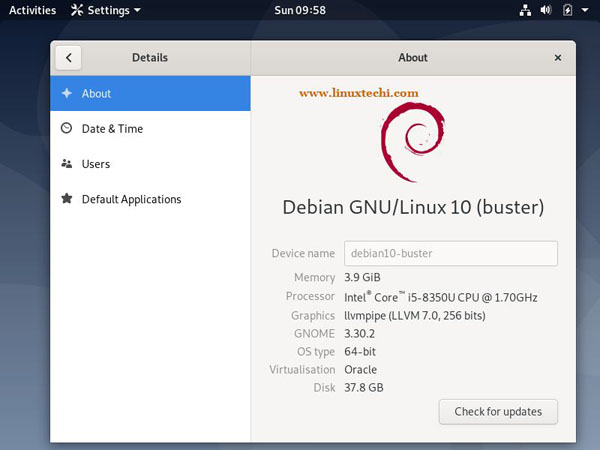
到此,相信大家对“Debian10的安装步骤”有了更深的了解,不妨来实际操作一番吧!这里是亿速云网站,更多相关内容可以进入相关频道进行查询,关注我们,继续学习!
免责声明:本站发布的内容(图片、视频和文字)以原创、转载和分享为主,文章观点不代表本网站立场,如果涉及侵权请联系站长邮箱:is@yisu.com进行举报,并提供相关证据,一经查实,将立刻删除涉嫌侵权内容。