这篇文章将为大家详细讲解有关怎么使用Windows 10内置的屏幕剪切工具,文章内容质量较高,因此小编分享给大家做个参考,希望大家阅读完这篇文章后对相关知识有一定的了解。

现在有多种方法可以在Windows上截屏。 通常的方法是打开剪切工具或点击打印屏幕按钮。 但是,Win10引入了一种全新的截屏方法 - 但您需要先进行一些设置。
酷冷***CK550机械键盘
首先,转到Win10设置菜单,然后进入“轻松访问”。 从那里,向下滚动侧边栏并单击“键盘”,然后启用“使用PrtScn按钮打开屏幕剪切”选项。

您可以通过按Windows键并开始键入短语“打印屏幕”来搜索此项,您也将进入相同的设置菜单。
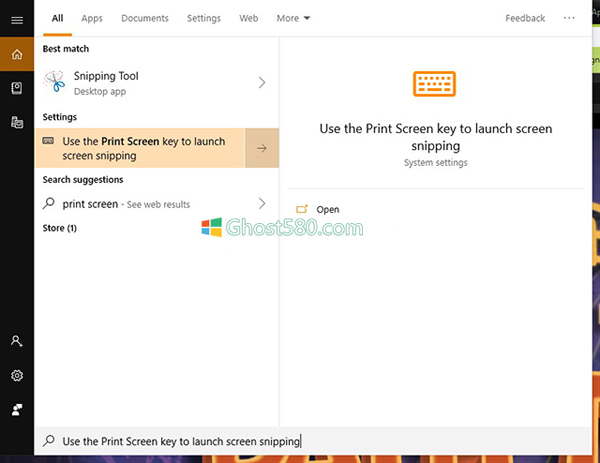
启用后,您可以按键盘上的打印屏幕按钮,将显示此叠加层。
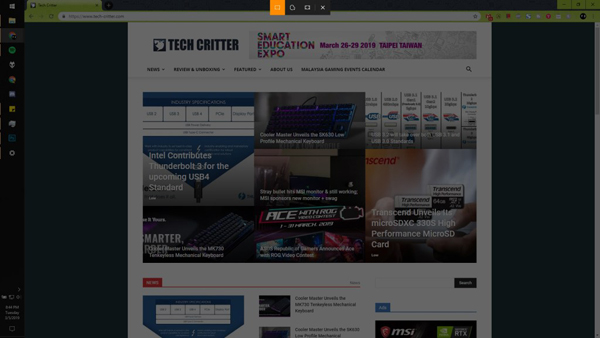
从这里,我们可以看到叠加层顶部共有3个不同的按钮 - 采用裁剪的方形截图,自定义形状的屏幕截图或整个屏幕的完整屏幕截图。

直线裁剪截图。
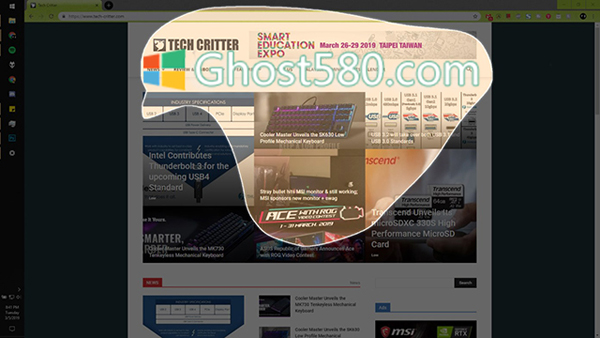
这显然会在拍摄截图之前跳过打开剪切工具的步骤。 但是,此方法更容易,但缺乏使用荧光笔或钢笔工具绘制屏幕截图的功能。 但是,它确实需要截图并将其放入剪贴板。 拍摄后无法直接保存屏幕截图。
这种方法仅适用于那些想快速截取屏幕并将其粘贴到其他地方的人 - 比如WhatsApp或Facebook Messenger。
就个人而言,发现这种方法让我开始采用另一种更快捷的方法来截取屏幕截图而不是打开剪切工具。 保存几次点击非常重要,因为我每天都会截取很多屏幕截图。 虽然,剪切工具仍然在我的工作流程中占有一席之地。 有时,截图上的绘图和突出显示对于教程来说更好。
关于怎么使用Windows 10内置的屏幕剪切工具就分享到这里了,希望以上内容可以对大家有一定的帮助,可以学到更多知识。如果觉得文章不错,可以把它分享出去让更多的人看到。
免责声明:本站发布的内容(图片、视频和文字)以原创、转载和分享为主,文章观点不代表本网站立场,如果涉及侵权请联系站长邮箱:is@yisu.com进行举报,并提供相关证据,一经查实,将立刻删除涉嫌侵权内容。