1.1 安装pyqt5
pip install PyQt5
1.2 安装pyqt5常用工具包
pip install PyQt5-tools
1.3 新建main.py编写以下测试代码,验证是否安装成功
import sys
from PyQt5.QtWidgets import QWidget, QApplication
app = QApplication(sys.argv)
widget = QWidget()
widget.resize(640, 480)
widget.setWindowTitle("Hello, PyQt5!")
widget.show()
sys.exit(app.exec())
1.4 如果出现以下窗口,表示PyQt5库安装成功
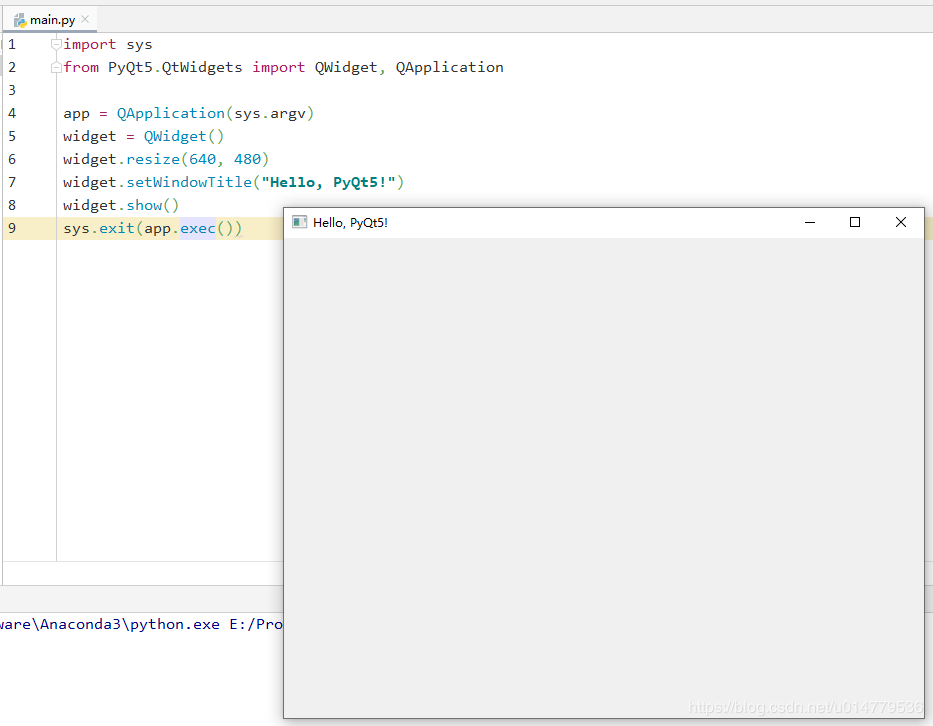
2.1 打开setting
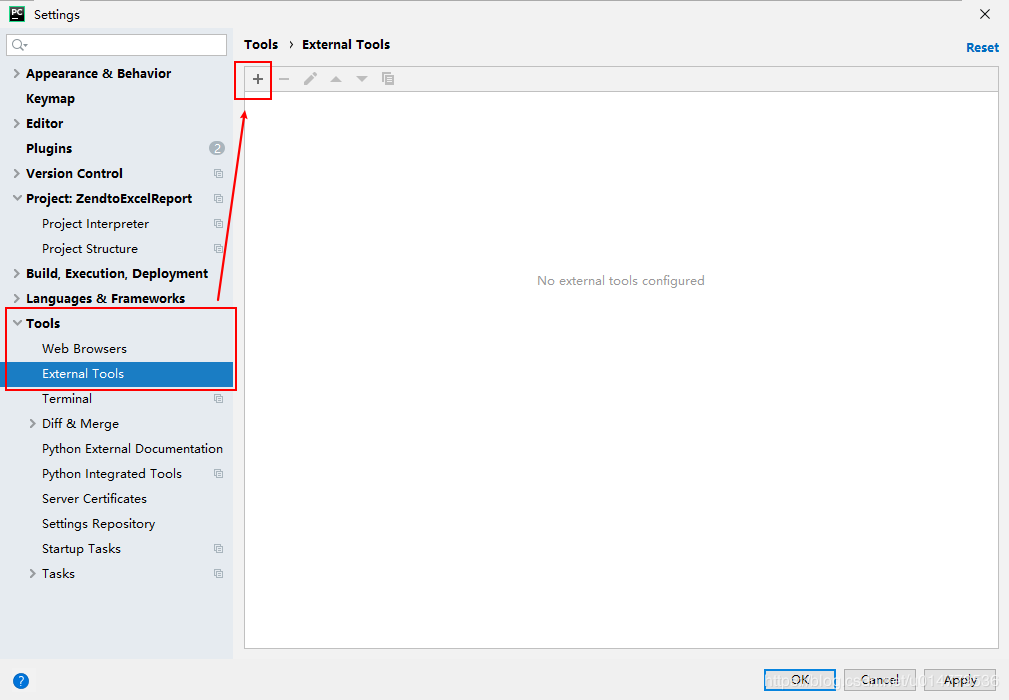
2.2 设置QTDesigner
Anaconda3中自带了QtDesigner,位于Anaconda3\Library\bin\designer.exe
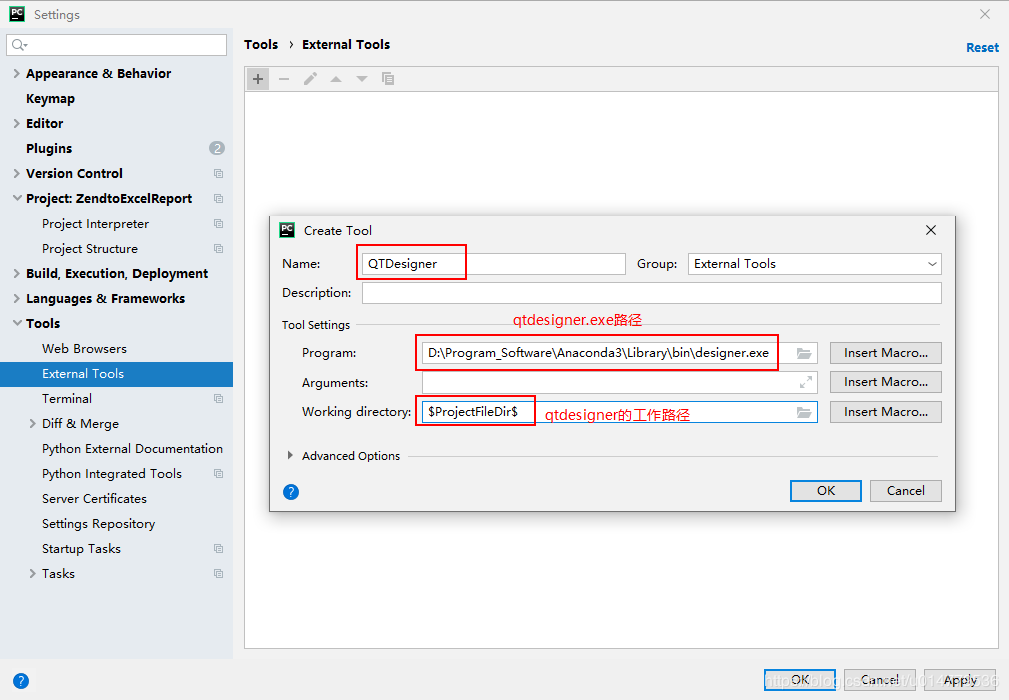
Program:D:\Program_Software\Anaconda3\Library\bin\designer.exe
Working directory: $ProjectFileDir$
2.3 设置PyUIC
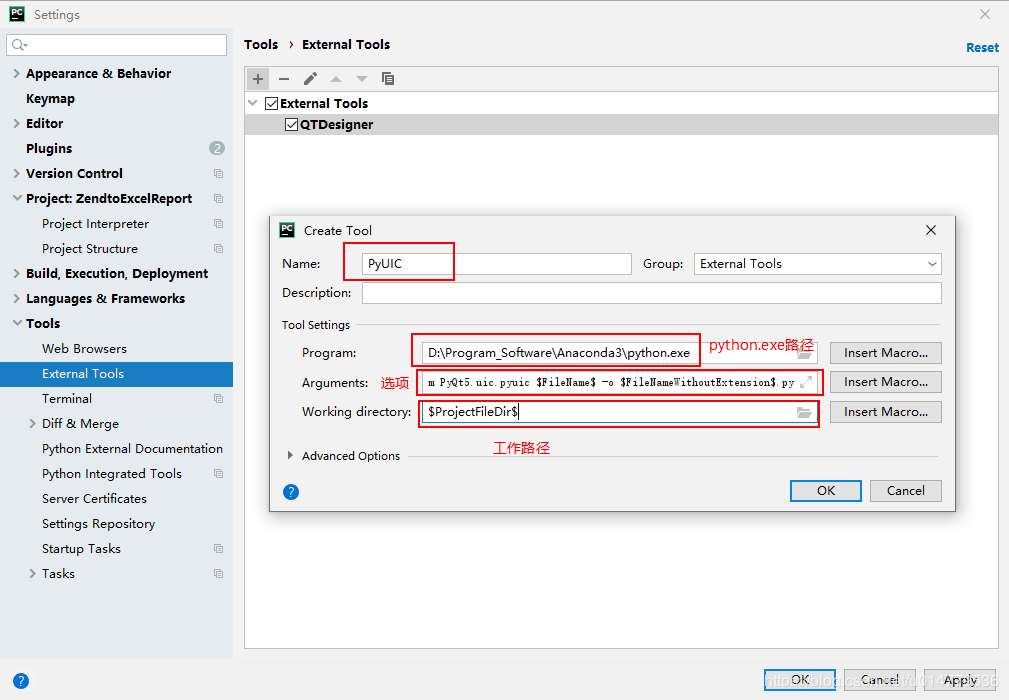
Program: D:\Program_Software\Anaconda3\python.exe
Arguments: -m PyQt5.uic.pyuic $FileName$ -o $FileNameWithoutExtension$.py
Working directory: $ProjectFileDir$
2.4 添加完成
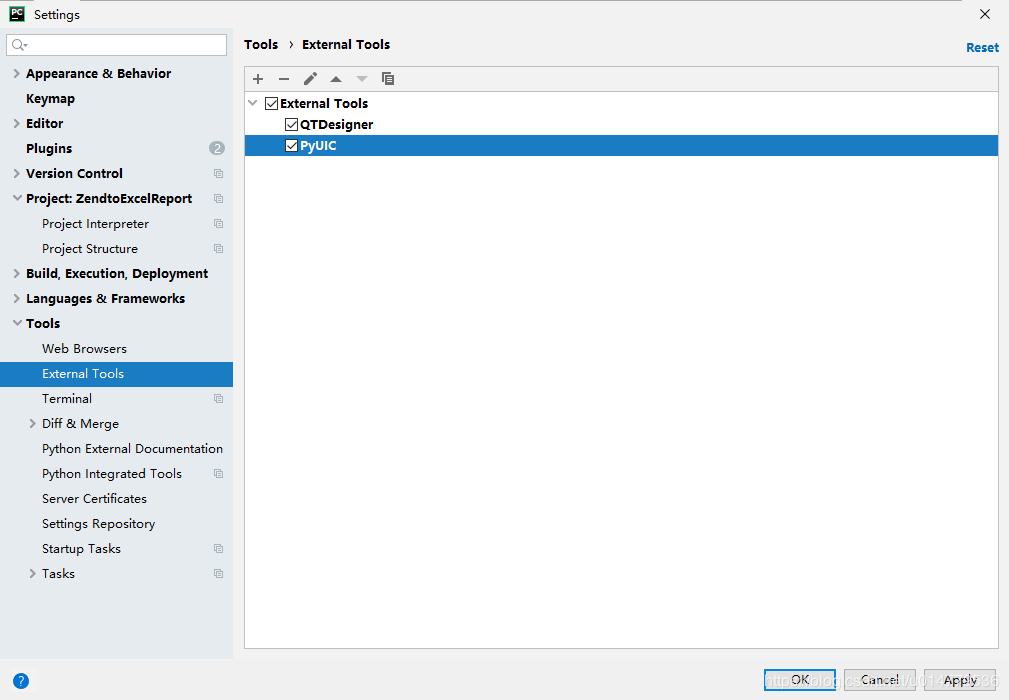
3.1 打开QTDesigner

3.2 新建一个UI文件
3.2.1 点击创建
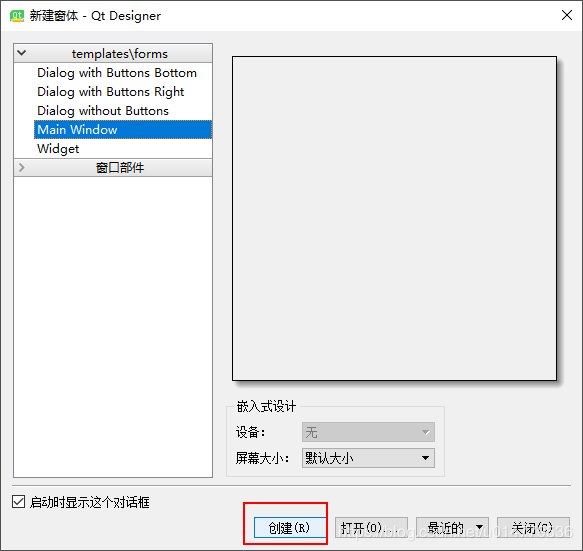
3.2.2 新建一个按钮,并保存ui文件
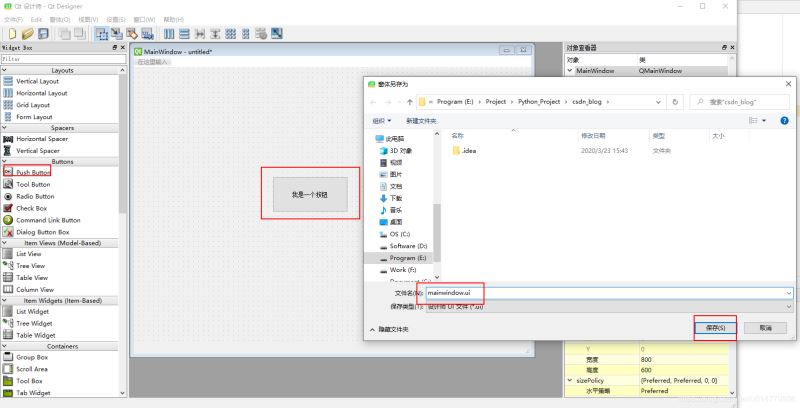
3.2.3 目录下已经出现mainwindow.ui,QTDesigner配置成功
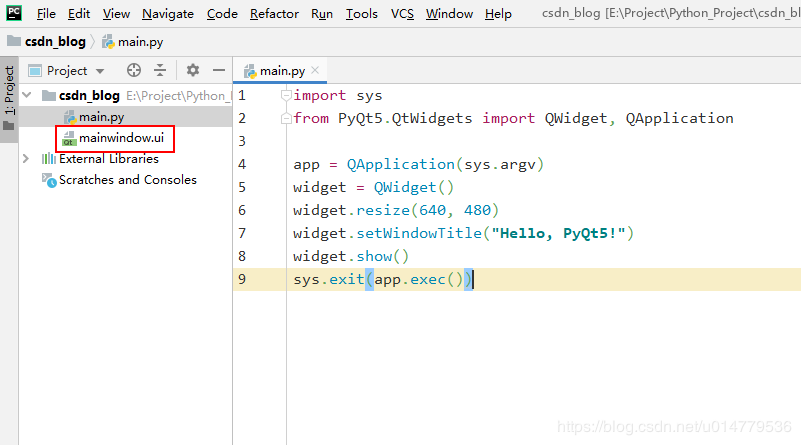
4.1 在mainwindow.ui上右击选择PyUIC
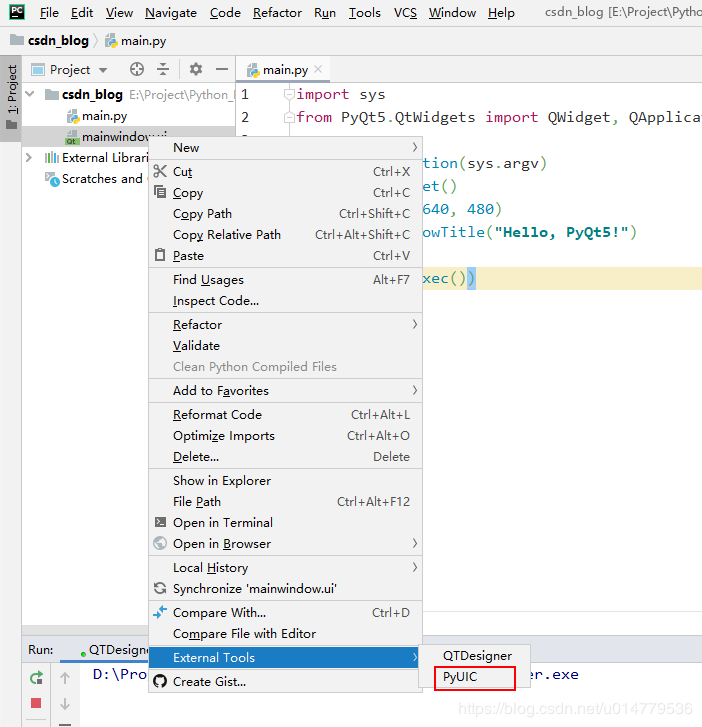
4.2 自动生成mainwindow.py,表示配置成功
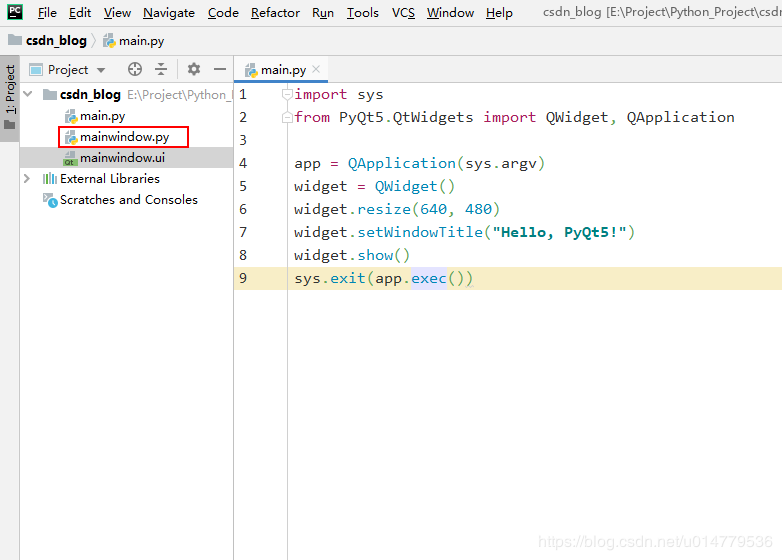
5.1 改main.py为如下:
from PyQt5.QtWidgets import QApplication,QMainWindow from mainwindow import Ui_MainWindow import sys class My_UI(QMainWindow, Ui_MainWindow): def __init__(self): QMainWindow.__init__(self) Ui_MainWindow.__init__(self) self.setupUi(self) if __name__ == '__main__': app = QApplication(sys.argv) # 显示窗口 win = My_UI() win.show() sys.exit(app.exec_())
5.2 运行,出现以下界面
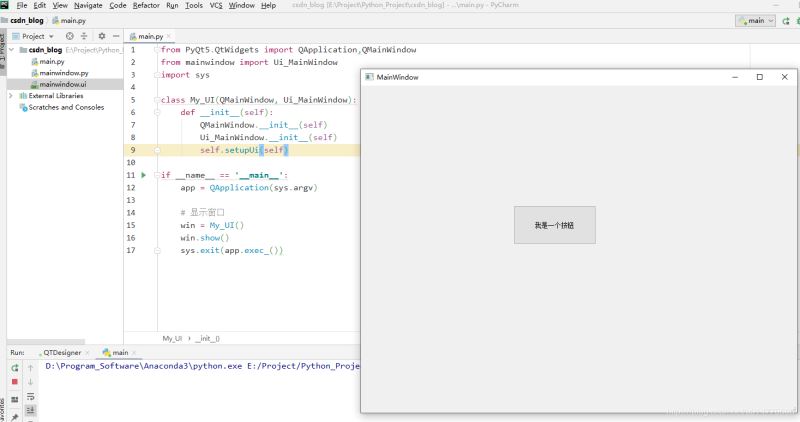
成功!!6 其它常用操作设置窗口标题
self.setWindowTitle('我是标题')
设置软件图标
self.setWindowIcon(QIcon('./XXX.ico'))
连接信号和槽
self.Btn_XXX.clicked.connect(self.my_function)
引入QSS文件
class CommonHelper: def __init__(self): pass @staticmethod def readQss(style): with open(style, 'r') as f: return f.read() if __name__ == '__main__': app = QApplication(sys.argv) # 设置style styleFile = './css.qss' qssStyle = CommonHelper.readQss(styleFile) app.setStyleSheet(qssStyle) # 显示窗口 win = My_UI() win.show() sys.exit(app.exec_())
QSS文件示例
QPushButton {
box-shadow: inset 0px 1px 0px 0px #ffffff;
background: linear-gradient(to bottom, #f9f9f9 5%, #e9e9e9 100%);
background-color: #f9f9f9;
border-radius: 6px;
border: 1px solid #dcdcdc;
display: inline-block;
cursor: pointer;
color: #666666;
font-family: Arial;
font-size: 15px;
font-weight: bold;
padding: 4px 15px;
text-decoration: none;
text-shadow: 0px 1px 0px #ffffff;
}
QPushButton:hover {
background: linear-gradient(to bottom, #e9e9e9 5%, #f9f9f9 100%);
background-color: #e9e9e9;
}
QPushButton:pressed {
position: relative;
top: 1px;
}
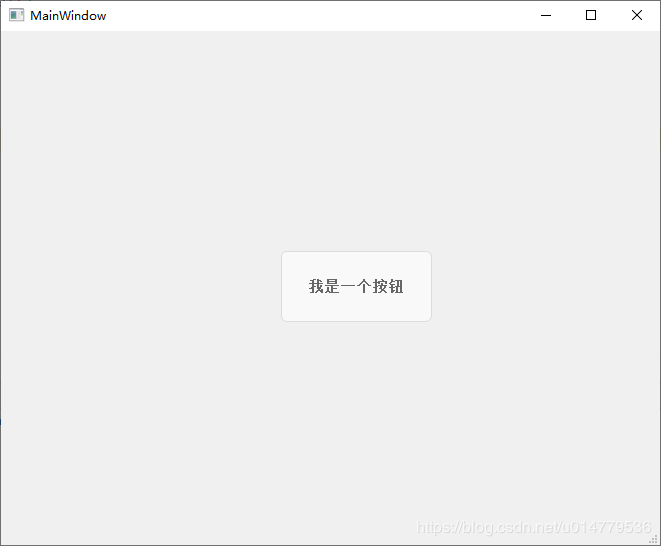
总结
到此这篇关于PyCharm Anaconda配置PyQt5开发环境以及创建项目的文章就介绍到这了,更多相关PyCharm Anaconda配置PyQt5开发环境以及创建项目内容请搜索亿速云以前的文章或继续浏览下面的相关文章希望大家以后多多支持亿速云!
免责声明:本站发布的内容(图片、视频和文字)以原创、转载和分享为主,文章观点不代表本网站立场,如果涉及侵权请联系站长邮箱:is@yisu.com进行举报,并提供相关证据,一经查实,将立刻删除涉嫌侵权内容。