这篇文章主要介绍了怎么实现从宿主机拖动复制文件到虚拟机VM中的示例,具有一定借鉴价值,感兴趣的朋友可以参考下,希望大家阅读完这篇文章之后大有收获,下面让小编带着大家一起了解一下。
1.首先要确保自己的虚拟机安装了vmware tools
①点击虚拟机的 虚拟机(M)->重现安装VMware Tools(T)

②此时系统会弹出装载虚拟CD驱动器 点击打开文件
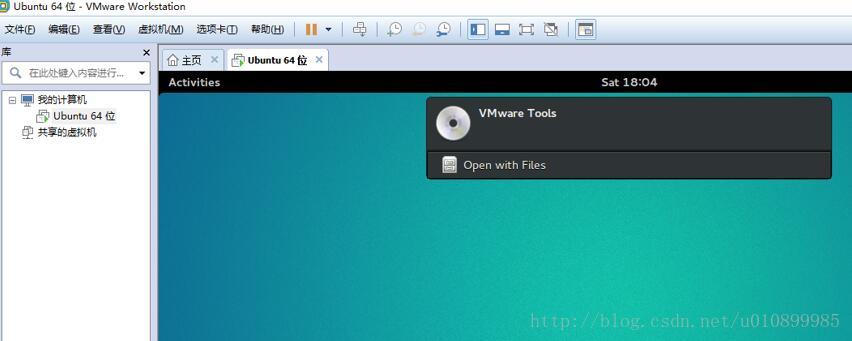
③打开文件后可将 文件夹里的文件全部复制到自己的某个文件夹中,例如放在桌面
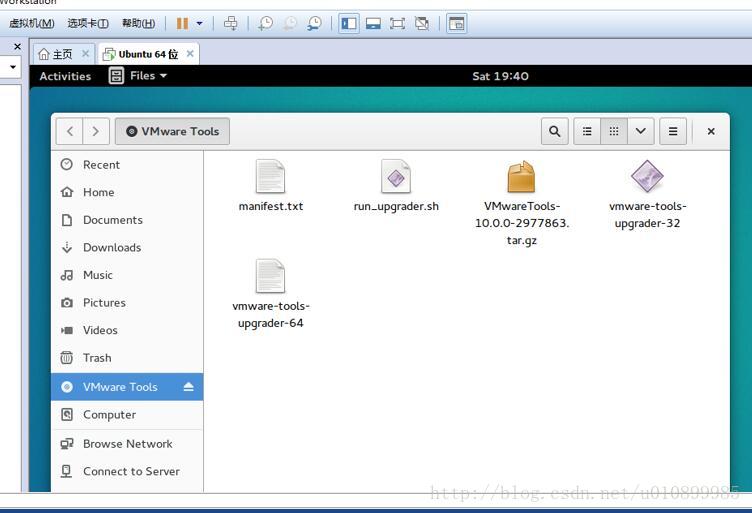
④Ctrl+ALT+t打开终端,
输入命令:cd Desktop
tar -xvf VMwareTools-10.0.0-2977863.tar.gz(注意:这里的文件名是你自己桌面上那个.gz文件 的名称,根据自己对应的版本来哦)
这时候你的桌面上应该多了一个文件夹,下面执行命令:
cd vmware-tools-distrib sudo ./vmware-install.pl
然后输入密码,一路 enter/YES,就OK了!
到这里VMware tools安装完成,试着将文件拖动到liunx系统当中!
2.安装完VMware tools如果还不能解决文件从从宿主机拖动复制文件到虚拟机VM,可尝试下面几个方法:
①在windows下复制的东东西在linux下粘贴,有时可行,有时不行,可以尝试到服务中看一下,
点击:任务管理器——>服务,是否有vmware开头的服务项没有启动。
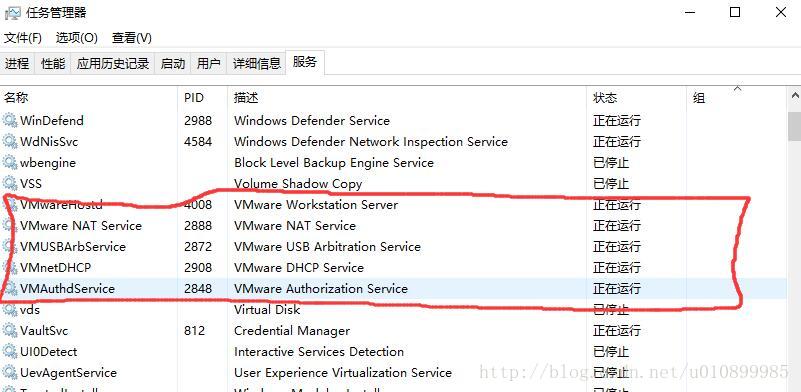
一般电脑安装的金山卫士或360杀毒软件有时会把Vmware虚拟机的的一些开机启动项关闭了,确保VMware开头服务的均启用,重启计算机就可以了。
②虚拟机——>客户机隔离,选中均启用拖放和复制粘贴
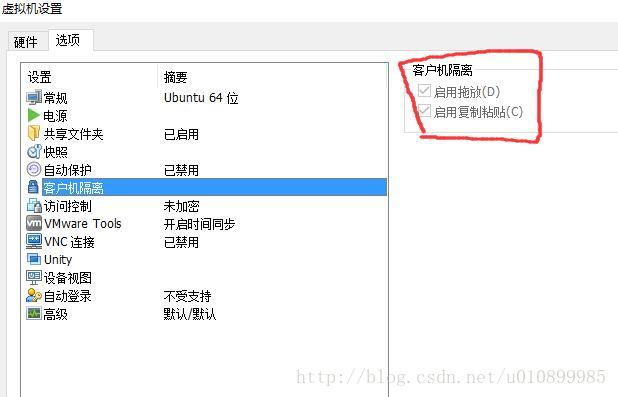
③选择View菜单中的Fit window now(自动适应客户机),然后再拖动文件。
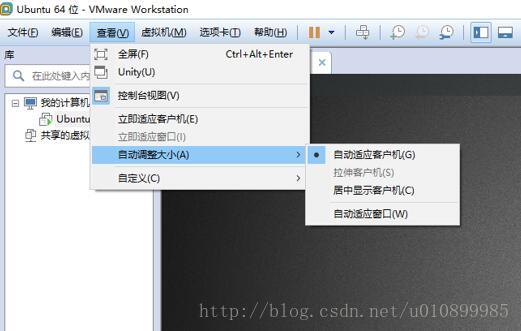
原因是:如果你虚拟机的桌面尺寸小于VMware窗口的尺寸,那就不能拖动文件(也是在某论坛看到的,不知道原因,但确实在View->自动适应客户机 后就可以复制了)。
④ubuntu高版本与低版本在拖动文件有一点小区别:
比如我使用的是Ubuntu 15.10版本,将文件拖动到界面是不能直接复制到系统中,可以先打开 Ubuntu中的某一个文件夹,然后将你所要复制的文件拖入到该文件夹,就可以随意复制了!
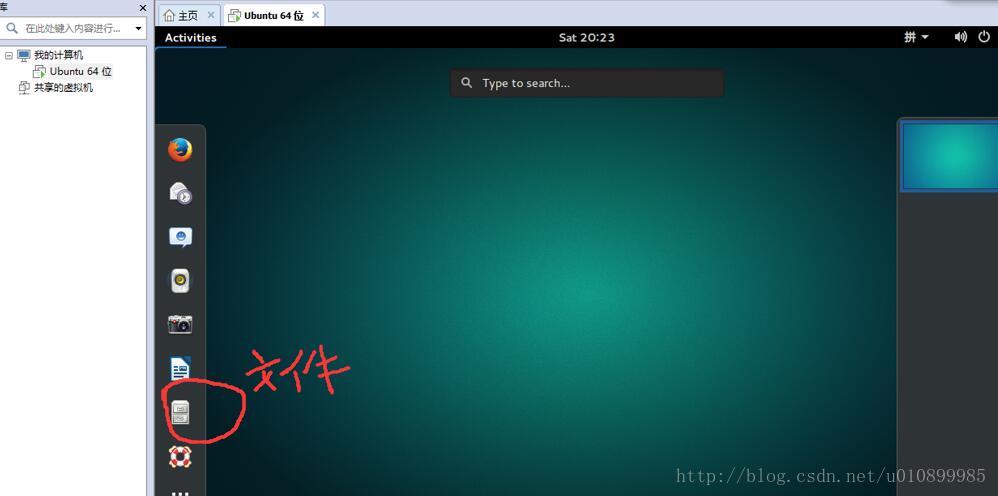
感谢你能够认真阅读完这篇文章,希望小编分享的“怎么实现从宿主机拖动复制文件到虚拟机VM中的示例”这篇文章对大家有帮助,同时也希望大家多多支持亿速云,关注亿速云行业资讯频道,更多相关知识等着你来学习!
免责声明:本站发布的内容(图片、视频和文字)以原创、转载和分享为主,文章观点不代表本网站立场,如果涉及侵权请联系站长邮箱:is@yisu.com进行举报,并提供相关证据,一经查实,将立刻删除涉嫌侵权内容。