жӮЁеҘҪпјҢзҷ»еҪ•еҗҺжүҚиғҪдёӢи®ўеҚ•е“ҰпјҒ
жӮЁеҘҪпјҢзҷ»еҪ•еҗҺжүҚиғҪдёӢи®ўеҚ•е“ҰпјҒ
иҝҷзҜҮж–Үз« е°ҶдёәеӨ§е®¶иҜҰз»Ҷи®Іи§Јжңүе…іVue.js移еҠЁз«Ҝ组件еә“atom-designдёӯжүӢеҠҝ组件жҖҺд№Ҳз”ЁпјҢе°Ҹзј–и§үеҫ—жҢәе®һз”Ёзҡ„пјҢеӣ жӯӨеҲҶдә«з»ҷеӨ§е®¶еҒҡдёӘеҸӮиҖғпјҢеёҢжңӣеӨ§е®¶йҳ…иҜ»е®ҢиҝҷзҜҮж–Үз« еҗҺеҸҜд»ҘжңүжүҖ收иҺ·гҖӮ
д»Ӣз»Қ
atom-designз»ҸиҝҮеҮ дёӘжңҲзҡ„ејҖеҸ‘пјҢд»ҘеҸҠиҝҷж®өж—¶й—ҙзҡ„дҝ®еӨҚbugпјҢеҜ№js,cssеҺӢзј©пјҢжҢүйңҖеј•е…ҘеӨ„зҗҶзӯүзӯүзҡ„жҖ§иғҪдјҳеҢ–,зҺ°еңЁе·Із»ҸйҖҗжёҗе®Ңе–„.еҒҡиҝҷеҘ—UIиҖғиҷ‘еҲ°еҫҲеӨҡжҖ§иғҪзҡ„й—®йўҳпјҢд»ҘеҸҠеҰӮдҪ•и®©ејҖеҸ‘иҖ…жӣҙиҮӘз”ұгҖҒжӣҙз®ҖеҚ•зҡ„еҺ»дҪҝз”ЁгҖӮиҝҷзҜҮж–Үз« дё»иҰҒи®ІдҪҝз”ЁGesture(жүӢеҠҝ)зӣёе…із»„件зҡ„ж„ҹеҸ—гҖӮ
Gesture(жүӢеҠҝ)зӣёе…із»„件
вҖўCarousel(дј йҖҒеёҰ)
вҖўSlideItem (ж»‘еҠЁжқЎ)
вҖўRange (еҢәеҹҹйҖүжӢ©)
вҖўPull Gesture (дёҠдёӢжӢүеҠЁжүӢеҠҝ)
Carousel(дј йҖҒеёҰ)
import {Carousel} from 'atom-design';
Vue.component(Carousel.name, Carousel);
<carousel>
<div class="carousel-item item1">item1</div>
<div class="carousel-item item2">item2</div>
<div class="carousel-item item3">item3</div>
</carousel>дҪҝз”ЁCarouselжқҘе®һзҺ°иҪ®ж’ӯеӣҫпјҢжҜҸдёӘдёҖзә§еӯҗиҠӮзӮ№йғҪдјҡеҪ“жҲҗдёҖдёӘиҪ®ж’ӯж»‘еқ—
ж•ҲжһңеҰӮеӣҫпјҡ
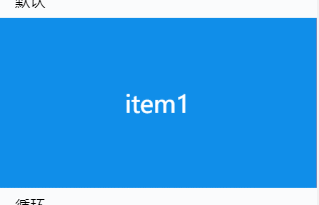
д№ҹеҸҜд»ҘеңЁй…ҚзҪ®Carousel
pagination(Boolean)пјҡжҳҜеҗҰжңүеҲҶйЎө auto(Boolean)пјҡжҳҜеҗҰиҮӘеҠЁиҪ®ж’ӯ loop(Boolean)пјҡжҳҜеҗҰеҫӘзҺҜ time(Number)пјҡй—ҙйҡ”еӨҡд№…иҪ®ж’ӯпјҲautoдёәtrueж—¶з”ҹж•Ҳпјү v-model(Number): з»‘е®ҡиҪ®ж’ӯзҡ„еәҸеҸ·пјҲд»Һ0ејҖе§Ӣпјү,д№ҹеҸҜд»Ҙи®ҫзҪ®v-modelзҡ„еҲқе§ӢеҖјжқҘи®ҫзҪ®иҪ®ж’ӯд»Һи®ҫзҪ®зҡ„еәҸеҸ·ејҖе§ӢиҪ®ж’ӯ <carousel :pagination="true" :auto="true" :loop="true" :time="5000" v-model="slideIdx"> <div class="carousel-item item1">item1</div> <div class="carousel-item item2">item2</div> <div class="carousel-item item3">item3</div> </carousel>
дҪ дјҡеҸ‘зҺ°дҪҝз”Ёйқһеёёз®ҖеҚ•пјҢиҖҢдё”иҪ®ж’ӯеҶ…е®№е®Ңе…ЁеҸҜд»ҘиҮӘе·ұе®ҡеҲ¶пјҢдёҚйҷҗеҲ¶жҳҜеӣҫзүҮпјҢд№ҹеҸҜд»ҘжҳҜд»»дҪ•иҮӘе®ҡд№үDOM
SlideItem (ж»‘еҠЁжқЎ)
иҝҷжҳҜйҖҡиҝҮж»‘еҠЁжқҘжҳҫзӨәж“ҚдҪңзҡ„组件
import {SlideItem} from 'atom-design';
Vue.component(SlideItem .name, SlideItem);
<atom-slide v-model="isClose">
<div class="slide-action" slot="rightAction">
<div class="action edit" @click="show">зј–иҫ‘</div>
<div class="action delete" @click="show">еҲ йҷӨ</div>
</div>
<div class="slide-demo">е·ҰеҸіжӢ–жӢҪ</div>
<div class="slide-action" slot="leftAction">
<div class="action info" @click="show">жҹҘзңӢ</div>
</div>
</atom-slide>ж•ҲжһңеҰӮдёӢеӣҫжүҖзӨә
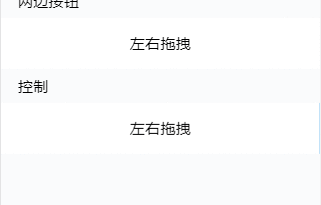
еҸӘйңҖиҰҒйҖҡиҝҮslotжқҘжҢҮе®ҡе·ҰеҸізҡ„ж“ҚдҪңиҸңеҚ•пјҲеҸҜйҖүеҖјleftAction/rightActionпјүпјҢдҫҝиғҪзӣҙжҺҘдҪҝз”Ёж»‘еҠЁеҠҹиғҪ. еҰӮжһңдҪ еҸӘйңҖиҰҒе·Ұиҫ№жҲ–иҖ…еҸіиҫ№зҡ„ж»‘еҠЁиҸңеҚ•пјҢеҲҷеҸӘи®ҫзҪ®дёҖиҫ№еҚіеҸҜпјҢ组件еҶ…йғЁдјҡиҮӘеҠЁйҷҗеҲ¶еҸҰдёҖиҫ№зҡ„ж»‘еҠЁгҖӮеҶ…е®№ж— йңҖйҖҡиҝҮslotе‘ҪеҗҚпјҢй»ҳи®Өзҡ„жңӘе‘ҪеҗҚзҡ„жҸ’ж§ҪеҗҚйғҪдҪңдёәеҶ…е®№гҖӮ
v-modelз»‘е®ҡslideItem组件ејҖе…іпјҢv-modelжҢҮдёәfalseж—¶пјҢеҲҷslideItemдјҡиҮӘеҠЁиҝҮжёЎеҲ°жңӘж»‘еҠЁж—¶зҡ„зҠ¶жҖҒ
RangeпјҲеҢәеҹҹйҖүжӢ©пјү
import {Range} from 'atom-design';
Vue.component(Range.name, Range);
<atom-range v-model="range2" color="#dd2622"></atom-range>ж•ҲжһңеҰӮдёӢжүҖзӨәпјҡ
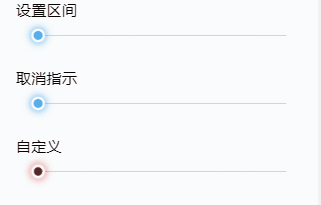
v-modelз»‘е®ҡж»‘еҠЁйҖүжӢ©зҡ„ж•°еҖјпјҢcolorеҸҜд»ҘиҮӘе®ҡд№үдё»йўҳйўңиүІ
Pull Gesture пјҲдёҠжӢүдёӢжӢүжүӢеҠҝпјү
жӯӨ组件дёҖиҲ¬з”ЁжқҘдёӢжӢүжқҘжӣҙж–°ж•°жҚ®д№ҹеҸҜд»ҘйҖҡиҝҮдёҠжӢүжқҘеҒҡдёҖдәӣеҠ иҪҪж•°жҚ®жҲ–иҖ…жӣҙж–°зҡ„ж“ҚдҪң
ж•ҲжһңеҰӮдёӢеӣҫжүҖзӨәпјҡ
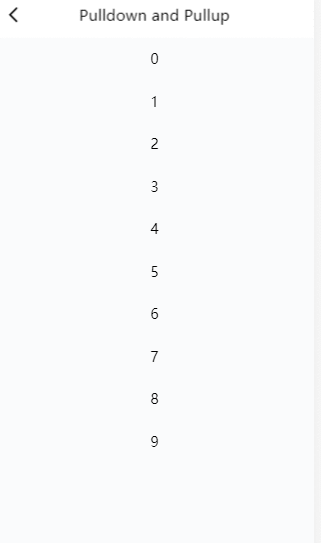
ж”ҜжҢҒе…ЁеұҖеј•е…Ҙе’ҢжҢүйңҖеј•е…Ҙ
е…ЁеұҖеј•е…Ҙ
import atomD from 'atom-design'; import 'atom-design/bundle/style.css'; Vue.use(atomD);
е…ЁеұҖеј•е…Ҙatom-designзҡ„jsе’Ңcssдјҡе…ЁйғЁеј•е…ҘеҲ°йЎ№зӣ®дёӯпјҢеӣ жӯӨе°ҪйҮҸйҖүжӢ©жҢүйңҖеј•е…Ҙ
жҢүйңҖеј•е…Ҙ
жҢүйңҖеј•е…ҘжӯҘйӘӨ
дҪҝз”Ё babel-plugin-component жҸ’件жқҘе®һзҺ°жҢүйңҖеј•е…Ҙ
(1)е…Ҳе®үиЈ…babel-plugin-component
npm install babel-plugin-component --save-dev
(2)й…ҚзҪ®.babelrc
[
"plugins": [
["component", {
"libraryName": "atom-design",
"style": true
}]
]
](3)еј•е…ҘжүҖйңҖ组件
import {Picker, Button} from 'atom-design';
Vue.component(Button.name, Button);
const monthArr = [{
text: 1
},
{
text: 2
},
{
text: 3
}]
Picker({
data: [{
text: 1996,
childrens: monthArr
},
{
text: 1997,
childrens: monthArr
},
{
text: 1998,
childrens: monthArr
},
{
text: 1999,
childrens: monthArr
},
{
text: 2000,
childrens: monthArr
}],
submitBtn: {
style: '',
event: (res) => {
// йҖүдёӯзҡ„ж•°жҚ®
console.log(res)
}
}
})// дҪҝз”ЁдёӨдёӘ组件пјҢжҢүйңҖеј•е…ҘеҗҺжү“еҢ…е®Ңзҡ„cssд№ҹеҸӘжңү3kb

// жү“еҢ…еҗҺзҡ„jsд№ҹеҸӘжңүдҪҝз”ЁеҲ°зҡ„组件жүҚдјҡжү“еҢ…иҝӣеҺ»

йқһеёёж„ҹи°ўжӮЁиғҪеӨҹзңӢеҲ°иҝҷйҮҢпјҢиҝҷеҘ—UIзҺ°еңЁе·Із»Ҹи¶ӢдәҺе®Ңе–„пјҢдҪ еҸҜд»ҘеңЁз”ҹдә§йЎ№зӣ®дёӯиҜ•зқҖдҪҝз”ЁпјҢеҰӮжһңжңүзў°еҲ°й—®йўҳеҸҜд»ҘеңЁд»ҘдёӢgithubең°еқҖжҸҗissue, жҲ‘们дјҡе°ҪжңҖеҝ«зҡ„ж—¶й—ҙеҺ»и§ЈеҶігҖӮ
е…ідәҺвҖңVue.js移еҠЁз«Ҝ组件еә“atom-designдёӯжүӢеҠҝ组件жҖҺд№Ҳз”ЁвҖқиҝҷзҜҮж–Үз« е°ұеҲҶдә«еҲ°иҝҷйҮҢдәҶпјҢеёҢжңӣд»ҘдёҠеҶ…е®№еҸҜд»ҘеҜ№еӨ§е®¶жңүдёҖе®ҡзҡ„её®еҠ©пјҢдҪҝеҗ„дҪҚеҸҜд»ҘеӯҰеҲ°жӣҙеӨҡзҹҘиҜҶпјҢеҰӮжһңи§үеҫ—ж–Үз« дёҚй”ҷпјҢиҜ·жҠҠе®ғеҲҶдә«еҮәеҺ»и®©жӣҙеӨҡзҡ„дәәзңӢеҲ°гҖӮ
е…ҚиҙЈеЈ°жҳҺпјҡжң¬з«ҷеҸ‘еёғзҡ„еҶ…е®№пјҲеӣҫзүҮгҖҒи§Ҷйў‘е’Ңж–Үеӯ—пјүд»ҘеҺҹеҲӣгҖҒиҪ¬иҪҪе’ҢеҲҶдә«дёәдё»пјҢж–Үз« и§ӮзӮ№дёҚд»ЈиЎЁжң¬зҪ‘з«ҷз«ӢеңәпјҢеҰӮжһңж¶үеҸҠдҫөжқғиҜ·иҒ”зі»з«ҷй•ҝйӮ®з®ұпјҡis@yisu.comиҝӣиЎҢдёҫжҠҘпјҢ并жҸҗдҫӣзӣёе…іиҜҒжҚ®пјҢдёҖз»ҸжҹҘе®һпјҢе°Ҷз«ӢеҲ»еҲ йҷӨж¶үе«ҢдҫөжқғеҶ…е®№гҖӮ