步骤4.创建系统管理容器
SCCM 2016 配置管理系列(Part 1- 4)
介绍AD01上配置了Active Directory域服务(ADDS),然后将Configuration Manager服务器(CM16)加入到新创建的域中。然后,您在Active Directory中创建了用户,用户组和OU,并创建了系统管理容器。最后,将Configuration Manager服务器的权限委派给System Management容器
SCCM 2016 配置管理系列(Part 5- 8)
在Configuration Manager主服务器(CM16)上配置了Windows Server 2016角色和功能,下载并安装了Windows ADK 1709 组件。接下来安装了SQL Server 2017 CU5 ,添加WSUS角色。
该角色使用SQL来存储SUSDB 而不是Windows Internal Database(WID)
接下来篇幅开始CM16 配置
步骤1.在CM16 上安装角色和功能
注意:在Configuration Manager服务器(CM16)上以本地管理员身份执行以下操作
要支持System Center Configuration Manager中的各种功能,安装向导需要预安装某些服务器角色和功能。在CM16上,以您添加到本地管理员组的用户名登录并启动服务器管理器。
此处列出了ConfigMgr的角色和功能要求:https://docs.microsoft.com/en-us/sccm/core/plan-design/configs/site-and-site-system-prerequisites 。在CM16上,以具有服务器管理权限的用户身份登录。启动Server Manager。
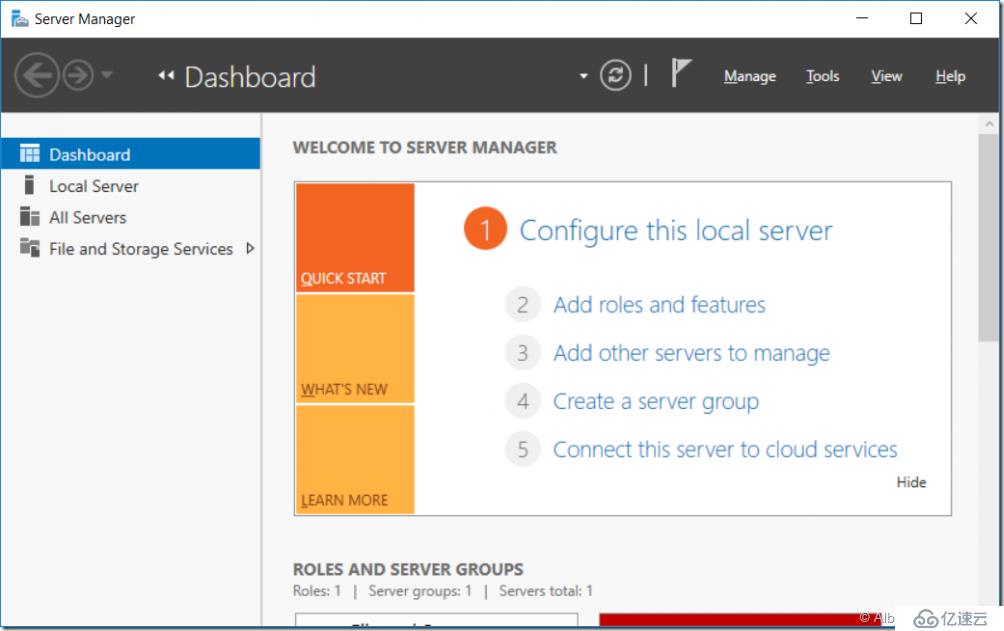
单击“ 添加角色和功能”,在“ 开始之前”页面上单击“ 下一步”
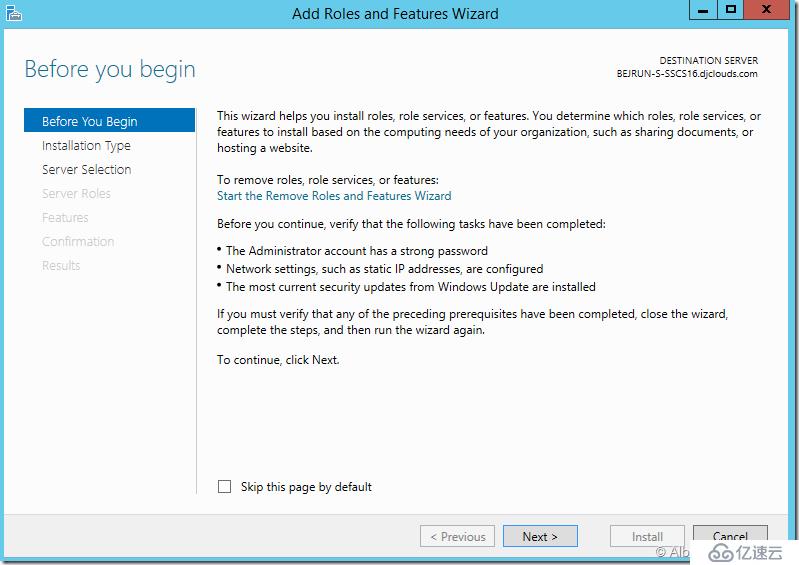
选择基于角色或基于功能的安装
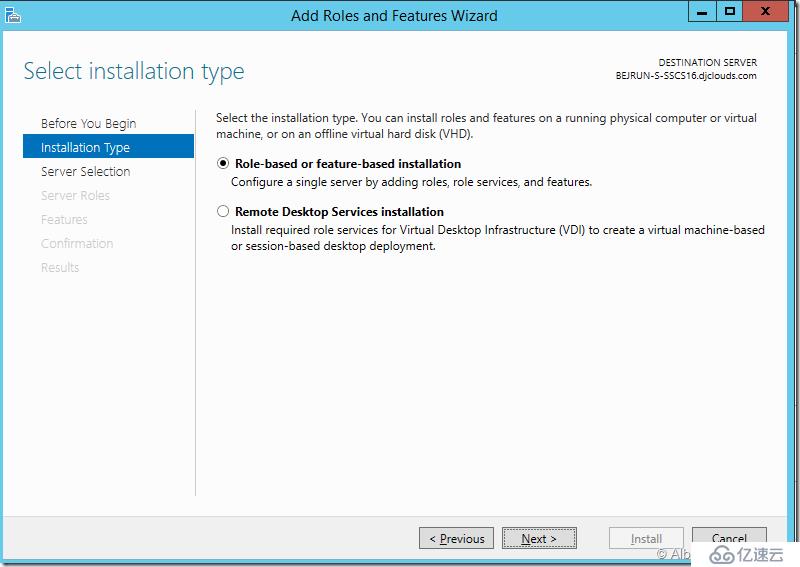
在“ 服务器选择”屏幕中,选中CM16.djclouds.com,然后单击“ 下一步”
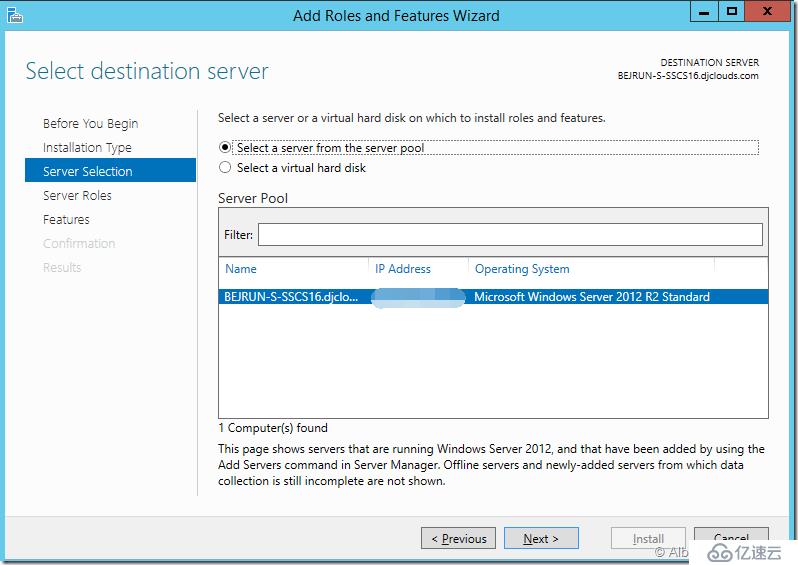
在“ 服务器角色”屏幕上,选择“ Web服务(IIS)”
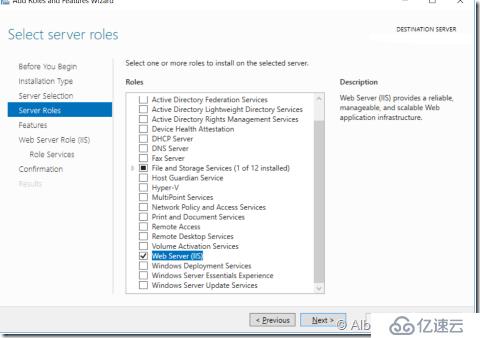
当系统提示您为Web服务器(IIS)添加功能时,请单击“ 添加功能”
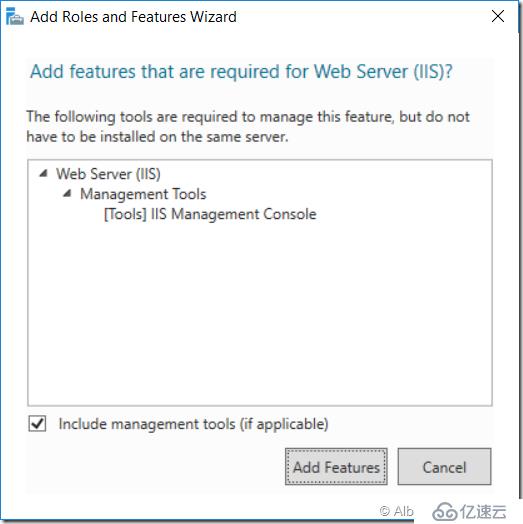
单击“下一步”,然后在“ 功能”屏幕上选择.NET Framework 3.5(包括.NET 2.0和3.0)功能

展开.NET Framework 4.6功能并在WCF服务下选择HTTP激活,在提示时回答添加功能。
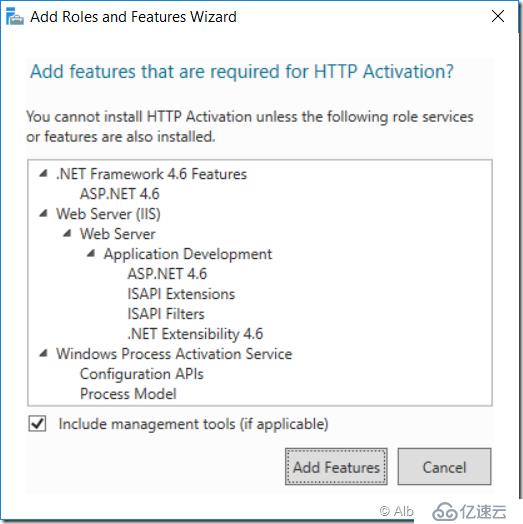
选择消息队列(MSMQ)激活,并在出现提示时选择添加功能
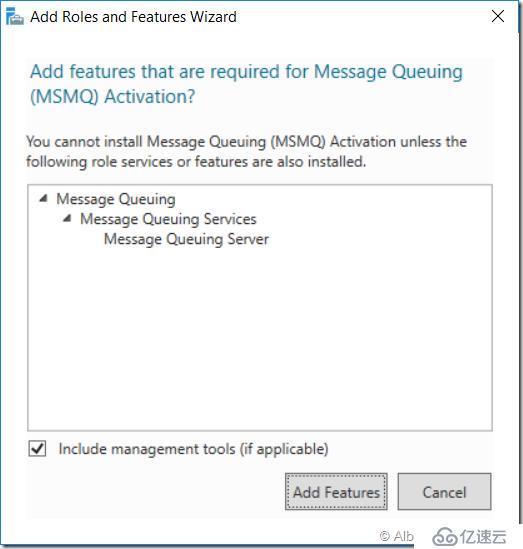
选择命名管道激活和TCP激活,并在后台智能传输服务(BITS)下选择 IIS服务器扩展,当提示添加功能时单击添加功能

向下滚动并选择远程差分压缩
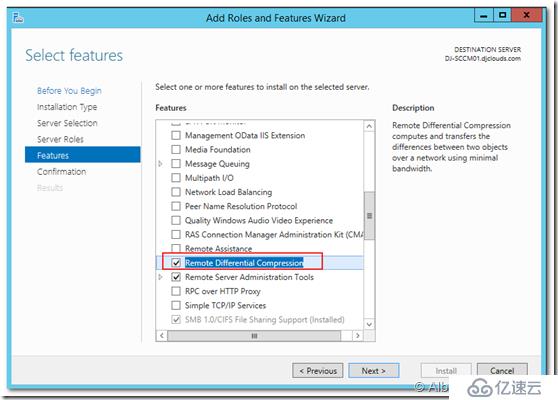
单击“下一步”,在“ Web服务器角色(IIS)”屏幕上单击“ 下一步”
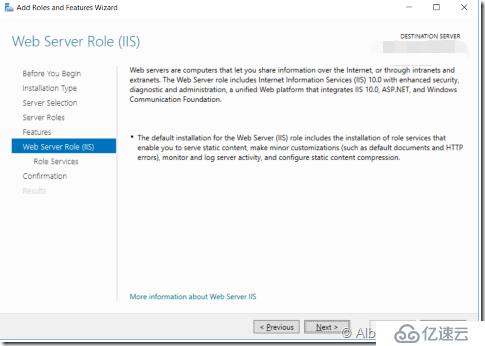
在“ 选择角色服务”上,验证是否已选择以下内容
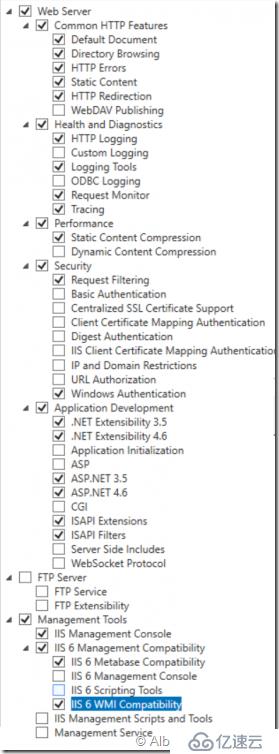
单击“ 下一步”,然后单击“ 指定备用源路径”以指向“安装源”
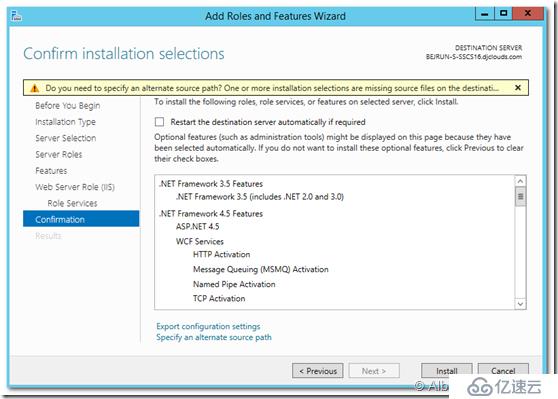
输入媒体的路径,例如:E:\ Sources \ SxS
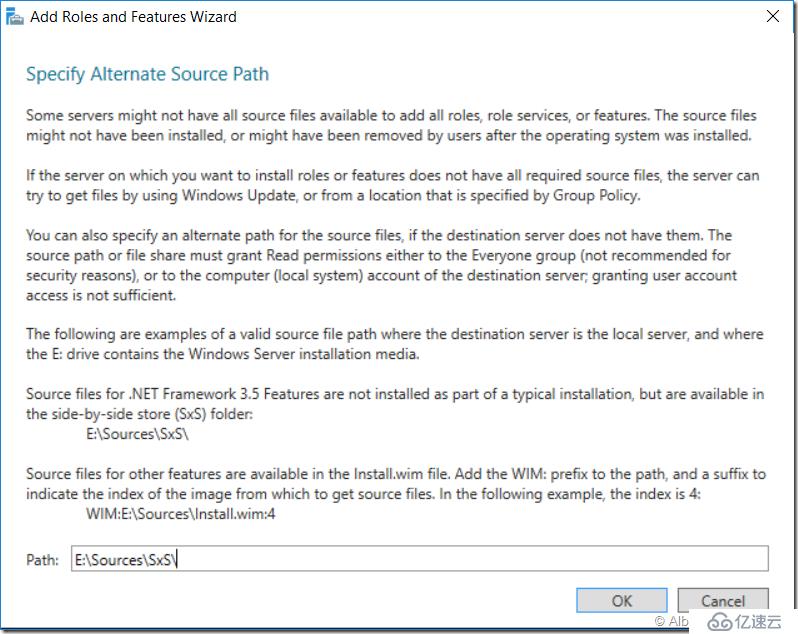
准备好后 单击“ 安装”,此时可以导出配置设置以供以后自动化使用
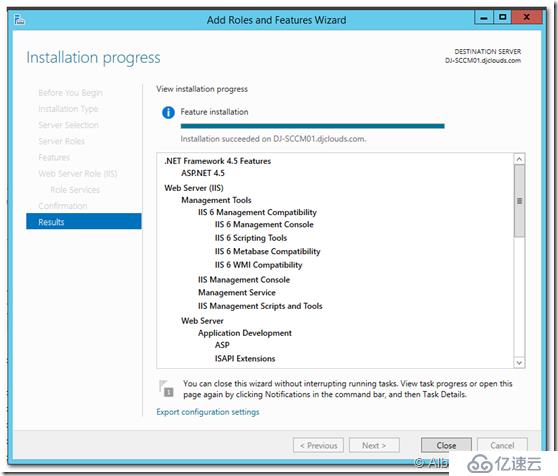
功能安装成功后 单击“ 关闭 ”。
免责声明:本站发布的内容(图片、视频和文字)以原创、转载和分享为主,文章观点不代表本网站立场,如果涉及侵权请联系站长邮箱:is@yisu.com进行举报,并提供相关证据,一经查实,将立刻删除涉嫌侵权内容。