жӮЁеҘҪпјҢзҷ»еҪ•еҗҺжүҚиғҪдёӢи®ўеҚ•е“ҰпјҒ
жӮЁеҘҪпјҢзҷ»еҪ•еҗҺжүҚиғҪдёӢи®ўеҚ•е“ҰпјҒ
иҝҷзҜҮж–Үз« дё»иҰҒдёәеӨ§е®¶еұ•зӨәдәҶеҰӮдҪ•дҪҝз”ЁVSCodeе’ҢVS2017е®һзҺ°зј–иҜ‘и°ғиҜ•STM32зЁӢеәҸпјҢеҶ…е®№з®ҖиҖҢжҳ“жҮӮпјҢеёҢжңӣеӨ§е®¶еҸҜд»ҘеӯҰд№ дёҖдёӢпјҢеӯҰд№ е®Ңд№ӢеҗҺиӮҜе®ҡдјҡжңү收иҺ·зҡ„пјҢдёӢйқўи®©е°Ҹзј–еёҰеӨ§е®¶дёҖиө·жқҘзңӢзңӢеҗ§гҖӮ
иҝ‘дёӨе№ҙпјҢеҫ®иҪҜи¶ҠжқҘи¶ҠжӢҘжҠұејҖжәҗж”ҜжҢҒи·Ёе№іеҸ°пјҢwin10жҗӯиҪҪLinuxеӯҗзі»з»ҹпјҢејҖжәҗVSCodeдҪңдёәи·Ёе№іеҸ°зј–иҫ‘еҷЁпјҢVS2017е®ҳж–№ж”ҜжҢҒдәҶLinuxе’ҢеөҢе…ҘејҸејҖеҸ‘еҠҹиғҪгҖӮ
STд№ҹжҳҜпјҢиҝ‘дёӨе№ҙејҖеҸ‘зҡ„иҪҜ件е·Ҙе…·еҹәжң¬йғҪжҳҜи·Ёе№іеҸ°(еҹәдәҺJava)зҡ„пјҢжҜ”еҰӮSTM32CubeMXпјҢMCUFinder,STM32CubeProgrammerзӯүгҖӮ17е№ҙе№ҙеә•ж”¶иҙӯдәҶtruestudioзҡ„ејҖеҸ‘е…¬еҸё-AtollicгҖӮиҝҷдёӘе…¬еҸёзҡ„IDEе°ұжҳҜеҹәдәҺEclipseдҪҝз”ЁGNUеҘ—иЈ…зҡ„гҖӮ
е®ҳж–№йғҪж”ҜжҢҒдәҶпјҢйӮЈжҲ‘们жңүеҝ…иҰҒдәҶи§ЈдёҖдёӢгҖӮиҰҒжҳҜеҘҪз”ЁпјҢиҜҙдёҚе®ҡе°ұеҸҜд»Ҙж·ҳжұ°иҖҒж—§зҡ„KeilдәҶгҖӮ
еҝ…иҰҒиҪҜ件
VSCodeжҲ–иҖ…VS2017гҖӮ
GNU ARM Embedded ToolchainгҖӮJLinkжҲ–иҖ…STLinkгҖӮ
STM32CubeMXгҖӮиҝҷдёӘдёҖиҲ¬ејҖеҸ‘STM32зҡ„йғҪдјҡиЈ…гҖӮ
дҪҝз”ЁжҖқи·Ҝ
зј–иҜ‘е°ұдёҚиҜҙдәҶпјҢжңүmakefileпјҢжңүgccе°ұеҸҜд»ҘдәҶгҖӮ
и°ғиҜ•зҡ„иҜқпјҢж•ҙдҪ“зҡ„жөҒзЁӢеӣҫеҰӮдёӢпјҡ

VS2017
иҝҷйҮҢдҪҝз”ЁVSCodeдёҫдҫӢпјҢдҪҶжҳҜVS2017е®һйҷ…дёҠд№ҹжҳҜж”ҜжҢҒзҡ„пјҢеҸҜд»ҘеҸӮиҖғе®ҳж–№еҚҡе®ўгҖӮиҝҷйҮҢжң¬дәәеҒҡдәҶдёҖдёӢе°қиҜ•пјҢеҸ‘зҺ°е®ҳж–№иҝҳжңӘе®Ңе–„гҖӮж–ҮжЎЈжңүеӨҡеӨ„й”ҷиҜҜпјҢжүҖд»ҘжҡӮдёҚиҖғиҷ‘гҖӮ
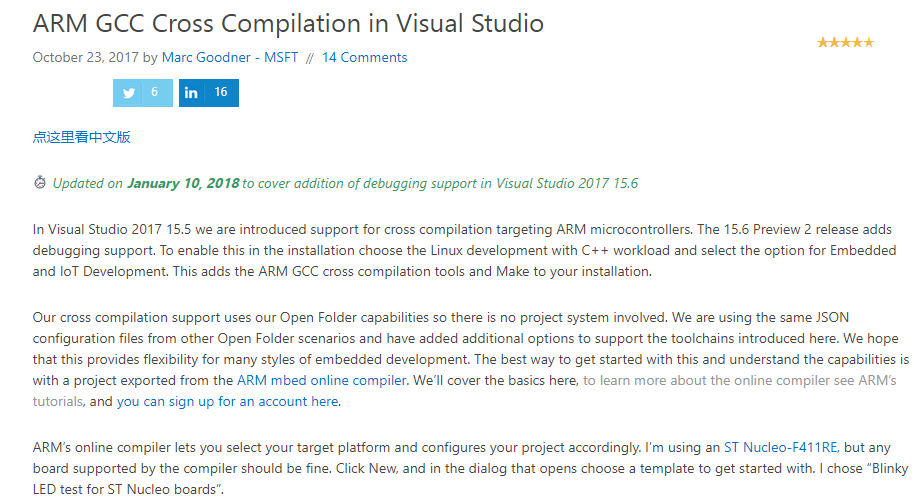
VSCodeеҹәжң¬й…ҚзҪ®
иҝҷдёӘзҺ°д»ЈеҢ–зҡ„зј–иҫ‘еҷЁпјҢеҘҪеӨ„е°ұдёҚеӨҡиҜҙдәҶпјҢеҜ№жҜ”keilи°Ғз”Ёи°ҒзҹҘйҒ“пјҢзҪ‘дёҠд№ҹиғҪжҗңеҲ°дёҖе Ҷзҡ„е…ідәҺе®ғзҡ„д»Ӣз»ҚгҖӮ
еҝ…иҰҒжҸ’件
C/C++дёәеҝ…иҰҒжҸ’件пјҢеҗҰеҲҷж— жі•и°ғиҜ•гҖӮ
е»әи®®е®үиЈ…жҸ’件
JLinkе®үиЈ…
е®үиЈ…е®ҢжҲҗеҗҺпјҢзӣ®еҪ•дёӢеә”иҜҘжңүдёӢеҲ—ж–Ү件

GNU ARM Embedded Toolchainе®үиЈ…
дёӢиҪҪеҗҺпјҢе®үиЈ…жҲ–иҖ…и§ЈеҺӢеҚіеҸҜгҖӮзӣ®еҪ•дёӢжңүдёҖдёӘbinзҡ„ж–Ү件еӨ№пјҢеҸҜд»ҘзңӢеҲ°жңүдёӢеҲ—ж–Ү件пјҡ
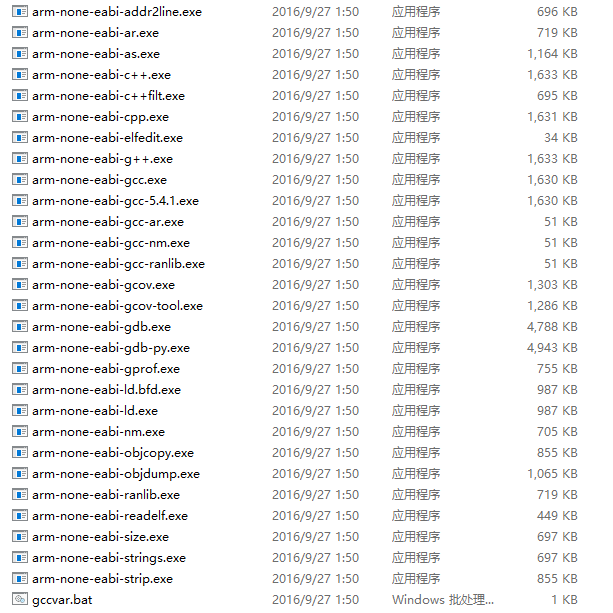
е®үиЈ…е®ҢжҲҗеҗҺпјҢе°Ҷbinж–Ү件еӨ№и·Ҝеҫ„ж·»еҠ еҲ°зҺҜеўғеҸҳйҮҸгҖӮдёҚиҝҮиҝҷдёҚжҳҜеҝ…иҰҒзҡ„пјҢеҸӘжҳҜж–№дҫҝеңЁе‘Ҫд»ӨиЎҢдёӯдҪҝз”ЁпјҢеңЁvscodeдёӯдҪҝз”ЁжҳҜдёҚйңҖиҰҒзҡ„гҖӮ
дҪҝз”Ёcubeз”ҹжҲҗд»Јз Ғд»ҘеҸҠmakefile
иҝҷйҮҢйңҖиҰҒжіЁж„ҸпјҢcubeзҡ„зүҲжң¬иҮіе°‘иҰҒжҳҜ4.23.0гҖӮеҗҰеҲҷжІЎжңүз”ҹжҲҗmakefileзҡ„йҖүйЎ№пјҢиҝҷйҮҢдҪҝз”Ё4.24.0гҖӮеңЁй…ҚзҪ®е®ҢжҲҗеҗҺпјҢи®ҫзҪ®йҖүйЎ№йңҖиҰҒйҖүжӢ©MakefileпјҢеҰӮдёӢеӣҫпјҡ

зӮ№еҮ»з”ҹжҲҗеҗҺж–Ү件зӣ®еҪ•еҰӮдёӢпјҡ
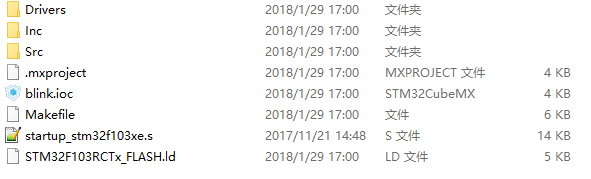
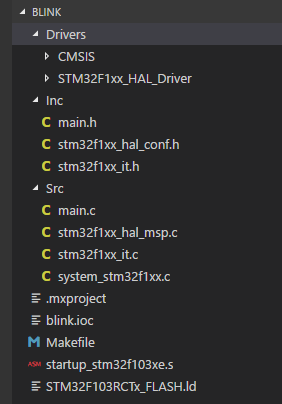
еңЁmain.cдёӯж·»еҠ дёӨиЎҢй—ӘзҒҜзҡ„д»Јз Ғпјҡ
while (1)
{
HAL_GPIO_TogglePin(LED_GPIO_Port,LED_Pin);
HAL_Delay(500);
Counter++;
/* USER CODE END WHILE */
/* USER CODE BEGIN 3 */
}иҮіжӯӨпјҢж•ҙдёӘе·ҘзЁӢе°ұжҗӯе»әеҘҪдәҶгҖӮ
зј–иҜ‘
е®ҳж–№з”ҹжҲҗдәҶmakefileпјҢйӮЈд№ҲеҸӘиҰҒжү§иЎҢmakeе°ұеҸҜд»ҘдәҶгҖӮmakefileзҡ„иҜӯжі•пјҢзҪ‘дёҠеҸҜд»ҘжүҫеҲ°еҫҲеӨҡзҡ„ж•ҷзЁӢпјҢиҝҷйҮҢдёҚз»ҶиҜҙгҖӮ
е°ұзӣ®еүҚзҡ„е·ҘзЁӢпјҢжғіиҰҒmakeжҲҗеҠҹпјҢж”№дёҖеҸҘиҜқеҚіеҸҜдҪҝз”ЁпјҢеҚіжҢҮе®ҡgccзҡ„и·Ҝеҫ„гҖӮжҲ‘зҡ„и·Ҝеҫ„еҰӮдёӢпјҡ
BINPATH = D:/GNU_ARM_TOOLS/2016q3_Version_5_6/bin
дҝ®ж”№еҗҺпјҢжү“ејҖе‘Ҫд»ӨиЎҢпјҢиҫ“е…ҘmakeеҚіеҸҜгҖӮеҰӮжһңпјҢжҸҗзӨәmakeдёҚжҳҜеҶ…йғЁжҲ–иҖ…еӨ–йғЁе‘Ҫд»ӨпјҢйӮЈдҪ иҝҳйңҖиҰҒе®үиЈ…GNU makeпјҢиҝҷдёӘеҸҜиҮӘиЎҢжҗңзҙўдёӢиҪҪгҖӮ
еҰӮжһңй…ҚзҪ®жҲҗеҠҹпјҢеә”иҜҘиғҪзңӢеҲ°дёӢйқўзҡ„з”»йқўпјҡ
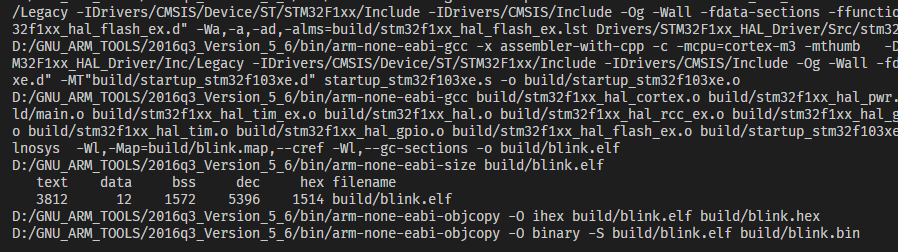
иҝҷж ·пјҢеңЁbuildзӣ®еҪ•дёӢйқўеҸҜд»ҘжүҫеҲ°blink.hex,blink.elf,blink.binиҝҷеҮ дёӘж–Ү件гҖӮиҮіжӯӨпјҢзј–иҜ‘жҲҗеҠҹгҖӮ
е…¶е®һпјҢеҚідҪҝдёҚдҪҝз”Ёcubeз”ҹжҲҗMakefileпјҢжҲ‘们д№ҹеҸҜд»ҘиҮӘе·ұеҶҷдёҖдёӘпјҢжҲ–иҖ…дҪҝз”ЁCMakeгҖӮдҪҶжҳҜпјҢдҪҝз”Ёе®ҳж–№зҡ„ж–Ү件пјҢдјҡз»ҹдёҖеӨ§е®¶зҡ„зЁӢеәҸз»“жһ„пјҢд»ҘеҗҺ移жӨҚжҲ–иҖ…ејҖжәҗд№ҹжӣҙе®№жҳ“гҖӮ
иҖҢдё”пјҢе®ҳж–№зҡ„Makefileз»“жһ„жҜ”иҫғжё…жҷ°пјҢзҶҹжӮүKeilе·ҘзЁӢй…ҚзҪ®зҡ„дәәпјҢе…¶е®һеҫҲе®№жҳ“жҺҘеҸ—гҖӮ
дёӢиҪҪ
еҸҜд»ҘдҪҝз”ЁJFlashзӣҙжҺҘзғ§еҪ•
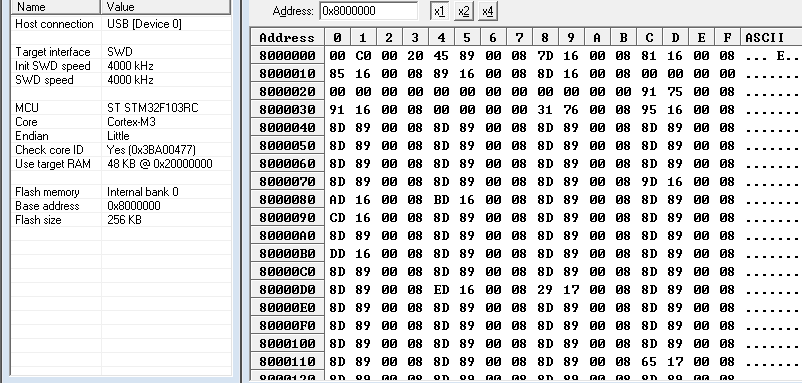
еҰӮжһңжІЎд»Җд№Ҳй—®йўҳзҡ„иҜқпјҢеӨҚдҪҚд№ӢеҗҺпјҢзӣ®ж Үжқҝзҡ„ledеә”иҜҘе·Із»ҸејҖе§Ӣй—ӘзғҒдәҶгҖӮ
и°ғиҜ•
иҝҷйҮҢжҳҜйҮҚзӮ№гҖӮ
1.иҝҗиЎҢGDB server
жҲ‘иҝҷйҮҢжҳҜеңЁwindowsе№іеҸ°дёӢпјҢJLinkжҸҗдҫӣзҡ„GDB serverжңүдёҖдёӘеӣҫеҪўе®ўжҲ·з«ҜгҖӮLinuxе№іеҸ°дёӢдҪҝз”Ёе‘Ҫд»ӨиЎҢзүҲжң¬пјҢд№ҹжҳҜдёҖж ·зҡ„гҖӮ
жү“ејҖJLinkGDBServer.exeпјҢй…ҚзҪ®иҝһжҺҘеҘҪеҗҺпјҢеә”иҜҘзңӢеҲ°дёӢйқўзҡ„з•Ңйқў
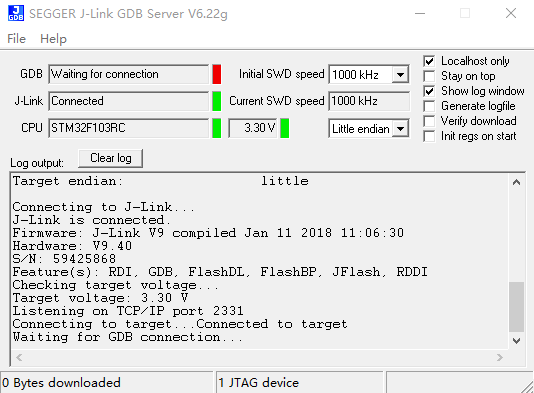
иҝҷдёӘserverдёҖзӣҙејҖзқҖе°ұиЎҢпјҢжіЁж„ҸдёҠйқўзҡ„з«ҜеҸЈеҸ·2331пјҢеҗҺйқўиҰҒз”ЁеҲ°гҖӮ
2.жөӢиҜ•GDB
з”ұдәҺVSCodeзҡ„й…ҚзҪ®ж–Ү件дёӯдҪҝз”ЁдәҶиҫғеӨҡзҡ„GDBжҢҮд»ӨпјҢиҝҷйҮҢдҪҝз”Ёе‘Ҫд»ӨиЎҢе…Ҳжј”зӨәдёҖдёӢпјҢж–№дҫҝзҗҶи§ЈпјҢд№ҹеҲҡеҘҪжөӢиҜ•GDBжҳҜеҗҰжӯЈзЎ®е®үиЈ…гҖӮ
еңЁе‘Ҫд»ӨиЎҢиҫ“е…Ҙarm-none-eabi-gdbпјҢеә”иҜҘзңӢеҲ°еҰӮдёӢз”»йқўпјҢеҗҰеҲҷдҪ зҡ„GNUеҘ—иЈ…жІЎе®үиЈ…еҘҪпјҢжҲ–иҖ…жІЎж·»еҠ еҲ°зҺҜеўғеҸҳйҮҸ

继з»ӯиҫ“е…ҘдёӢйқўзҡ„жҢҮд»Өпјҡ
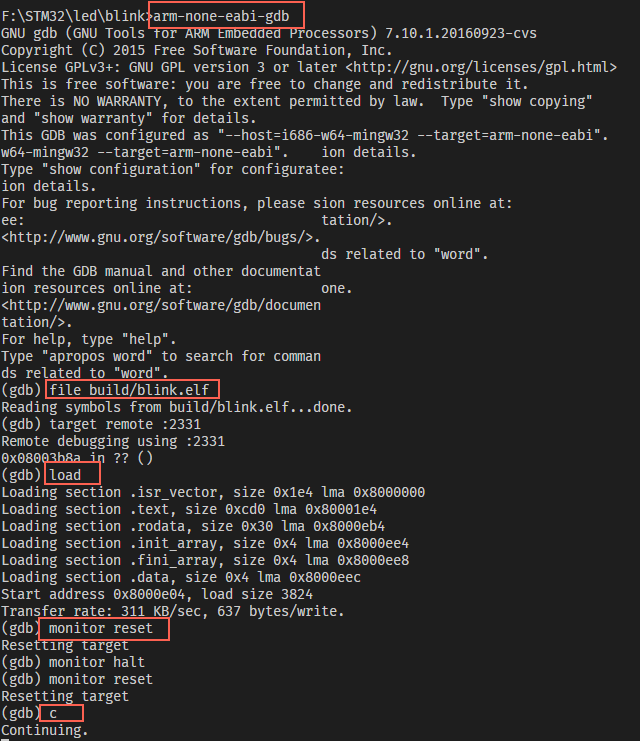
жӯӨж—¶пјҢеә”иҜҘд№ҹзңӢеҲ°ledзҒҜеңЁй—ӘзғҒдәҶгҖӮ
з®ҖеҚ•и§ЈйҮҠиҝҷеҮ дёӘжҢҮд»ӨпјҢиҜҰз»Ҷзҡ„еҸҜд»ҘиҮӘиЎҢжҗңзҙўgdbзҡ„ж•ҷзЁӢпјҢжҲ–иҖ…жҹҘзңӢGNUеҘ—件е®үиЈ…зӣ®еҪ•дёӢзҡ„ж–ҮжЎЈгҖӮ
target remote :2331 :иҝһжҺҘеҲ°GDB serverгҖӮfile : иҪҪе…Ҙзӣ®ж Үж–Ү件еҲ°gdbгҖӮload : дёӢиҪҪж–Ү件еҲ°зӣ®ж ҮжқҝгҖӮc : иҝҗиЎҢеҲ°дёӢдёҖдёӘж–ӯзӮ№пјҢеҰӮжһңжІЎжңүж–ӯзӮ№пјҢдјҡдёҖзӣҙиҝҗиЎҢmonitor reset : дј йҖ’е‘Ҫд»Өresetз»ҷJLink GDB serverгҖӮmonitor еҗҺйқўзҡ„еҸӮж•°дёҚжҳҜgdbзҡ„жҢҮд»ӨпјҢиҖҢжҳҜgdb serverзҡ„пјҲиҝҷйҮҢе°ұжҳҜJLink Serverзҡ„пјүпјҢиҝҷйҮҢеҸӮиҖғJLinkзҡ„ж–ҮжЎЈпјҲеңЁе®үиЈ…зӣ®еҪ•дёӢжңүпјүпјҢеҸҜд»ҘжҺҘеҸ—еҰӮдёӢжҢҮд»Ө
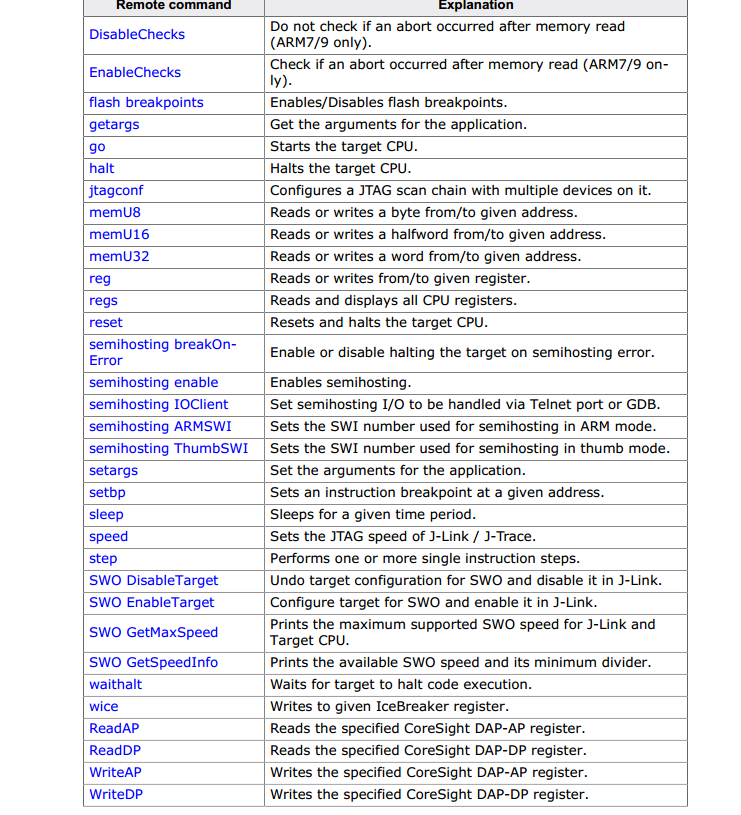
еёёз”Ёзҡ„д№ҹе°ұжҳҜresetдәҶгҖӮ
3.й…ҚзҪ®VSCodeи°ғиҜ•
еңЁvscodeзҡ„зӘ—еҸЈжҢүдёӢF5пјҢеј№еҮәжқҘзҡ„зӘ—еҸЈйҖүжӢ©gdb

е®ҳж–№з»ҷдәҶй»ҳи®Өй…ҚзҪ®пјҢйңҖиҰҒдҝ®ж”№жҲҗжҲ‘们иҮӘе·ұзҡ„гҖӮиҝҷйҮҢж”№еҠЁжҜ”иҫғеӨҡпјҢе…·дҪ“зҡ„й…ҚзҪ®еҸӮж•°йңҖиҰҒеҸӮиҖғдёӨдёӘең°ж–№пјҢдёҖдёӘжҳҜvscodeзҡ„е®ҳзҪ‘
пјҢдёҖдёӘжҳҜcppжҸ’件зҡ„githubж–ҮжЎЈ
жңҖз»ҲжҲ‘们зҡ„й…ҚзҪ®еҰӮдёӢпјҡ
{
// дҪҝз”Ё IntelliSense дәҶи§Јзӣёе…іеұһжҖ§гҖӮ
// жӮ¬еҒңд»ҘжҹҘзңӢзҺ°жңүеұһжҖ§зҡ„жҸҸиҝ°гҖӮ
// ж¬ІдәҶи§ЈжӣҙеӨҡдҝЎжҒҜпјҢиҜ·и®ҝй—®: https://go.microsoft.com/fwlink/?linkid=830387
"version": "0.2.0",
"configurations": [
{
"name": "blink Launch",
"type": "cppdbg",
"request": "launch",
"targetArchitecture": "arm",//иҷҪ然е®ҳж–№иҜҙејғз”ЁдәҶпјҢдҪҶе®һйҷ…дёҠеҝ…йЎ»жҢҮжҳҺ
"program": "blink", // йҮҮз”ЁдәҶиҮӘе®ҡд№үзҡ„и®ҫзҪ®пјҢиҝҷйҮҢжІЎе•Ҙз”ЁдәҶ
"args": [""],
"stopAtEntry": true,
"cwd": "${workspaceFolder}",
"environment": [],
"externalConsole": true,
"MIMode": "gdb",
"miDebuggerPath": "D:/GNU_ARM_TOOLS/2016q3_Version_5_6/bin/arm-none-eabi-gdb.exe",
"setupCommands": [
{
"description": "Enable pretty-printing for gdb",
"text": "-enable-pretty-printing",
"ignoreFailures": true
}
],
"launchCompleteCommand": "None",
"miDebuggerServerAddress": "localhost:2331",
"customLaunchSetupCommands": [
{
"text": "target remote :2331",
"description": "connect to server",
"ignoreFailures": false
},
{
"text": "file F:/STM32/led/blink/build/blink.elf",
"description": "load file to gdb",
"ignoreFailures": false
},
{
"text": "load",
"description": "download file to MCU",
"ignoreFailures": false
},
{
"text": "monitor reset",
"description": "reset MCU",
"ignoreFailures": false
},
{
"text": "b main",
"description": "set breakpoints at main",
"ignoreFailures": false
},
]
}
]
}еҶҚж¬ЎжҢүдёӢF5еҗҺпјҢж•ҲжһңеҰӮеӣҫпјҡ
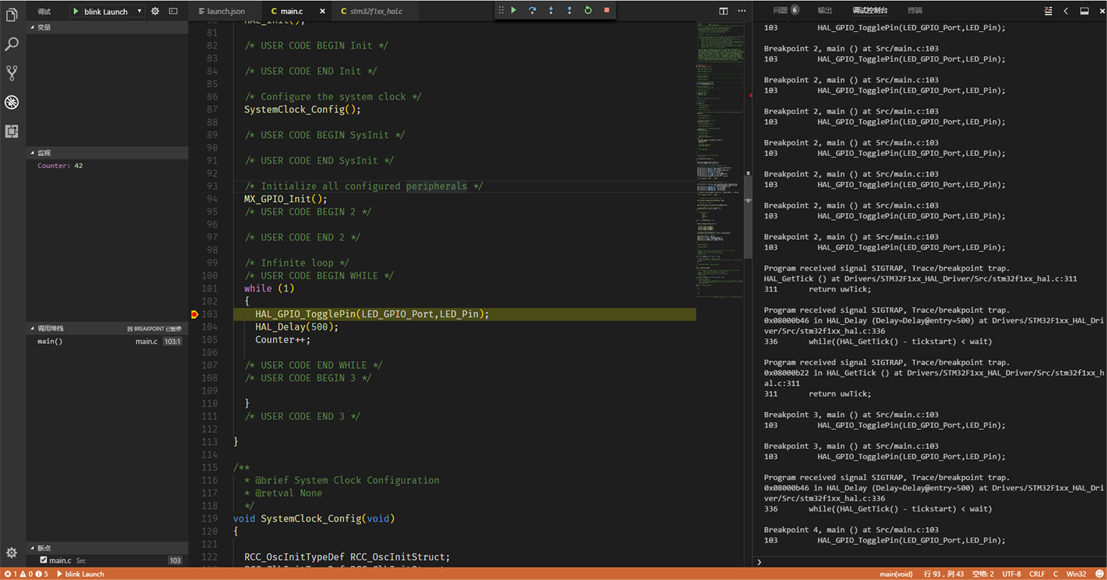
иҝҷдёӘй…ҚзҪ®дёӯпјҢжңҖйҮҚиҰҒзҡ„е°ұжҳҜcustomLaunchSetupCommandsдёӯзҡ„и®ҫзҪ®пјҢжңүдәҶдёҠйқўgdbеҶҚе‘Ҫд»ӨиЎҢзҡ„жј”зӨәпјҢе°ұеҫҲе®№жҳ“зҗҶи§ЈдәҶгҖӮ
д»ҘдёҠе°ұжҳҜе…ідәҺеҰӮдҪ•дҪҝз”ЁVSCodeе’ҢVS2017е®һзҺ°зј–иҜ‘и°ғиҜ•STM32зЁӢеәҸзҡ„еҶ…е®№пјҢеҰӮжһңдҪ 们жңүеӯҰд№ еҲ°зҹҘиҜҶжҲ–иҖ…жҠҖиғҪпјҢеҸҜд»ҘжҠҠе®ғеҲҶдә«еҮәеҺ»и®©жӣҙеӨҡзҡ„дәәзңӢеҲ°гҖӮ
е…ҚиҙЈеЈ°жҳҺпјҡжң¬з«ҷеҸ‘еёғзҡ„еҶ…е®№пјҲеӣҫзүҮгҖҒи§Ҷйў‘е’Ңж–Үеӯ—пјүд»ҘеҺҹеҲӣгҖҒиҪ¬иҪҪе’ҢеҲҶдә«дёәдё»пјҢж–Үз« и§ӮзӮ№дёҚд»ЈиЎЁжң¬зҪ‘з«ҷз«ӢеңәпјҢеҰӮжһңж¶үеҸҠдҫөжқғиҜ·иҒ”зі»з«ҷй•ҝйӮ®з®ұпјҡis@yisu.comиҝӣиЎҢдёҫжҠҘпјҢ并жҸҗдҫӣзӣёе…іиҜҒжҚ®пјҢдёҖз»ҸжҹҘе®һпјҢе°Ҷз«ӢеҲ»еҲ йҷӨж¶үе«ҢдҫөжқғеҶ…е®№гҖӮ