代码的注释是我们平时必须面对的问题,今天我们就来看看如何自定义属于自己的注释模板。提高我们的开发效率。
这里,我们讲解两种自定义模板。
1.新建的类自动生成的注释;
2.自定义注释模板。
新建类自动生成的注释
1.打开相应的设置:
File–>Settings–>Editor–>File and code Template。
选择Files中的Class
在上面添加你想要添加的注释:
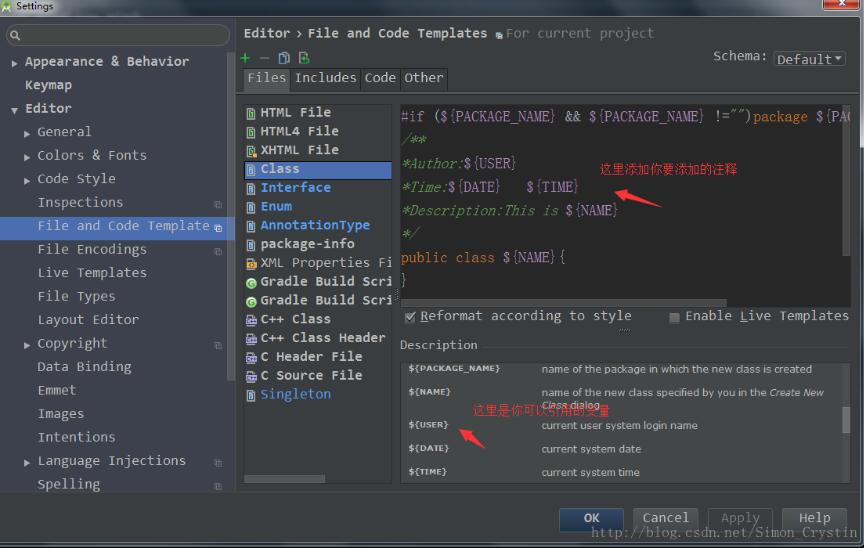
下面有一些变量可以选择:
{USER} :表示你系统名字;
{DATE}: 表示当前时间;
{NAME}:表示类名。
而且后面都有注释,相信大家也都能看得懂。
这是设置后的结果画面:
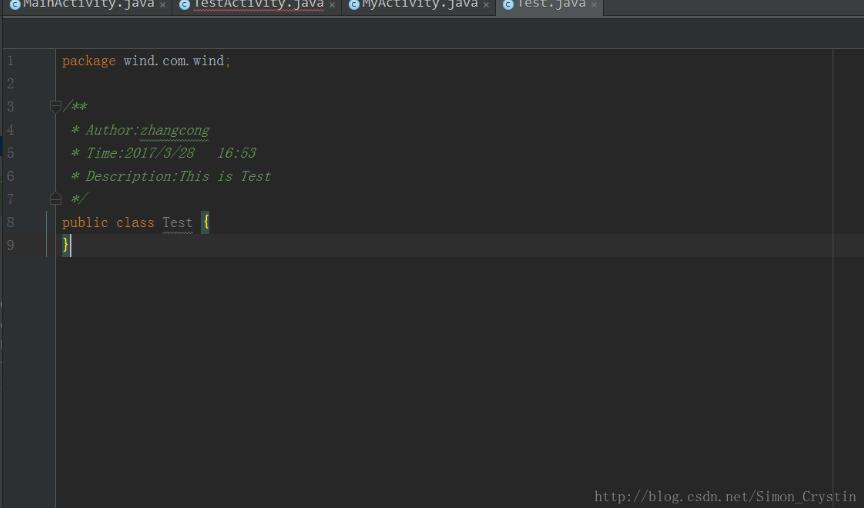
这边有许多变量可以引用,想要哪些变量,或者想自定义成什么样的注释,就看你自己的想象力了。
接下来讲一个到处都能用的注释模板,前方高能,请注意:
万能注释模板 Java篇
1.打开相应位置:
File–>Setting–>Editor–>LiveTemplate:
2.新建一个Live Group:
点击右边的+号,选择Template Group,命名自己的一个注释包。我自己命名为zhangcong。(暴露了自己)
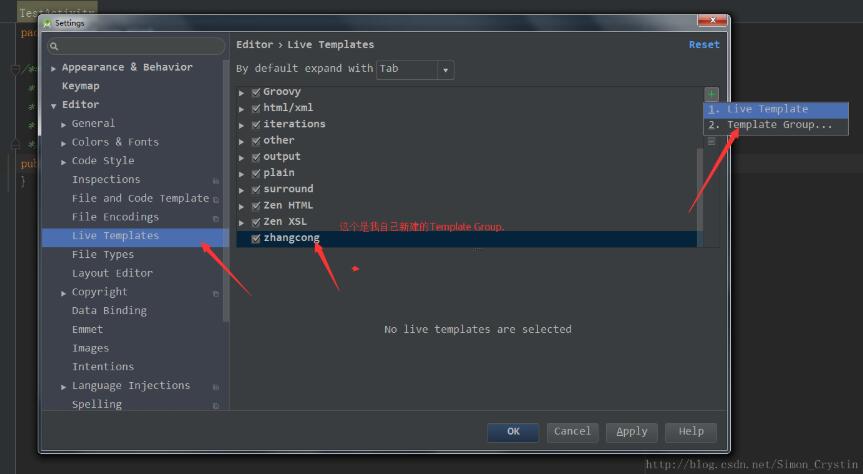
3.新建一个LIve Template:
在你刚刚新建的group下点击+号,新建一个Live Template:

Expand with :补全你的注释的快捷键,默认为TAB,我改为了Enter。
Abbraviation:是你设置的快捷键,我这里设置的是一个方法注释,所以,我的快捷键是()。
4.添加你的注释:
在下面自定义你想要的注释,这边的注释有点不同了,这边可以自定义变量名,格式和我的一样,用双$包起来。
5.点击Edit Variables,在Expression选择你需要方法,相当于给你的变量赋值:
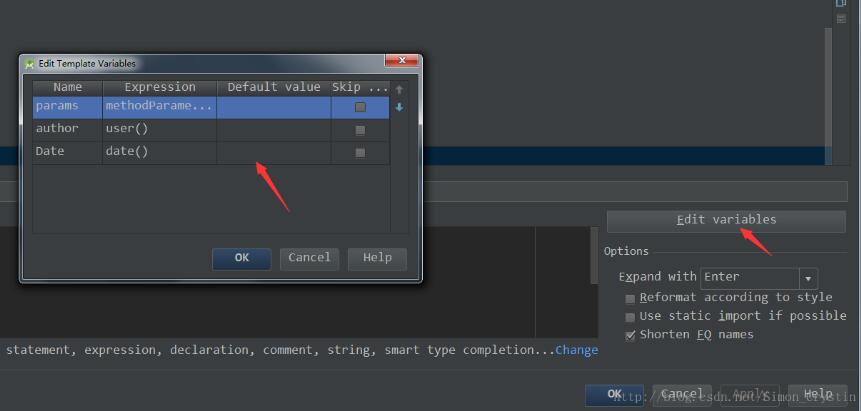
6.选择你要运用的地方:
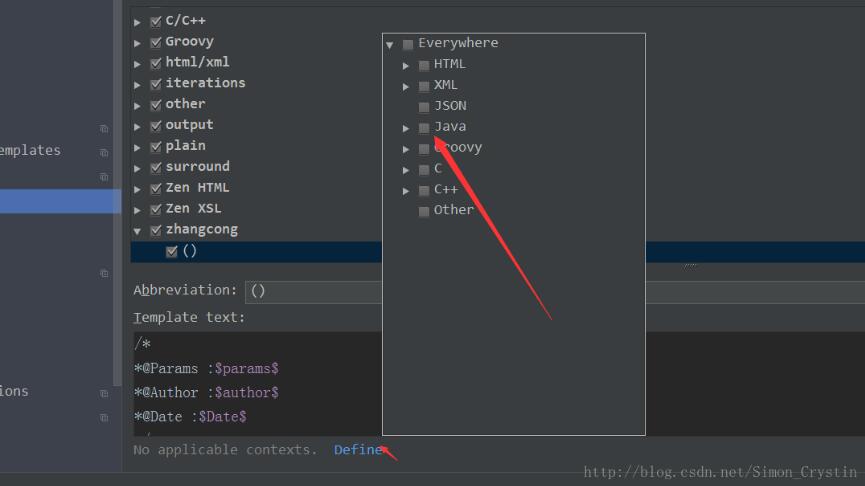
你可以选择Java,C++ 等等。
点击Apply。就成功了,下面让我们来看看效果:
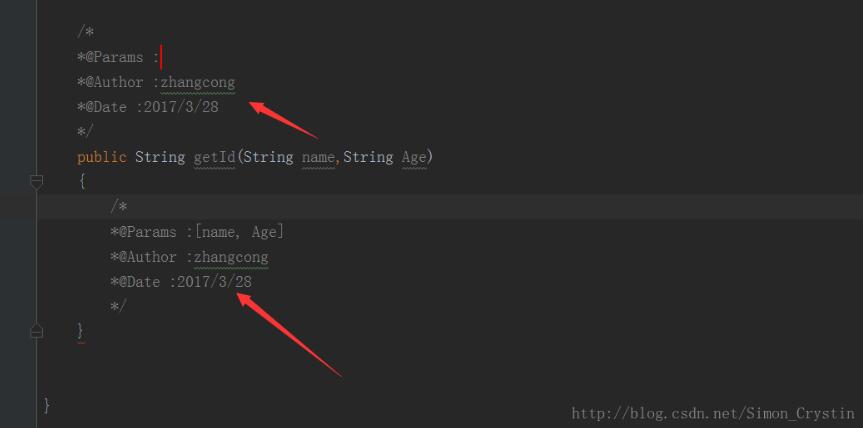
我们在方法外面输入() 然后按Enter键 变量名并没有填充。作为一名程序员,这个还是很容易理解的,然后我就在方法里面的输入了一次,变量名就出来了,具体要怎么用,就看你自己的习惯吧。又或者有更好的方法,可以私聊我。
对于其他语言的注释比如XML啊 ,.mk(#注释)文件啊,同理也是可以这样的。偷偷的告诉你,我们公司就这三种格式的注释比较多。
以上这篇Android Studio自定义万能注释模板与创建类,方法注释模板操作就是小编分享给大家的全部内容了,希望能给大家一个参考,也希望大家多多支持亿速云。
免责声明:本站发布的内容(图片、视频和文字)以原创、转载和分享为主,文章观点不代表本网站立场,如果涉及侵权请联系站长邮箱:is@yisu.com进行举报,并提供相关证据,一经查实,将立刻删除涉嫌侵权内容。