жӮЁеҘҪпјҢзҷ»еҪ•еҗҺжүҚиғҪдёӢи®ўеҚ•е“ҰпјҒ
жӮЁеҘҪпјҢзҷ»еҪ•еҗҺжүҚиғҪдёӢи®ўеҚ•е“ҰпјҒ
д»ҠеӨ©е°ұи·ҹеӨ§е®¶иҒҠиҒҠжңүе…іеҰӮдҪ•жӯЈзЎ®зҡ„дҪҝз”ЁTablayoutпјҢеҸҜиғҪеҫҲеӨҡдәәйғҪдёҚеӨӘдәҶи§ЈпјҢдёәдәҶи®©еӨ§е®¶жӣҙеҠ дәҶи§ЈпјҢе°Ҹзј–з»ҷеӨ§е®¶жҖ»з»“дәҶд»ҘдёӢеҶ…е®№пјҢеёҢжңӣеӨ§е®¶ж №жҚ®иҝҷзҜҮж–Үз« еҸҜд»ҘжңүжүҖ收иҺ·гҖӮ
дёҖгҖҒTabLayoutжҷ®йҖҡз”Ёжі•
еңЁйЎ№зӣ®дёӯдҪҝз”Ёviewpagerзҡ„ж—¶еҖҷеӨ§еӨҡж•°йғҪжҳҜе’ҢTabPagerIndicatorз»“еҗҲдҪҝз”ЁпјҢTabPagerIndicatorжҳҜ第дёүж–№зҡ„пјҢдҪҝз”Ёиө·жқҘжҜ”иҫғз№Ғзҗҗпјӣ
2015и°·жӯҢеӨ§дјҡе®ҳж–№еҸ‘еёғдәҶTabLayoutпјҢеҸҜд»ҘеҫҲз®ҖеҚ•еҫҲе®ҢзҫҺзҡ„е®һзҺ°иҝҷз§Қж•Ҳжһңпјӣ
еӣ дёәжҳҜе®ҳж–№еҸ‘еёғзҡ„пјҢжүҖд»ҘдҪҝз”Ёиө·жқҘдёҚз”Ёд»»дҪ•з¬¬дёүж–№зҡ„дёңиҘҝпјӣиҖҢдё”йқһеёёз®ҖеҚ•жҳҺдәҶпјӣ
еҗҢж ·пјҢеҰӮжһңжғіиҰҒдҪҝз”ЁTablayoutеҝ…йЎ»еңЁbuildдёӯй…ҚзҪ®пјҡ
dependencies {
compile 'com.android.support:design:23.1.1'
}е…ҲзңӢдёӢеёғеұҖпјҡ
<LinearLayout xmlns:android="http://schemas.android.com/apk/res/android" xmlns:app="http://schemas.android.com/apk/res-auto" xmlns:tools="http://schemas.android.com/tools" android:layout_width="match_parent" android:layout_height="match_parent" android:orientation="vertical" tools:context="www.tablayout.com.tablayoutdemo.MainActivity"> <!-- app:tabIndicatorColor="@color/white" // дёӢж–№ж»ҡеҠЁзҡ„дёӢеҲ’зәҝйўңиүІ app:tabSelectedTextColor="@color/gray" // tabиў«йҖүдёӯеҗҺпјҢж–Үеӯ—зҡ„йўңиүІ app:tabTextColor="@color/white" // tabй»ҳи®Өзҡ„ж–Үеӯ—йўңиүІ app:tabMode="scrollable" //и®ҫзҪ®ж Үйўҳж»‘еҠЁжЁЎејҸ --> <android.support.design.widget.TabLayout android:id="@+id/tablayout" android:layout_width="match_parent" android:layout_height="wrap_content" android:background="@android:color/holo_blue_light" app:tabIndicatorColor="@android:color/holo_red_dark" app:tabSelectedTextColor="@android:color/holo_red_dark" app:tabTextColor="@android:color/background_dark" app:tabMode="scrollable" /> <android.support.v4.view.ViewPager android:id="@+id/viewpager" android:layout_width="match_parent" android:layout_height="0dp" android:layout_weight="1" /> </LinearLayout>
д»Јз ҒдҪҝз”Ёиө·жқҘд№ҹйқһеёёз®ҖеҚ•
第дёҖжӯҘпјҡеҲқе§ӢеҢ–ViewPager并и®ҫзҪ®adapter
第дәҢжӯҘпјҡз»ҷTablayoutи®ҫзҪ®ж Үйўҳ
第дёүжӯҘпјҡе°ҶTablayoutе’ҢViewPagerе…іиҒ”еҲ°дёҖиө·
//第дёҖжӯҘпјҡеҲқе§ӢеҢ–ViewPager并и®ҫзҪ®adapter
viewPager = (ViewPager) findViewById(R.id.viewpager);
viewPager.setAdapter(new MyViewPagerAdapter(getSupportFragmentManager(), fragmentList));
//第дәҢжӯҘпјҡеҲқе§ӢеҢ–TablayoutпјҢз»ҷViewPagerи®ҫзҪ®ж ҮйўҳпјҲйҖүйЎ№еҚЎпјү
tabLayout = (TabLayout) findViewById(R.id.tablayout);
tabLayout.addTab(tabLayout.newTab().setText("UFC"));//ж·»еҠ tabйҖүйЎ№еҚЎ
tabLayout.addTab(tabLayout.newTab().setText("жӯҰжһ—йЈҺ"));
tabLayout.addTab(tabLayout.newTab().setText("жҳҶд»‘еҶі"));
tabLayout.addTab(tabLayout.newTab().setText("иҚЈиҖҖ"));
tabLayout.addTab(tabLayout.newTab().setText("еӢҮеЈ«зҡ„еҙӣиө·"));
tabLayout.addTab(tabLayout.newTab().setText("K-1"));
//第дёүжӯҘпјҡе…іиҒ”ViewPager
tabLayout.setupWithViewPager(viewPager);еҘҪдәҶпјҢжӯЈеёёжғ…еҶөдёӢе°ұеҲ°жӯӨз»“жқҹдәҶпјҢдҪҶжҳҜжҲ‘еңЁеҶҷиҝҷдёӘdemoзҡ„ж—¶еҖҷзў°еҲ°дёҖдёӘеқ‘пјҡ
ж Үйўҳжӯ»жҙ»жҳҫзӨәдёҚеҮәжқҘпјҢжөӘиҙ№дәҶеҫҲй•ҝж—¶й—ҙпјҢжңҖеҗҺеңЁTablayoutе…іиҒ”Viewpagerд№ӢеҗҺж·»еҠ д»Һж–°и®ҫзҪ®дёӢж ҮйўҳеҚіеҸҜпјҡ
//еңЁе…іиҒ”ViewPagerд№ӢеҗҺж·»еҠ еҰӮдёӢд»Јз ҒпјҢеүҚдёүжӯҘдёҚз”Ёжӣҙж”№
tabLayout.getTabAt(0).setText("UFC");
tabLayout.getTabAt(1).setText("жӯҰжһ—йЈҺ");
tabLayout.getTabAt(2).setText("жҳҶд»‘еҶі");
tabLayout.getTabAt(3).setText("иҚЈиҖҖ");
tabLayout.getTabAt(4).setText("еӢҮеЈ«зҡ„еҙӣиө·");
tabLayout.getTabAt(5).setText("K-1");жҖ»дҪ“жқҘиҜҙTablayoutе®Ңе…ЁеҸҜд»Ҙд»ЈжӣҝTabPagerIndicatorпјҢиҖҢдё”дҪҝз”Ёиө·жқҘжҜ”иҫғз®ҖеҚ•пјҢжңҖйҮҚиҰҒзҡ„иҝҳжҳҜе®ҳж–№зҡ„пјӣ
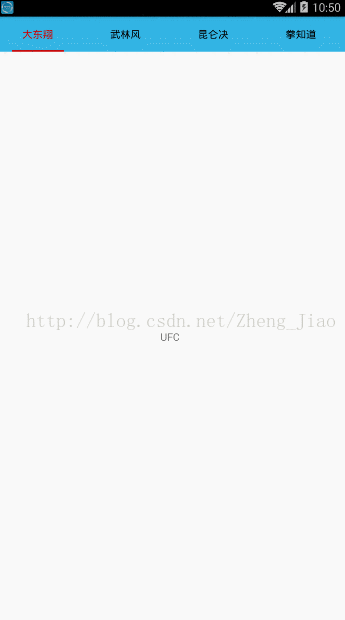
дәҢгҖҒTablayoutдёӢеҲ’зәҝе®ҪеәҰжӣҙж”№ж–№жі•пјҡ
йҰ–е…ҲиҜҙжҳҺпјҡGoogleе®ҳж–№жІЎжңүз»ҷжҲ‘们жҸҗдҫӣжӣҙж”№дёӢеҲ’зәҝзҡ„е®ҪеәҰзҡ„ж–№жі•пјӣ
жҲ‘们еҸҜд»ҘйҖҡиҝҮе…¶д»–ж–№жі•жӣҙж”№пјҡпјҲдёӨжӯҘпјү
1.йҰ–е…Ҳе®ҡд№үsetIndicator()ж–№жі•
public void setIndicator(TabLayout tabs,int leftDip,int rightDip){
Class<?> tabLayout = tabs.getClass();
Field tabStrip = null;
try {
tabStrip = tabLayout.getDeclaredField("mTabStrip");
} catch (NoSuchFieldException e) {
e.printStackTrace();
}
tabStrip.setAccessible(true);
LinearLayout llTab = null;
try {
llTab = (LinearLayout) tabStrip.get(tabs);
} catch (IllegalAccessException e) {
e.printStackTrace();
}
int left = (int) TypedValue.applyDimension(TypedValue.COMPLEX_UNIT_DIP, leftDip, Resources.getSystem().getDisplayMetrics());
int right = (int) TypedValue.applyDimension(TypedValue.COMPLEX_UNIT_DIP, rightDip, Resources.getSystem().getDisplayMetrics());
for (int i = 0; i < llTab.getChildCount(); i++) {
View child = llTab.getChildAt(i);
child.setPadding(0, 0, 0, 0);
LinearLayout.LayoutParams params = new LinearLayout.LayoutParams(0, LinearLayout.LayoutParams.MATCH_PARENT, 1);
params.leftMargin = left;
params.rightMargin = right;
child.setLayoutParams(params);
child.invalidate();
}
}2.еңЁе…іиҒ”ViewPagerд№ӢеүҚж·»еҠ
tabLayout.post(new Runnable() {
@Override
public void run() {
setIndicator(tabLayout,25,25);
}
});жңҖеҗҺи®°еҫ—жӣҙж”№ж»‘еҠЁж–№ејҸпјҡ app:tabMode="fixed"
е·ҰеҸіи·қзҰ»еҸҜж №жҚ®иҮӘе·ұйЎ№зӣ®и®ҫзҪ®пјӣпјҲжӣҙж”№дёӢеҲ’зәҝе®ҪеәҰйңҖеңЁз¬¬дёҖжӯҘпјҲTablayoutжҷ®йҖҡз”Ёжі•пјүзҡ„еҹәзЎҖдёҠжӣҙж”№дҪҝз”Ёпјү
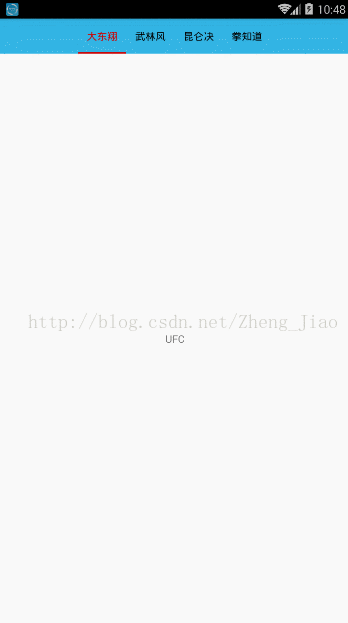
дёүгҖҒжӣҙж”№ж ҮзӯҫеҜ№йҪҗж–№ејҸ
еңЁxmlж–Ү件дёӯпјҡ
еҲ йҷӨ app:tabMode="" пјӣ
ж·»еҠ app:tabGravity="center" пјӣ
иҝҳеҸҜд»ҘйҖҡиҝҮ app:tabMaxWidth="150dp" йҷҗеҲ¶ж Үзӯҫе®ҪеәҰ
пјҲжӣҙж”№жӣҙж”№ж ҮзӯҫеҜ№йҪҗж–№ејҸйңҖеңЁз¬¬дёҖжӯҘпјҲTablayoutжҷ®йҖҡз”Ёжі•пјүзҡ„еҹәзЎҖдёҠжӣҙж”№дҪҝз”Ёпјү
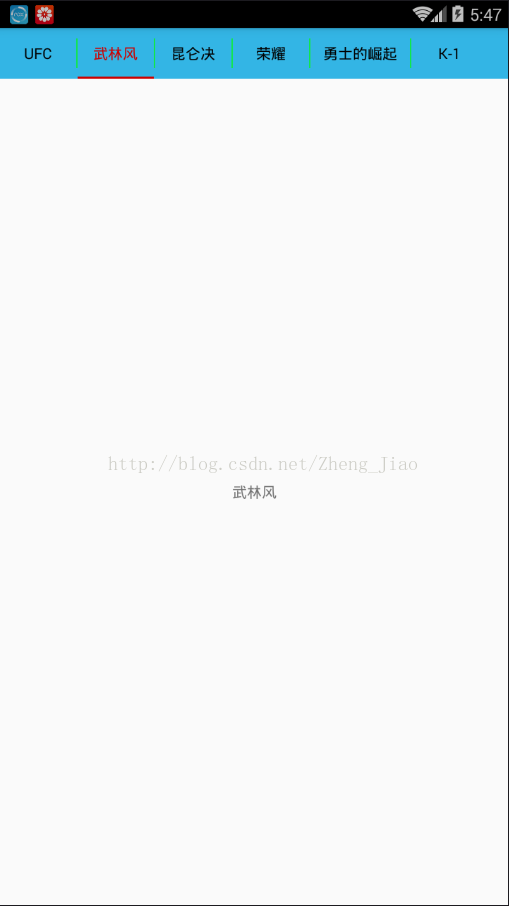
еӣӣгҖҒж Үйўҳд№Ӣй—ҙж·»еҠ еҲҶеүІзәҝпјӣ
1.еңЁdrawableж–Ү件еӨ№дёӢеҲӣе»ә shape
<?xml version="1.0" encoding="utf-8"?> <shape xmlns:android="http://schemas.android.com/apk/res/android"> <solid android:color="#aa00ff00" /> <size android:width="1dp"/> </shape>
2,еңЁдё»зұ»и®ҫзҪ®е®ҢtablayoutеҗҺж·»еҠ еҰӮдёӢд»Јз Ғпјҡ
LinearLayout linearLayout = (LinearLayout) tabLayout.getChildAt(0); linearLayout.setShowDividers(LinearLayout.SHOW_DIVIDER_MIDDLE); linearLayout.setDividerDrawable(ContextCompat.getDrawable(this, R.drawable.layout_divider_vertical)); linearLayout.setDividerPadding(15);
зңӢе®ҢдёҠиҝ°еҶ…е®№пјҢдҪ 们еҜ№еҰӮдҪ•жӯЈзЎ®зҡ„дҪҝз”ЁTablayoutжңүиҝӣдёҖжӯҘзҡ„дәҶи§Јеҗ—пјҹеҰӮжһңиҝҳжғідәҶи§ЈжӣҙеӨҡзҹҘиҜҶжҲ–иҖ…зӣёе…іеҶ…е®№пјҢиҜ·е…іжіЁдәҝйҖҹдә‘иЎҢдёҡиө„и®Ҝйў‘йҒ“пјҢж„ҹи°ўеӨ§е®¶зҡ„ж”ҜжҢҒгҖӮ
е…ҚиҙЈеЈ°жҳҺпјҡжң¬з«ҷеҸ‘еёғзҡ„еҶ…е®№пјҲеӣҫзүҮгҖҒи§Ҷйў‘е’Ңж–Үеӯ—пјүд»ҘеҺҹеҲӣгҖҒиҪ¬иҪҪе’ҢеҲҶдә«дёәдё»пјҢж–Үз« и§ӮзӮ№дёҚд»ЈиЎЁжң¬зҪ‘з«ҷз«ӢеңәпјҢеҰӮжһңж¶үеҸҠдҫөжқғиҜ·иҒ”зі»з«ҷй•ҝйӮ®з®ұпјҡis@yisu.comиҝӣиЎҢдёҫжҠҘпјҢ并жҸҗдҫӣзӣёе…іиҜҒжҚ®пјҢдёҖз»ҸжҹҘе®һпјҢе°Ҷз«ӢеҲ»еҲ йҷӨж¶үе«ҢдҫөжқғеҶ…е®№гҖӮ