准备工具:
1.电脑
2.软件安装包:
软件包百度云分享链接:https://pan.baidu.com/s/1-nRbwp72NaLZd8BXmWCCMQ
提取码:d8xh
一、什么是GNS3?
1.介绍:GNS3是一款具有图形化界面可以运行在多平台(包括Windows, Linux, and MacOS等) 的网络虚拟软件,简单说来它是dynamips的一个图形前端,相比直接使用dynamips这样的虚拟软件要更容易上手和更具有可操作性。
2.功能:Cisco网络设备管理员或是想要通过CCNA,CCNP,CCIE等Cisco认证考试的相关人士可以通过它来完成相关的实验模拟操作。同时它也可以用于虚拟体验Cisco网际操作系统IOS或者是检验将要在真实的路由器上部署实施的相关配置。
二、安装环境:
1.宿主机系统:Windows10×64企业版(其他版本也可以)
2.客户端版本:GNS3-1.3.10-all-in-one
3.虚拟机软件版本:VMware Workstation 14 Pro 14.0.0
三、安装具体步骤:
1.找到文件夹中的软件的应用程序直接双击打开
前几步点击确定,同意,下一步,等到出现这个界面的时候,我们需要注意一下,在安装目录里面第二个和第三个暂时不需要安装,我给的软件文件夹里面都有现成的安装包,后面我们用到的时候在安装,如果勾选了,马上会自动上网下载,影响安装进程。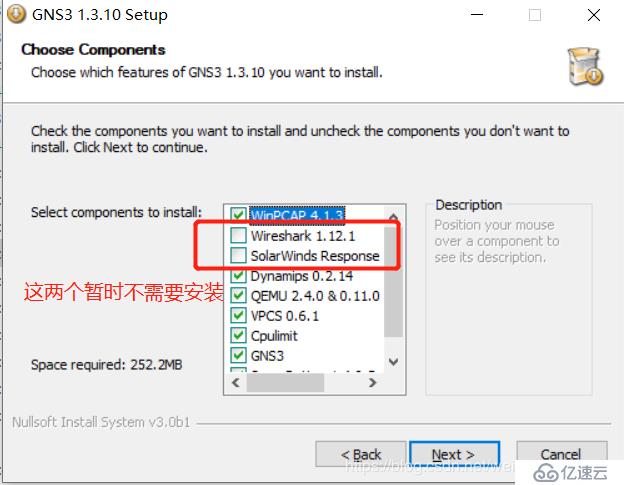
2.在安装路径这边我们需要格外注意一下,不能出现任何的中文字眼和空格,必须要是全英文,你可以选择在C盘,或者其他系统盘,这个没有关系。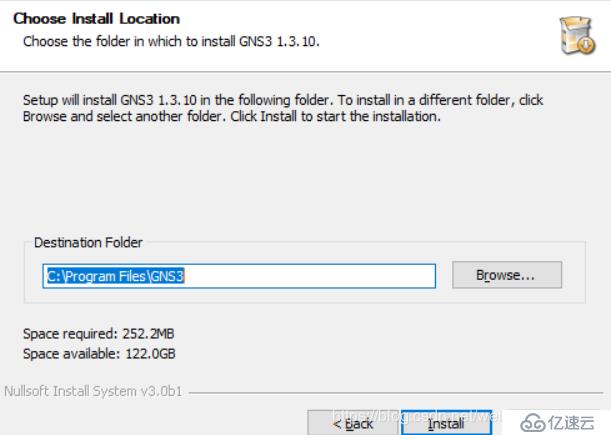
3.选择好路径之后,直接点击install进行安装,接下来会弹出一个如下界面,这个我们之前安装目录中勾选的一个软件,直接点击下一步,进行安装即可。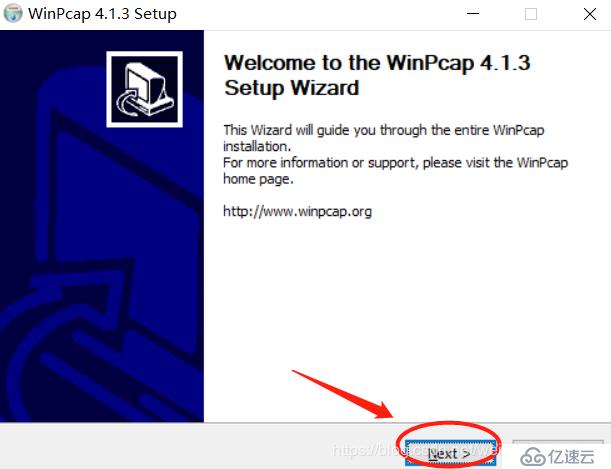
4.安装进程完成之后,桌面上就会出现这个小变色龙图标,就代表安装好了。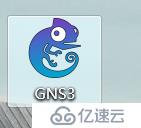
5.在安装完成之后,点击下一步,会出现这样一个让你花钱购买课程的一个界面选项,选no进入下一步,至此GNS3安装就完成了,暂时不要点启动,我们这边还需要安装一个wireshark,我们再进入软件文件夹,找到wireshark,双击进行安装。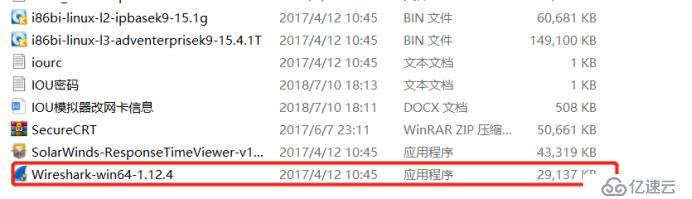
6.等到出现这个界面的时候,需要注意下,我们把第二个选项勾起来,这是桌面的快捷方式,我们会用到。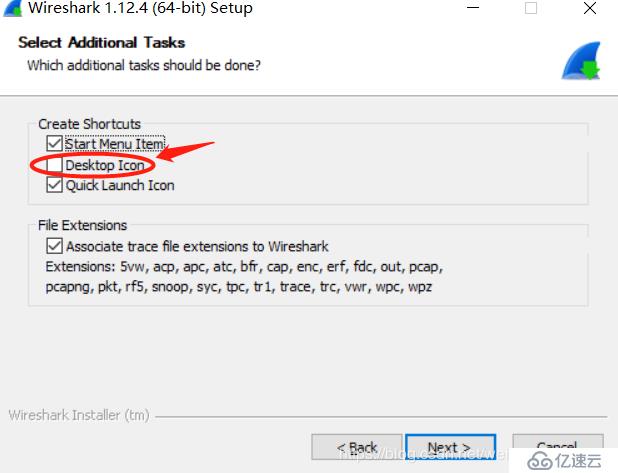
7.在安装路径,这边同理不能出现中文,这边建议就安装默认的C盘进行安装,不要更改路径,因为这边一改,前面的GNS3的wireshark的安装路径也要随之改动,所以不需要麻烦,直接按照默认盘进行安装。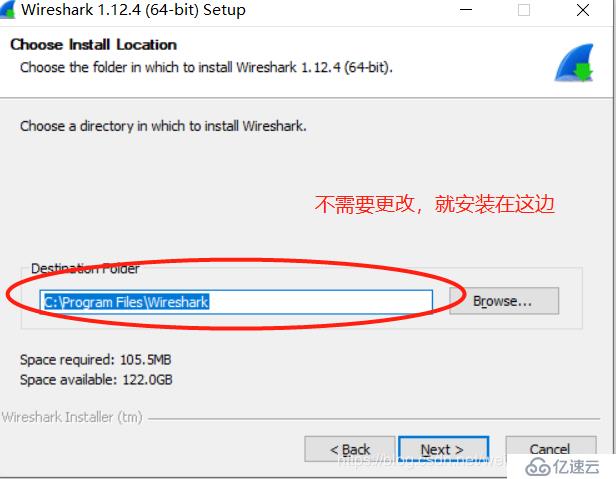
8.在选择完路径之后,会出现让你安装WinPcap的界面,这个我们之前已经安装好了,这边就不需要重复安装,把前面的勾去掉。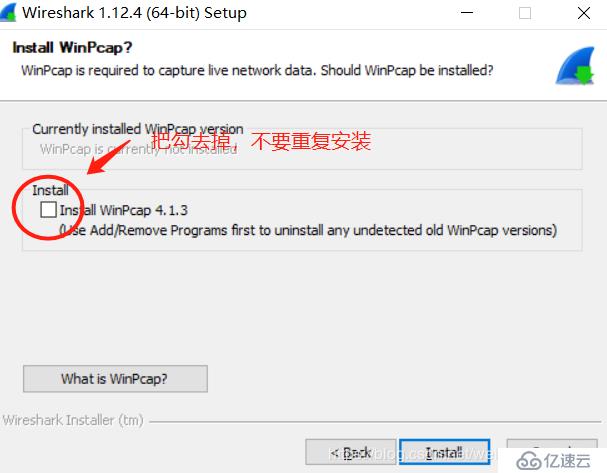
9.点击下一步,等待安装完成即可,我们电脑桌面就会出现图标。
**四、GNS3的使用和环境优化:**
1.安装完成之后,我们双击打开GNS3,把弹出来的广告去掉,会弹出这样一个界面,这个New project(新项目)的意思是,代表你即将要做的项目,让你选择保存路径,方便后面续做,但是这个没什么必要,我们可以选择先做再保存,直接把它×掉就可以了。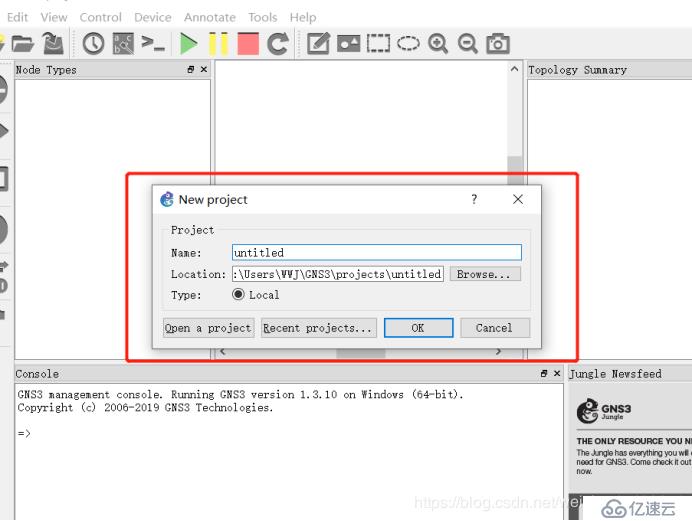
2.界面功能简单介绍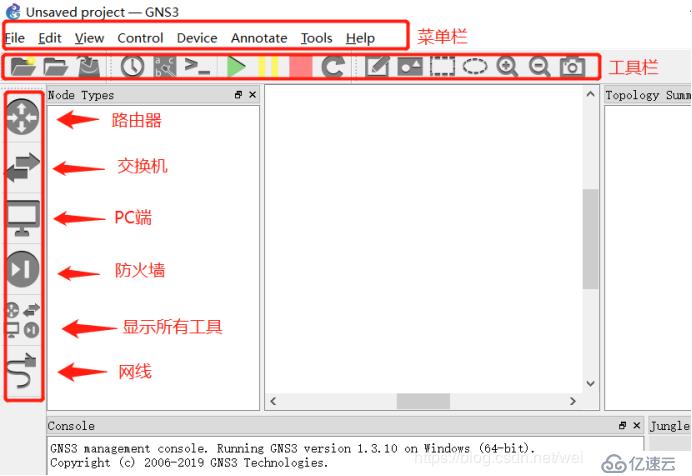
3.进行系统镜像的安装和环境优化
我们这里一定要进行软件的环境优化,不然运行起来自己电脑的CPU占用率会非常高,甚至达到100%,用起来会非常的卡。
①镜像安装:选择文件夹中C3725最新的镜像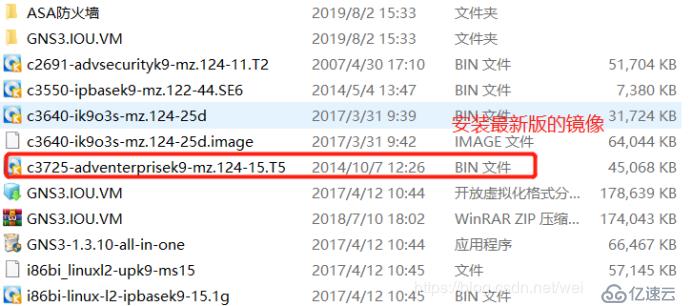
在左上角选择添加镜像,在弹出界面中,选择Dynamips→IOS routers,再点击右下角的New,选择镜像进行安装即可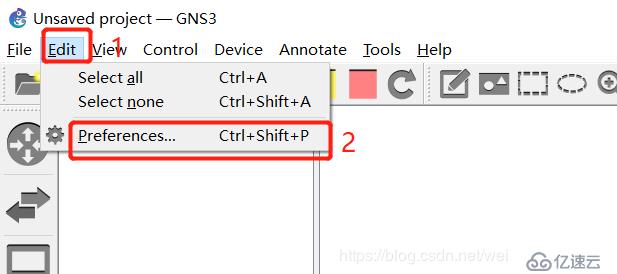
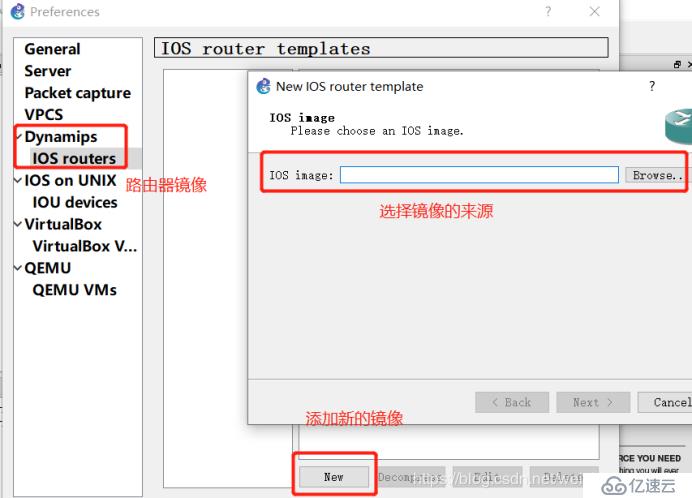 " />
" />
选择镜像进行安装后,连续点击下一步即可,按照默认形式,不需要更改,到出现这个画面的时候,我们需要注意一下,idle值这个我们现在暂不填写,待会我们会计算出一个最优值进行填写,这个不填的话,CPU占用率会很高,电脑使用起来会非常的卡顿,先点击完成。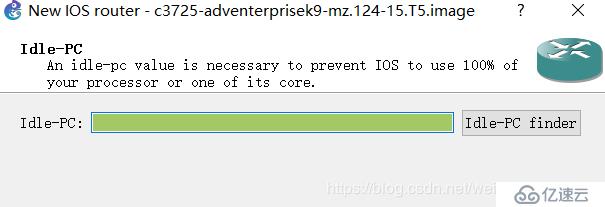 " />
" />
安装好之后,路由器的所有信息马上都会显示出来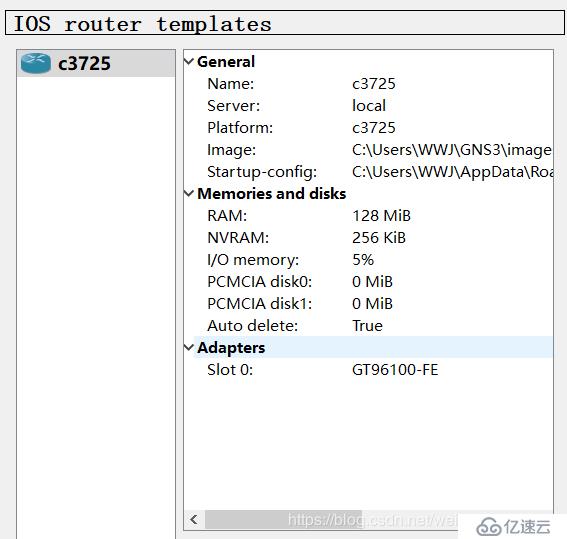 " />
" />
②环境优化:我们先直接把安装好的路由器拖到右边空白操作区域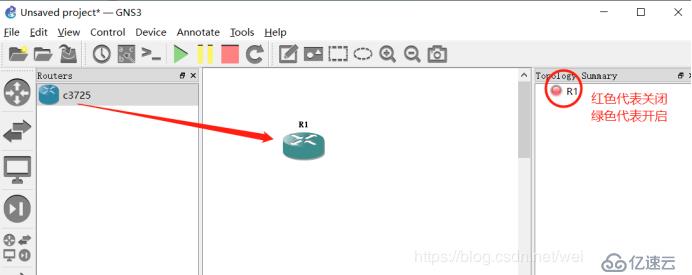
开启路由器的方法有两种,可以点击工具栏绿色开始按键(同时开启全部路由器),或者右击选择“start”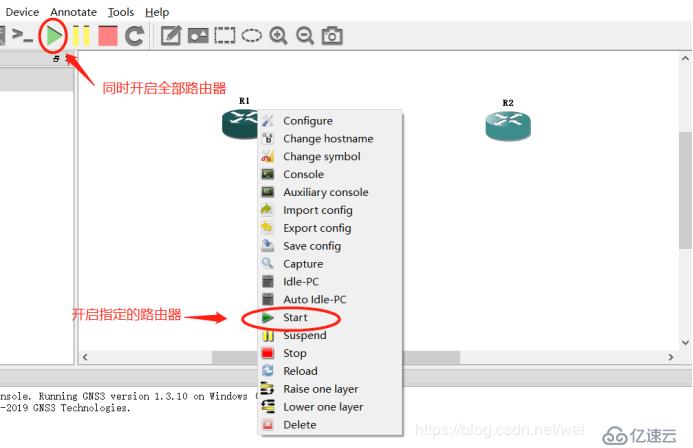
然后我们使用左侧网线的图标栏中的网线,将两个路由器连接起来(使用同一个接口),同时右键选择“change hostname”修改两个路由器名称为“router1”和“router2”。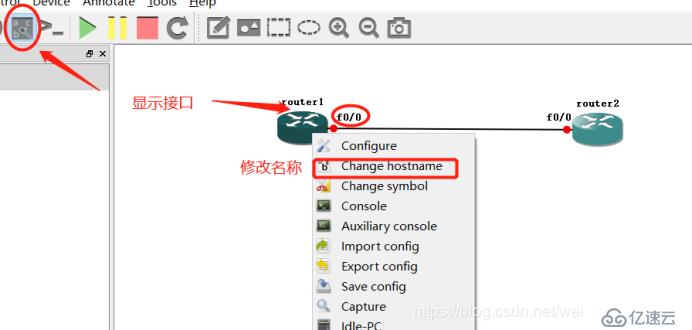
此时,我们同时开启这两台路由器,为了降低电脑cpu占用率,提高使用流畅,我们现在开始计算idel值,优化环境,右击选择“Idle-PC”,稍等一下等电脑算出Idle值,算好了会出现这样的界面,让你选择一个带“”号的idle值,点击ok(注:如果算出来发现没有带的数值,就在其中选择一个最低的数值,或者重新再算一遍,我的第一次就没有,算第二次的时候就出来了)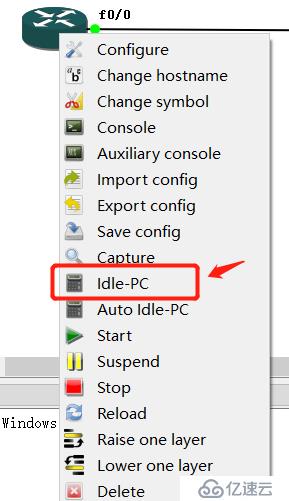
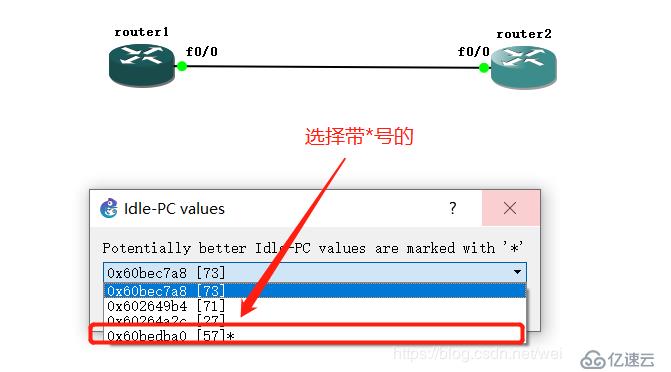
4.至此,我们的GNS3软件的安装就完成了,之后的博客会介绍如何使用GNS3的路由器和交换机功能。
免责声明:本站发布的内容(图片、视频和文字)以原创、转载和分享为主,文章观点不代表本网站立场,如果涉及侵权请联系站长邮箱:is@yisu.com进行举报,并提供相关证据,一经查实,将立刻删除涉嫌侵权内容。