ETC(Easy Touch Controls)控件集中有两种类型的Joystick:
Static(静态的):摇杆将会出现在你预先设定好的地方。
Dynamic(动态的):摇杆将会出现在你触碰到屏幕的地方。你也可以强制摇杆只出现在某个范围内。
每个摇杆控件由两个图片组成,一个作为背景,一个作为按键。摇杆控件的大小跟背景图片的大小相关(这个大小可以由宽度和高度参数设置)。摇杆控件每个轴(X和Y轴)返回参数大小范围为-1~1,也可以通过参数设置是否要打开对应的轴向。
(1)如何创建Joystick
选择EasyTouch Controls下的JoyStick。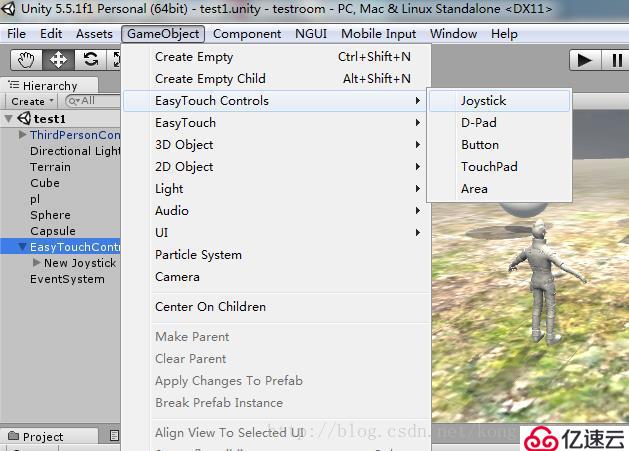
ETC会自动创建一个canvas和一个EventSystem游戏对象。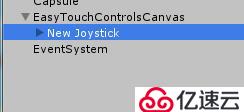
(2)Joystick控件Inspector面板

属性组说明:
Activated:是否激活这个摇杆控件,即使这个属性是disable状态摇杆控件也可见。
Visible:是否显示摇杆。
Use Fiexed Update:如果使用物理系统的更新频率的话需要勾选这个属性。
Position&Size:设置摇杆类型和位置、大小。
Axes properties:轴属性设置。
Sprites:设置摇杆的图片。
Move Events、Touch Events、Down Events、Press Events:在这四个事件面板中,你可以设置任何系统中已定义的时间,使用方式和UGUI/NGUI的事件调用方式类似,将项目中已经存在的调用方法直接拖到控件上即可。joystick,DPad,TouchPad这几种控件的事件响应机制类似,可以很容易的实现重用和替换。
(3)Position&Size属性组
Type:设置摇杆类型(静态or动态)。
Anchor:锚点设置
No return of the thumb:手指离开屏幕后thunmb图片是否要回归原位
Background Size:背景图片大小。
Thumbe Size:拇指按钮大小(即拇指拖动的那块图片大小)。
Radius based on:设置摇杆控件的半径大小基于什么轴向决定。这个参数在你导入的图片不是正方形时会有用。
关于动态joystick的设置:
动态joystick需要设置其出现范围,可以根据需要选择如下类型,如果选择的是User Defined则需要用户自己指定活动范围。
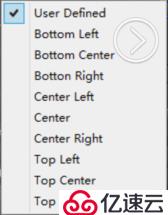
关于静态joystick的设置:
Anchor:锚点的设置
Offset:相对锚点的偏移距离
如果选择的是User Defined则需要用户自己指定活动范围。
关于Area的设置:
创建area可以用来制定joystick控件的动态和静态活动范围。
创建方式如下: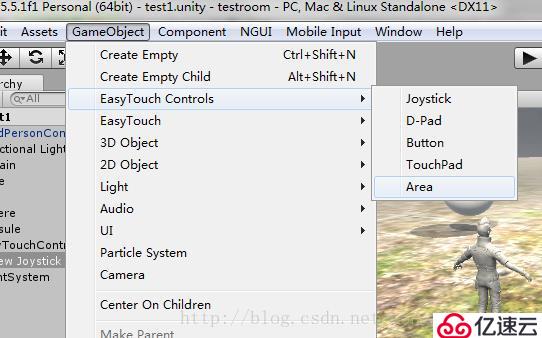
(4)Axes properties属性组
Horizontal zxis & Vertical axis:设置水平、垂直轴是否可用,后面的输入框可以输入该轴对应名字,并且该命名必须在整个场景中是唯一的。
Inverted axis:翻转轴向正负值。
Dead length:这个值决定了从中心开始每个轴向上多远的距离内是无效区域,即每个轴向上移动距离若少于最远距离的这个比例则该轴向上是没有返回值的。
On/Off Threshold:开启关闭阈值(与down触发事件相关,可参考文章下面down events部分)
Speed:这个数值直接用于操作摇杆移动的时候所控制物体的运动速度,这个数值可以通过ETCInput.GetAxisSpeed接口获得(关于接口的详细信息可以参考ETCInput_API.PDF文档)。
Action on:作用时机Press(持续按住)/Down(按下的一瞬间)发生反馈。
Direct Action to:设置摇杆要操控的对象(含有transform组件的游戏对象)。
Action:选择要对action to对象产生的影响。(移动、旋转、施加作用力……)。
Affected axis:作用轴(X/Y)。
Enable inertia:是否激活延迟功能。
Positive key:可以设置该按键与摇杆对应轴的正方向(水平轴为右方,垂直轴为上方)上具有同等功能。
Negative key:可以设置该按键与摇杆对应轴负方向(水平轴为左方,垂直轴为下方)上具有同等功能。
(5)Sprites属性组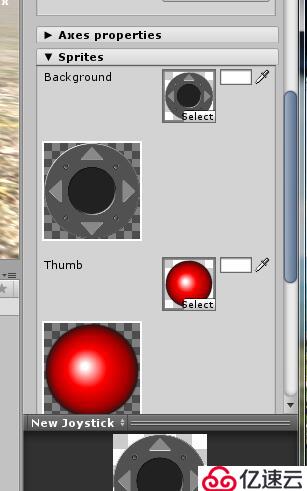
(6)Events属性组
如何添加事件?
找到对应的触发方法,点击加号。
在写好所要触发的具体方法内容后,将脚本挂到游戏对象下,再将游戏对象拖到对应触发方法下,在function处选择刚刚写好的对应类下面的方法即可。
Move Events
On Move Start():首次移动摇杆时触发(当返回到0点位置时触发时机将会被重置)
On Move(Vector2):移动摇杆的过程或者摇杆thumb键没有回到原点时将会持续触发,将摇杆每个轴上移动的距离(值范围为-1~1)作为方法参数传入。
On Move Speed(Vector2):移动摇杆的过程或者摇杆thumb键没有回到原点时将会持续触发,将摇杆每个轴上axisValue axisSensitivityTime.deltaTime作为方法参数传入。
On Move End():当摇杆thumb键回到原点或者用户释放摇杆时触发
Touch Events
On Touch Start():当第一次触摸摇杆时触发
On Touch Up():当用户释放摇杆(停止触摸)时触发
Down Events
On Down Up():用户第一次按下摇杆并向上移动时触发(当摇杆thumb键回到原点或摇杆位置在对应轴threshold值范围内时重置该函数触发条件)
On Down Right():用户第一次按下摇杆并向右移动时触发(当摇杆thumb键回到原点或摇杆位置在对应轴threshold值范围内时重置该函数触发条件)
On Down Down():用户第一次按下摇杆并向下移动时触发(当摇杆thumb键回到原点或摇杆位置在对应轴threshold值范围内时重置该函数触发条件)
On Down Left():用户第一次按下摇杆并向左移动时触发(当摇杆thumb键回到原点或摇杆位置在对应轴threshold值范围内时重置该函数触发条件)
Press Events
On Press Up():按下摇杆并向上移动时触发
On Press Right():按下摇杆并向右移动时触发
On Press Down():按下摇杆并向下移动时触发
On Press Left():按下摇杆并向左移动时触发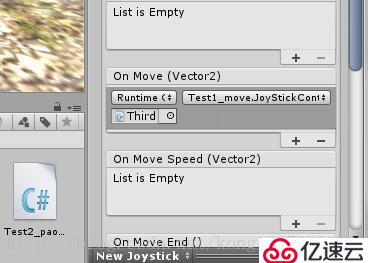
参考代码(未实现人物动画,只能移动):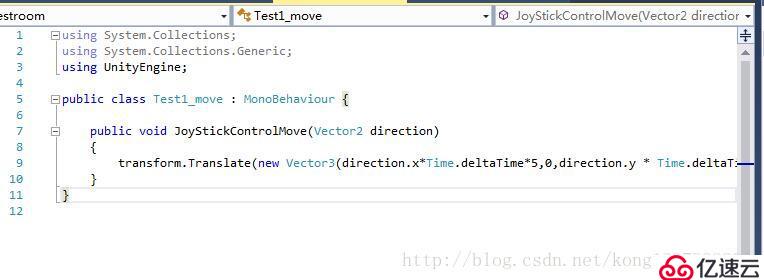
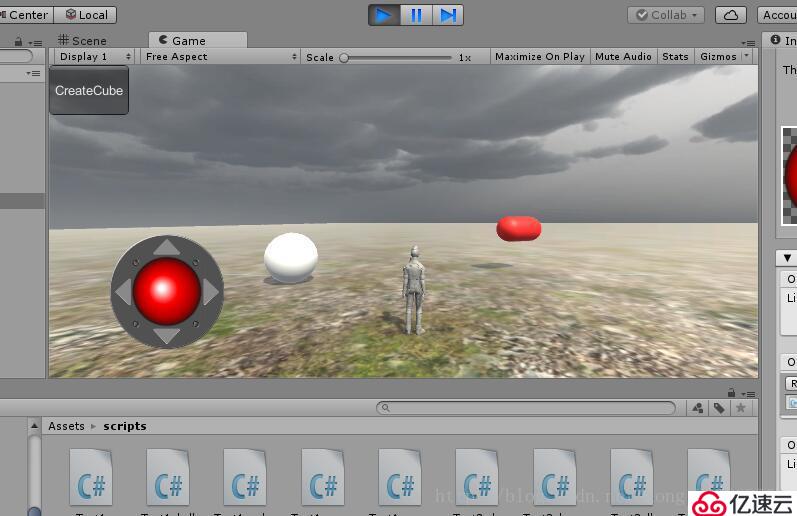
免责声明:本站发布的内容(图片、视频和文字)以原创、转载和分享为主,文章观点不代表本网站立场,如果涉及侵权请联系站长邮箱:is@yisu.com进行举报,并提供相关证据,一经查实,将立刻删除涉嫌侵权内容。