这篇文章将为大家详细讲解有关Photoshop中如何复制图层,小编觉得挺实用的,因此分享给大家做个参考,希望大家阅读完这篇文章后可以有所收获。
复制图层的方法:1、打开Photoshop,切换到移动工具,选择当前图层,然后按住Alt键拖动当前图层内容并按住Shift键实现拖动复制图层;2、用矩形选框工具选择复制图层,并在弹出的复制图层对话框中输入新复制图层的名称即可。
ps 复制图层
方法一:
1、切换到移动工具,并选择当前图层。
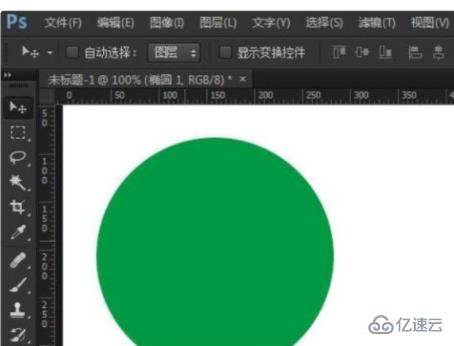
2、(前提是移动工具时)按住Alt键拖动当天图层内容,如果要锁定水平、垂直或者45°角移动复制,可以同时按住Shift键,快速实现拖动复制图层。
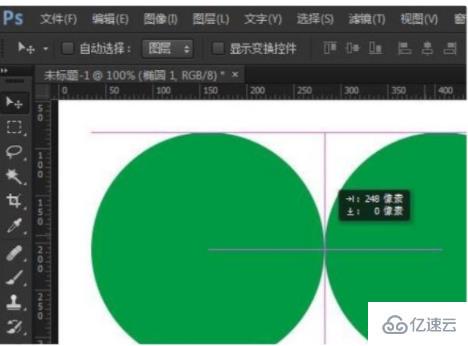
3、如果不是移动工具,可以按住Ctrl + Alt + t拖动图层实现拖动复制,不过有些工具不支持临时透明工具,比如工笔工具时就不支持Ctrl临时切换到移动透明。(根据实际情况操作使用)
方法二:
1、矩形选框工具或者套索工具时,在图层上右键单击,选择复制图层。
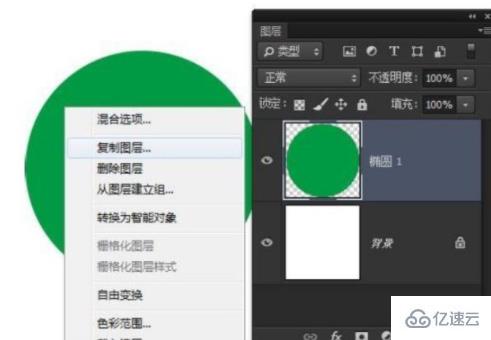
2、在弹出的复制图层对话框中输入新复制图层的名称,下面的目标选择本文档(如果要复制到其他文档可以选择其他文档)

3、快速复制图层成功。
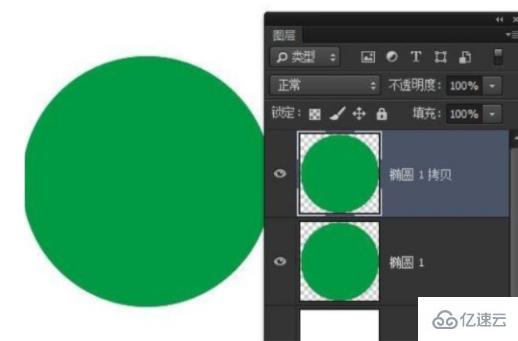
关于“Photoshop中如何复制图层”这篇文章就分享到这里了,希望以上内容可以对大家有一定的帮助,使各位可以学到更多知识,如果觉得文章不错,请把它分享出去让更多的人看到。
免责声明:本站发布的内容(图片、视频和文字)以原创、转载和分享为主,文章观点不代表本网站立场,如果涉及侵权请联系站长邮箱:is@yisu.com进行举报,并提供相关证据,一经查实,将立刻删除涉嫌侵权内容。