这篇文章将为大家详细讲解有关wps如何分栏排版,小编觉得挺实用的,因此分享给大家做个参考,希望大家阅读完这篇文章后可以有所收获。
wps分栏排版的方法:首先打开wps软件,并新建一个用于演示的文档;然后点击上方菜单栏中的页面布局,并点击【分栏】;最后根据需求选择分栏的具体选项即可。
wps设置分栏排版的方法:
1、首先我们打开wps软件,打开软件之后,新建一个空白文档,为了方便演示,我们在空白文档中输入部分内容,如下图所示。
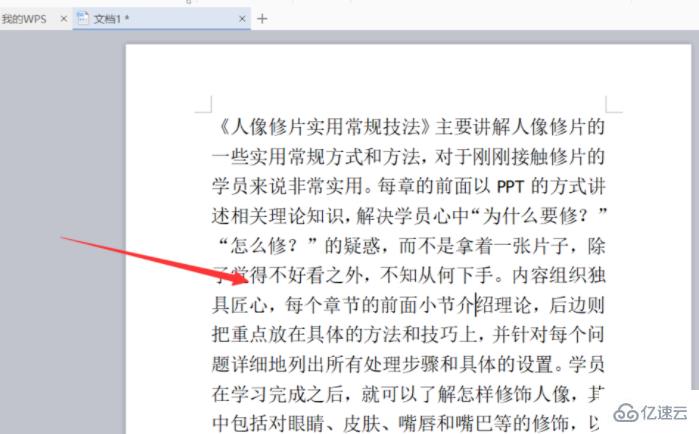
2、输入内容之后,我们点击上方的页面布局,然后点击分栏,可以看到分栏主要包括一栏,两栏,三栏和更多分栏选项。今天小编就围绕这几个主要为大家介绍。
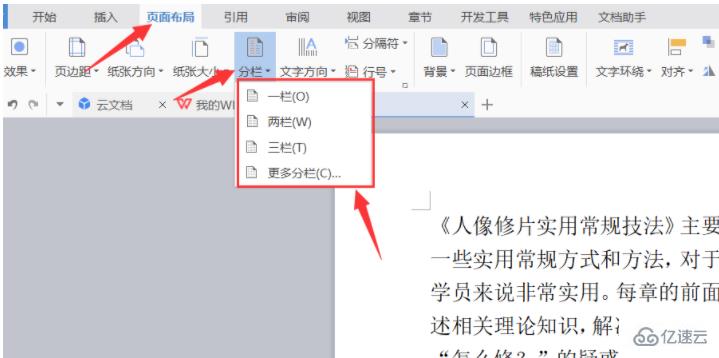
3、第一部分为一栏,我们首先选中我们需要分栏的文字,然后点击上方的页面布局,选中分栏,选择一栏即可,如下图所示。
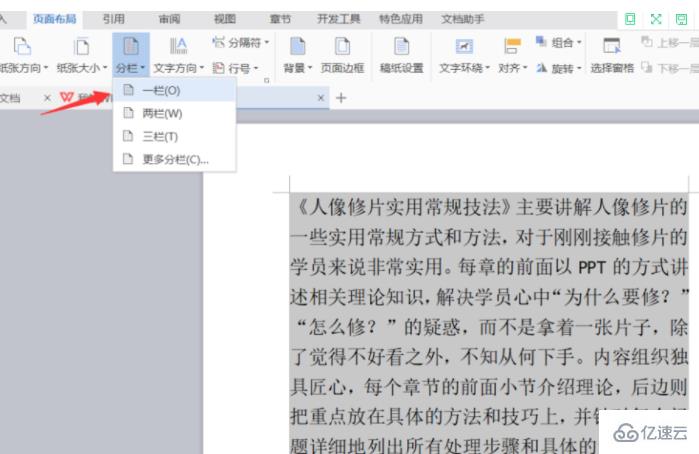
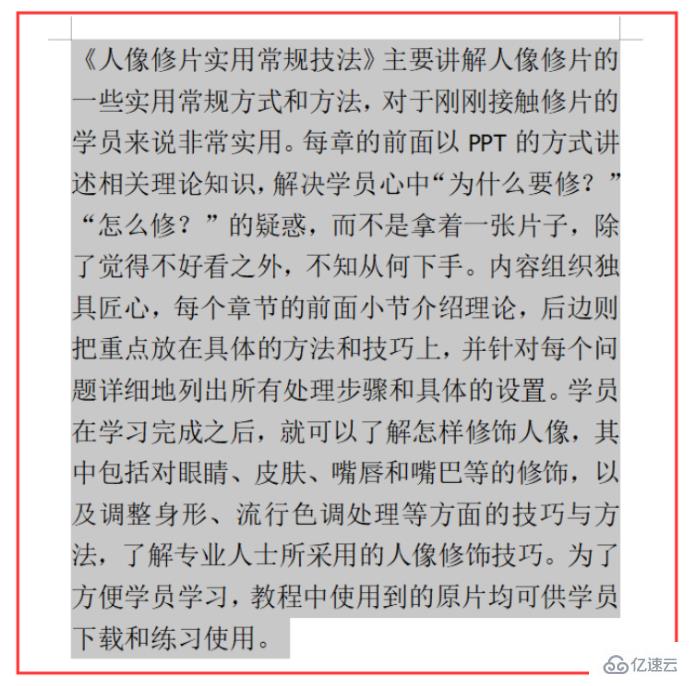
4、第二部分分为两栏。两栏是大家常用的一个布局方法,我们选中文字,点击上方的页面布局,选择两栏即可,如下图所示。

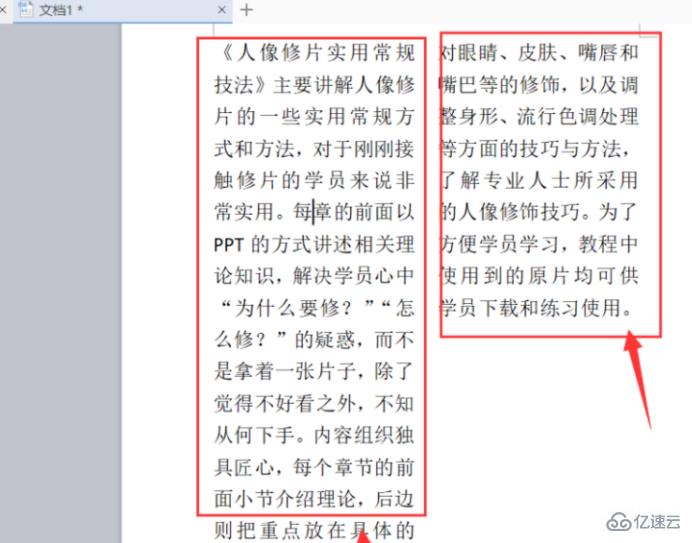
5、第三部分分为三栏。三栏就是将整个页面分为三个部分,我们选中文字,然后点击上方的页面布局,选择三栏即可,如下图所示。
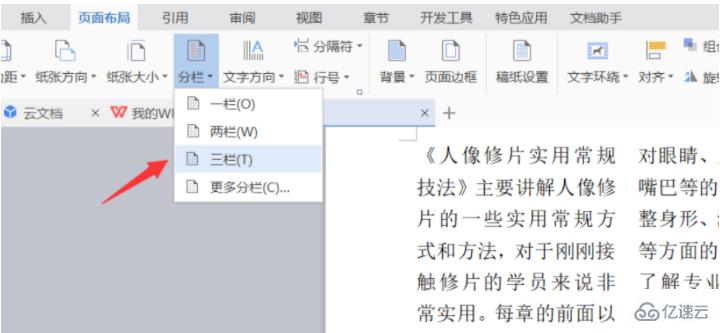
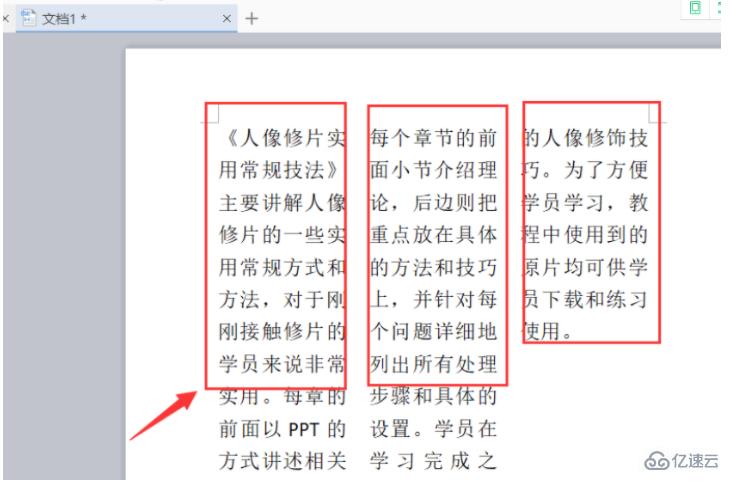
6、最后,如果我们想分更多的栏目的话,我们点击更多分栏即可,进入分栏设置页面,如下图所示。
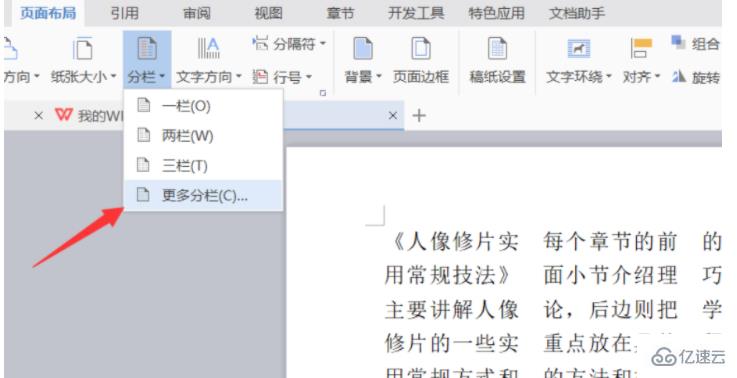
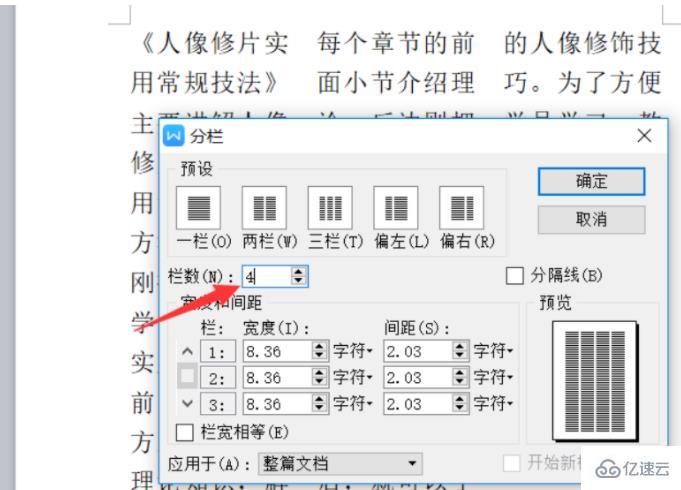
7、进入分栏设置页面之后,我们首先设置栏数为四,然后设置每栏的宽度和间距,设置间距为一字符,宽度不变即可,如下图所示。
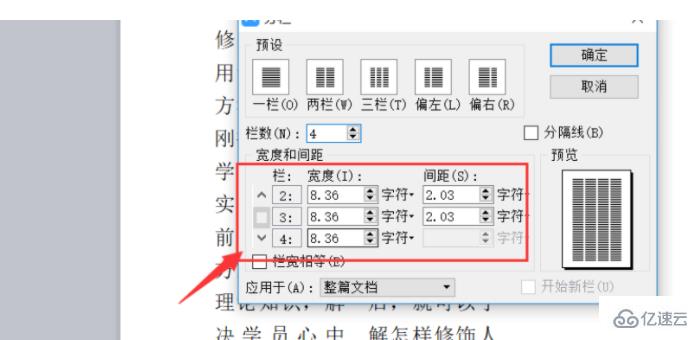
8、当设置完成之后,我们点击上方的确定,就可以看到我们已经将整个页面分为了四栏部分,如下图所示。
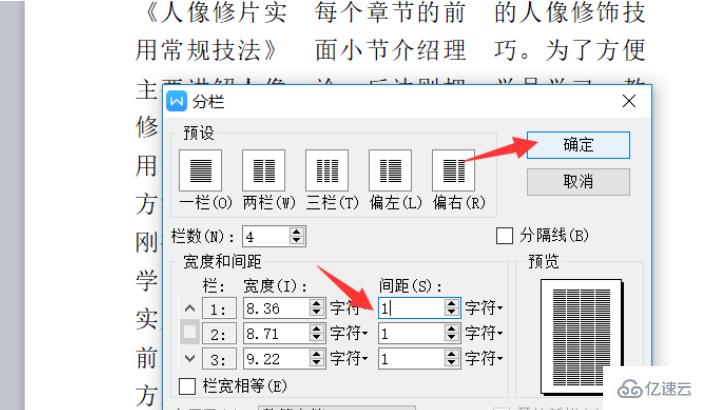

关于wps如何分栏排版就分享到这里了,希望以上内容可以对大家有一定的帮助,可以学到更多知识。如果觉得文章不错,可以把它分享出去让更多的人看到。
免责声明:本站发布的内容(图片、视频和文字)以原创、转载和分享为主,文章观点不代表本网站立场,如果涉及侵权请联系站长邮箱:is@yisu.com进行举报,并提供相关证据,一经查实,将立刻删除涉嫌侵权内容。