本篇内容主要讲解“dreamweaver cs6怎么新建HTML5格式的页面”,感兴趣的朋友不妨来看看。本文介绍的方法操作简单快捷,实用性强。下面就让小编来带大家学习“dreamweaver cs6怎么新建HTML5格式的页面”吧!
1、打开 您已安装好的dreamweaver cs6或者dreamweaver cc(低版本的不行哦)
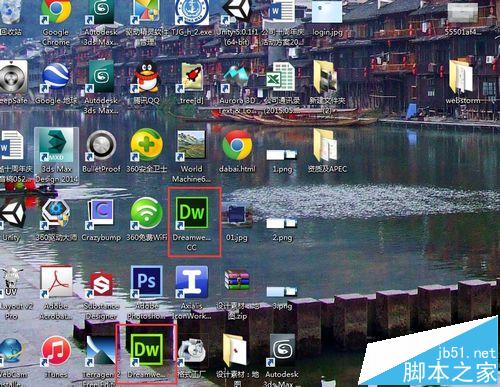
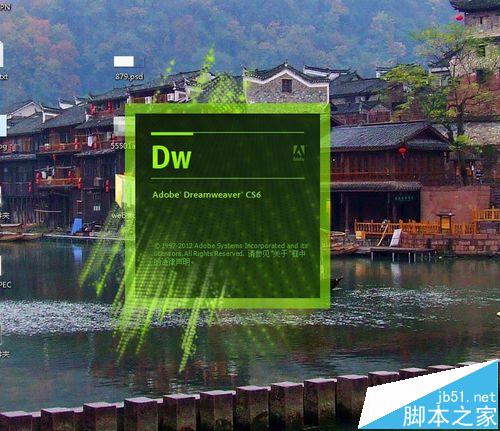
2、此时界面如图所示,点击“文件”菜单下的“新建”按钮
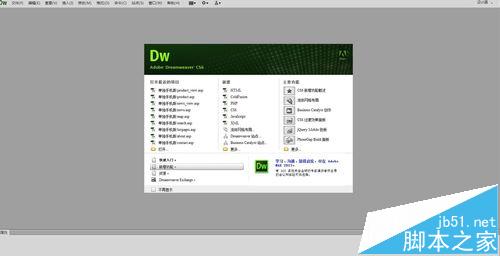

3、在弹出的面板中选择页面类型下的第一项HTML
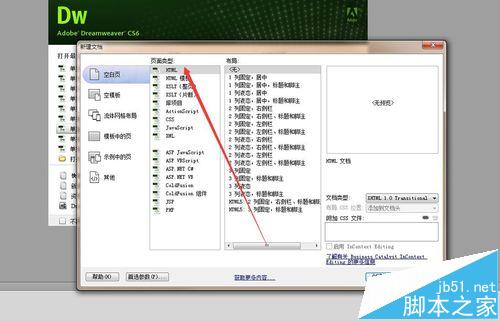
4、在右侧文档类型一侧把xhtml1.0 改成 html5
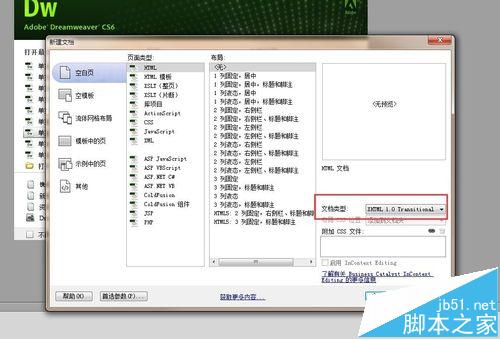
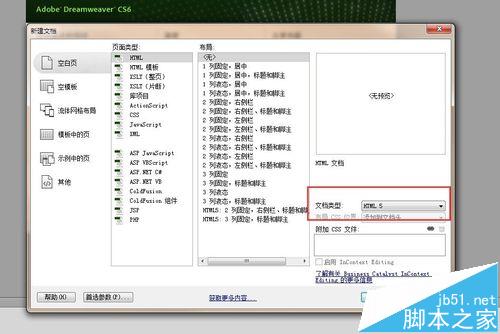
5、点击“创建”按钮
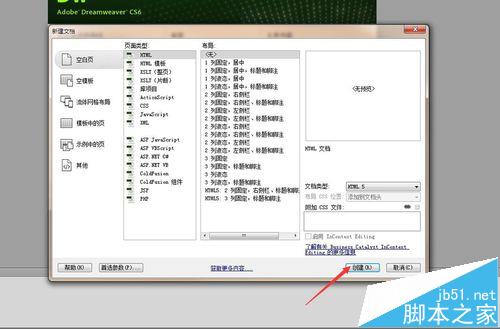
6、此时, 一个html5的空白页面已经建立好了,看下图,是不是比之前的那些页面要简洁多了
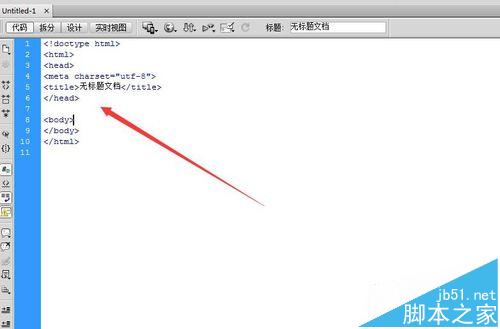
7、看看 HTML5之前的界面, 是不是很累赘
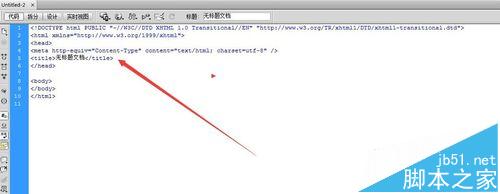
注意事项:
dreamweaver cs6 或者 dreamweaver cc或者更高版本。
到此,相信大家对“dreamweaver cs6怎么新建HTML5格式的页面”有了更深的了解,不妨来实际操作一番吧!这里是亿速云网站,更多相关内容可以进入相关频道进行查询,关注我们,继续学习!
免责声明:本站发布的内容(图片、视频和文字)以原创、转载和分享为主,文章观点不代表本网站立场,如果涉及侵权请联系站长邮箱:is@yisu.com进行举报,并提供相关证据,一经查实,将立刻删除涉嫌侵权内容。