жӮЁеҘҪпјҢзҷ»еҪ•еҗҺжүҚиғҪдёӢи®ўеҚ•е“ҰпјҒ
жӮЁеҘҪпјҢзҷ»еҪ•еҗҺжүҚиғҪдёӢи®ўеҚ•е“ҰпјҒ
иҝҷзҜҮж–Үз« дё»иҰҒд»Ӣз»ҚвҖңDreamweaverз«ҷзӮ№дёӯж–°е»әж–Ү件еӨ№е’Ңдҝ®ж”№ж–Ү件зҡ„ж“ҚдҪңж–№жі•вҖқпјҢеңЁж—Ҙеёёж“ҚдҪңдёӯпјҢзӣёдҝЎеҫҲеӨҡдәәеңЁDreamweaverз«ҷзӮ№дёӯж–°е»әж–Ү件еӨ№е’Ңдҝ®ж”№ж–Ү件зҡ„ж“ҚдҪңж–№жі•й—®йўҳдёҠеӯҳеңЁз–‘жғ‘пјҢе°Ҹзј–жҹҘйҳ…дәҶеҗ„ејҸиө„ж–ҷпјҢж•ҙзҗҶеҮәз®ҖеҚ•еҘҪз”Ёзҡ„ж“ҚдҪңж–№жі•пјҢеёҢжңӣеҜ№еӨ§е®¶и§Јзӯ”вҖқDreamweaverз«ҷзӮ№дёӯж–°е»әж–Ү件еӨ№е’Ңдҝ®ж”№ж–Ү件зҡ„ж“ҚдҪңж–№жі•вҖқзҡ„з–‘жғ‘жңүжүҖеё®еҠ©пјҒжҺҘдёӢжқҘпјҢиҜ·и·ҹзқҖе°Ҹзј–дёҖиө·жқҘеӯҰд№ еҗ§пјҒ
1гҖҒеңЁеҰӮдёӢеӣҫдёӯе‘ўжҳҜжҲ‘们зҡ„dreamweaverдёӯзҡ„дёҖдёӘз«ҷзӮ№вҖңд»Ҡж—ҘеҝғдәӢвҖқ
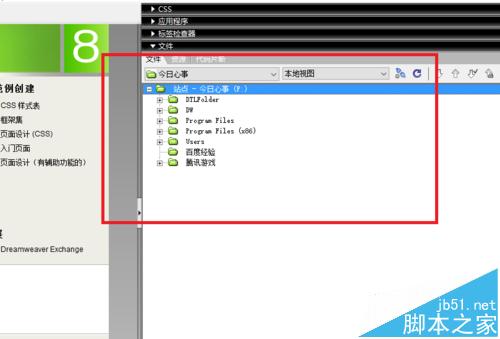
2гҖҒйҰ–е…Ҳе‘ўжҲ‘们жқҘиҜҙпјҢеңЁdreamweaverз«ҷзӮ№дёӯеҰӮдҪ•ж–°е»әж–Ү件еӨ№е’Ңж–Ү件зҡ„移еҠЁпјҢзӮ№еҮ»з«ҷзӮ№йқўжқҝеҸідҫ§вҖңд»Ҡж—ҘеҝғдәӢвҖқж–Ү件еӨ№жҲ–е…¶дёӢд»»ж„ҸдёҖдёӘзҪ‘йЎөж–Ү件пјҢеә—家ж–Ү件/ж–°е»әж–Ү件еӨ№пјҢеҰӮдёӢеӣҫдёӯжүҖзӨәеҶ…е®№гҖӮ

3гҖҒйҡҸеҗҺе°ұдјҡе»әз«ӢдёҖдёӘж–°зҡ„ж–Ү件еӨ№пјҢеҰӮдёӢеӣҫдёӯзҡ„дёҖдёӘж–Ү件еӨ№
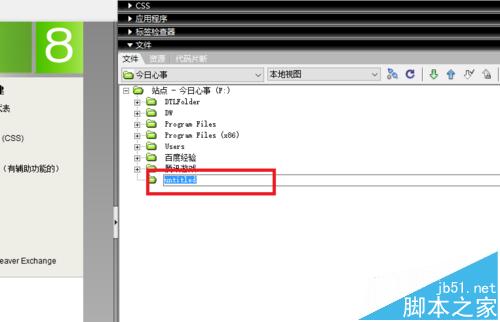
4гҖҒиҝҷйҮҢе‘ўжҲ‘们еҜ№е…¶еҗҚеӯ—иҝӣиЎҢж”№еҶҷпјҢиҜҘдёәweb еҰӮдёӢдёӯжүҖзӨәдёҖж ·пјҲиҝҷйҮҢзӣҙжҺҘеңЁж–Ү件еӨ№зҡ„еҶ…е®№дёҠиҫ“е…Ҙwebд№ӢеҗҺе‘ўпјҢжҢүenterй”®еҚіеҸҜпјү
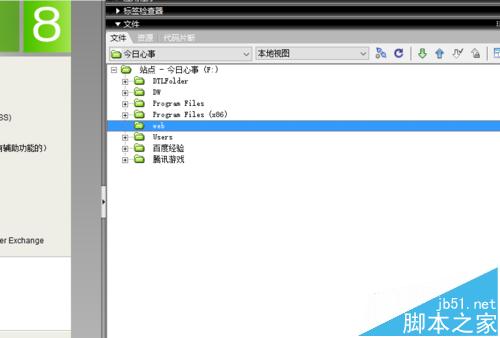
5гҖҒз”ЁеҗҢж ·зҡ„ж–№ејҸжҲ‘们еңЁиҝӣиЎҢеҲӣе»әеҸҰеӨ–дёҖдёӘж–Ү件еӨ№пјҢеҗҚеӯ—дёәimage

6гҖҒеҲӣе»әз«ҷзӮ№ж–Ү件еӨ№е®ҢжҜ•пјҢеҰӮдёӢеӣҫдёӯеҶ…е®№жүҖзӨәпјҢжҲ‘们еҲӣе»әдәҶwebе’ҢimageдёӨдёӘз«ҷзӮ№ж–Ү件еӨ№
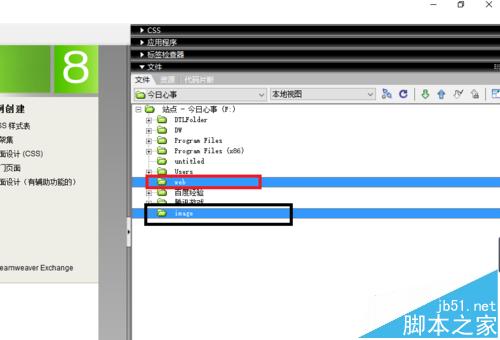
7гҖҒеҗҢж—¶е‘ўпјҢиҝҷйҮҢжҲ‘们иҝҳеҸҜд»ҘеңЁе·Іе°ҶеҲӣе»әзҡ„з«ҷзӮ№ж–Ү件еӨ№еҶ…йғЁеҶҚиҝӣиЎҢж·»еҠ дёҖдёӘж–°зҡ„ж–Ү件еӨ№пјҢе…ҲзӮ№еҮ»imageж–Ү件еӨ№з„¶еҗҺеҸіеҮ»йҖүжӢ©ж–°е»әж–Ү件еӨ№еҚіеҸҜ
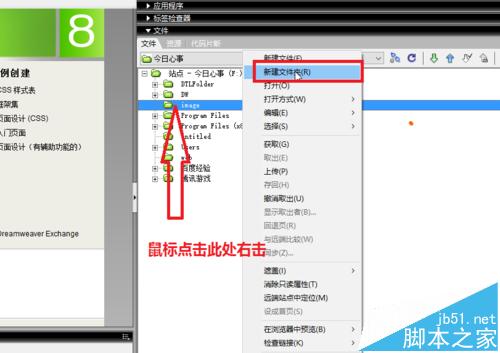
8гҖҒд»ҘдёҠе°ұжҳҜеҰӮдҪ•еңЁз«ҷзӮ№дёӯеҲӣе»әж–Ү件еӨ№пјҢдёӢйқўжүҖи®Іиҝ°зҡ„жҳҜпјҢеңЁdreamweaverз«ҷзӮ№дёӯеҰӮдҪ•з§»еҠЁж–Ү件пјҢеҰӮдёӢдёӯжүҖзӨәпјҢжҲ‘们йҖүжӢ©жҲ‘们зҡ„зҲұжҳҜд»Җд№Ҳ.html,然еҗҺз”Ёйј ж ҮжӢ–жӢҪиҮіж–°е»әзҡ„дёҖдёӘеӯҗзӣ®еҪ•дёӢеҰӮдёӢжүҖзӨә
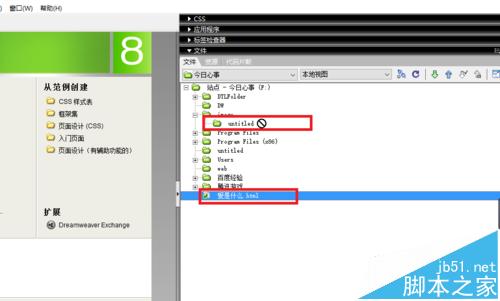
9гҖҒеңЁеј№еҮәзҡ„еҰӮдёӢжЎҶдҪ“дёӯпјҢжҲ‘们йҖүжӢ©жӣҙж–°
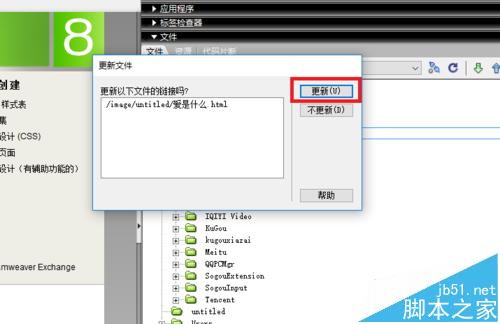
10гҖҒиҝҷж ·жҲ‘们е°ұе°Ҷж–Ү件жӢ–жӢҪеҲ°еӯҗзӣ®еҪ•еә•йғЁдәҶ
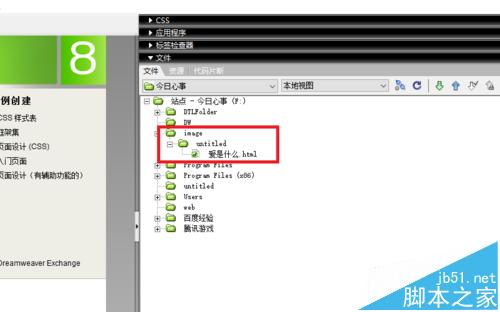
11гҖҒз”ЁеҗҢж ·зҡ„ж–№ејҸжҲ‘们е°ҶиҝҷдёӘж–Ү件иҝҳеҺҹеҲ°ж №зӣ®еҪ•ең°дёӢ
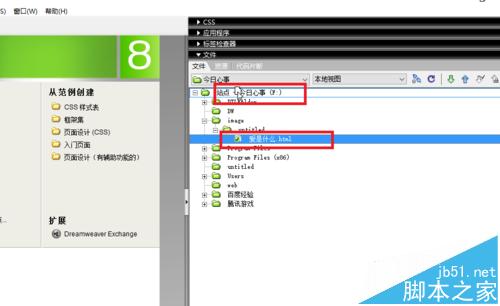
12гҖҒеҗҢж ·иҝҷйҮҢжҲ‘们йҖүжӢ©жӣҙж–°пјҢд№ӢеҗҺиҝӣиЎҢжҹҘзңӢ

13гҖҒиҝҷж ·жҲ‘们е°ұе°Ҷж–Ү件移еҠЁеҲ°dreamweaverз«ҷзӮ№зҡ„ж №зӣ®еҪ•ең°дёӢдәҶ
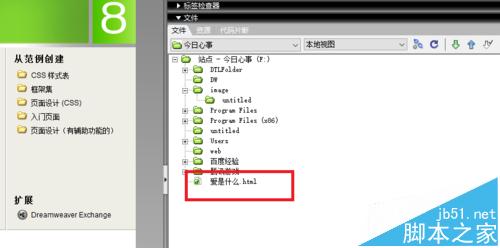
14гҖҒйҡҸеҗҺжҲ‘们еңЁи®Іиҝ°дёҖдёӢеҰӮдҪ•еҜ№з«ҷзӮ№дёӯж–Ү件зҡ„еҲ йҷӨе’Ңдҝ®ж”№пјҢеҰӮдёӢеӣҫдёӯпјҢеңЁж–Ү件дёҠеҸіеҮ»йҖүжӢ©вҖңзј–иҫ‘/еҲ йҷӨвҖқжҲ–иҖ…зӣҙжҺҘжҢүй”®зӣҳдёҠзҡ„deleteе»әеҚіеҸҜиҝӣиЎҢз«ҷзӮ№ж–Ү件зҡ„еҲ йҷӨ
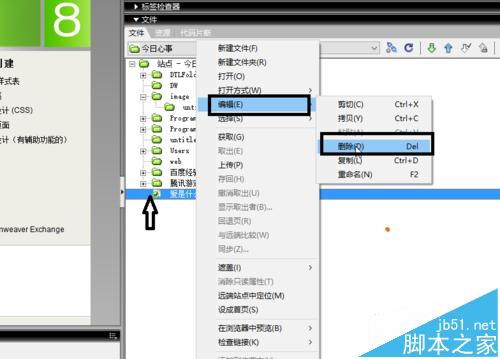
15гҖҒйҡҸеҗҺиҝӣиЎҢж–Ү件зҡ„зј–иҫ‘
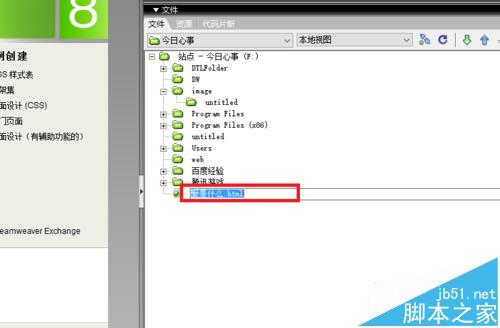
16гҖҒеҗҢж ·зҡ„ж–№ејҸпјҢиҝҷйҮҢжҲ‘们еңЁж–Ү件дёҠеҸіеҮ»йҖүжӢ©йҮҢйқўзҡ„вҖңзј–иҫ‘/йҮҚе‘ҪеҗҚвҖқе‘Ҫд»ӨжҲ–иҖ…зӣҙжҺҘйҖүдёӯд№ӢеҗҺе‘ўпјҢеңЁжҢүй”®зӣҳдёҠзҡ„F2 е°ұеҸҜд»ҘиҝӣиЎҢеҗҚеӯ—зҡ„зј–иҫ‘дәҶ
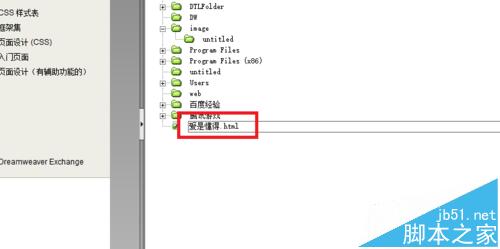
17гҖҒиҝҷйҮҢжҲ‘们йҮҚе‘ҪеҗҚдёәвҖңзҲұжҳҜжҮӮеҫ—.htmlвҖқ

еҲ°жӯӨпјҢе…ідәҺвҖңDreamweaverз«ҷзӮ№дёӯж–°е»әж–Ү件еӨ№е’Ңдҝ®ж”№ж–Ү件зҡ„ж“ҚдҪңж–№жі•вҖқзҡ„еӯҰд№ е°ұз»“жқҹдәҶпјҢеёҢжңӣиғҪеӨҹи§ЈеҶіеӨ§е®¶зҡ„з–‘жғ‘гҖӮзҗҶи®әдёҺе®һи·өзҡ„жҗӯй…ҚиғҪжӣҙеҘҪзҡ„её®еҠ©еӨ§е®¶еӯҰд№ пјҢеҝ«еҺ»иҜ•иҜ•еҗ§пјҒиӢҘжғіз»§з»ӯеӯҰд№ жӣҙеӨҡзӣёе…ізҹҘиҜҶпјҢиҜ·з»§з»ӯе…іжіЁдәҝйҖҹдә‘зҪ‘з«ҷпјҢе°Ҹзј–дјҡ继з»ӯеҠӘеҠӣдёәеӨ§е®¶еёҰжқҘжӣҙеӨҡе®һз”Ёзҡ„ж–Үз« пјҒ
е…ҚиҙЈеЈ°жҳҺпјҡжң¬з«ҷеҸ‘еёғзҡ„еҶ…е®№пјҲеӣҫзүҮгҖҒи§Ҷйў‘е’Ңж–Үеӯ—пјүд»ҘеҺҹеҲӣгҖҒиҪ¬иҪҪе’ҢеҲҶдә«дёәдё»пјҢж–Үз« и§ӮзӮ№дёҚд»ЈиЎЁжң¬зҪ‘з«ҷз«ӢеңәпјҢеҰӮжһңж¶үеҸҠдҫөжқғиҜ·иҒ”зі»з«ҷй•ҝйӮ®з®ұпјҡis@yisu.comиҝӣиЎҢдёҫжҠҘпјҢ并жҸҗдҫӣзӣёе…іиҜҒжҚ®пјҢдёҖз»ҸжҹҘе®һпјҢе°Ҷз«ӢеҲ»еҲ йҷӨж¶үе«ҢдҫөжқғеҶ…е®№гҖӮ