这篇文章主要介绍“Ubuntu系统上如何自定义图形化桌面时间显示”,在日常操作中,相信很多人在Ubuntu系统上如何自定义图形化桌面时间显示问题上存在疑惑,小编查阅了各式资料,整理出简单好用的操作方法,希望对大家解答”Ubuntu系统上如何自定义图形化桌面时间显示”的疑惑有所帮助!接下来,请跟着小编一起来学习吧!
尽管设置页面里已经有一些选项可以用了,这个快速教程会向你展示如何更加深入地自定义 Ubuntu 面板上的时间和日期指示器。
在开始之前,在 Ubuntu 软件中心搜索并安装 dconf Editor。然后启动该软件并按以下步骤执行:
1、 当 dconf Editor 启动后,导航至 com -> canonical -> indicator -> datetime。将 time-format 的值设置为 custom。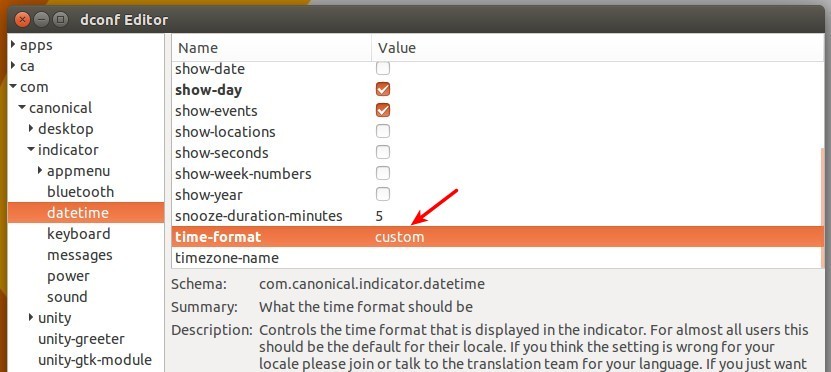
你也可以通过终端里的命令完成以上操作:
代码如下:
gsettings set com.canonical.indicator.datetime time-format 'custom'
2、 现在你可以通过编辑 custom-time-format 的值来自定义时间和日期的格式。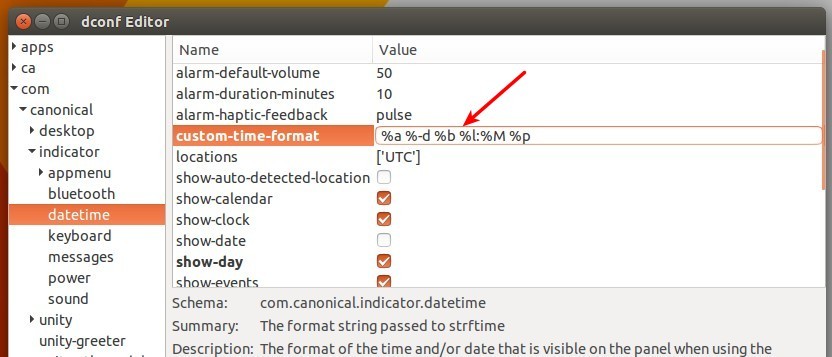
你也可以通过命令完成:(LCTT 译注:将 FORMATVALUEHERE 替换为所需要的格式值)
代码如下:
gsettings set com.canonical.indicator.datetime custom-time-format 'FORMAT_VALUE_HERE'
以下是参数含义:
%a = 星期名缩写
%A = 星期名完整拼写
%b = 月份名缩写
%B = 月份名完整拼写
%d = 每月的日期
%l = 小时 ( 1..12), %I = 小时 (01..12)
%k = 小时 ( 1..23), %H = 小时 (01..23)
%M = 分钟 (00..59)
%p = 午别,AM 或 PM, %P = am 或 pm.
%S = 秒 (00..59)
可以打开终端键入命令 man date 并执行以了解更多细节。
一些自定义时间日期显示格式值的例子: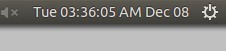
PS:查看/修改Linux时区和时间的方法概览
一、时区
1. 查看当前时区
date -R
2. 修改设置时区
方法(1)
tzselect
方法(2) 仅限于RedHat Linux 和 CentOS
timeconfig
方法(3) 适用于Debian
代码如下:
dpkg-reconfigure tzdata
3. 复制相应的时区文件,替换系统时区文件;或者创建链接文件
代码如下:
cp /usr/share/zoneinfo/$主时区/$次时区 /etc/localtime
在中国可以使用:
代码如下:
cp /usr/share/zoneinfo/Asia/Shanghai /etc/localtime
二、时间
1、查看时间和日期
date
2、设置时间和日期
将系统日期设定成1996年6月10日的命令
date -s 06/22/96
将系统时间设定成下午1点52分0秒的命令
date -s 13:52:00
3. 将当前时间和日期写入BIOS,避免重启后失效
hwclock -w
三、定时同步时间
* * * * * /usr/sbin/ntpdate 210.72.145.44 > /dev/null 2>&1
到此,关于“Ubuntu系统上如何自定义图形化桌面时间显示”的学习就结束了,希望能够解决大家的疑惑。理论与实践的搭配能更好的帮助大家学习,快去试试吧!若想继续学习更多相关知识,请继续关注亿速云网站,小编会继续努力为大家带来更多实用的文章!
免责声明:本站发布的内容(图片、视频和文字)以原创、转载和分享为主,文章观点不代表本网站立场,如果涉及侵权请联系站长邮箱:is@yisu.com进行举报,并提供相关证据,一经查实,将立刻删除涉嫌侵权内容。