这篇文章主要介绍了怎么使用图像自定义Windows 10任务栏,具有一定借鉴价值,感兴趣的朋友可以参考下,希望大家阅读完这篇文章之后大有收获,下面让小编带着大家一起了解一下。
在Win10中,默认情况下,您只能更改任务栏的颜色,即“开始”菜单旁边的颜色。 在这个turorialk,我们教你如何使用图像来定制它时更多的风格。
在继续之前,请注意以下教程使用Classic Shell程序在系统任务栏中显示图像。 此外,它还会更改“开始”菜单的外观。 因此,本文将分为两部分:首先我们将解释如何在任务栏中使用图像; 在文本的***,您将检查如何恢复原始Win10开始菜单的外观。
交换任务栏图像
要在任务栏中使用的图像不必具有特定的大小。 但是,如果您使用正确的测量方法,她的显示效果会更好。 执行以下步骤以获取任务栏的大小:
--按“打印屏幕”键,打开“画图”;
--使用“Ctrl + V”将画布粘贴到“画图”中,并使用“选择”工具仅选择条形区域。 在指示下图的部分中,您将看到任务栏的大小,在我们的示例中为1434 x 40像素。
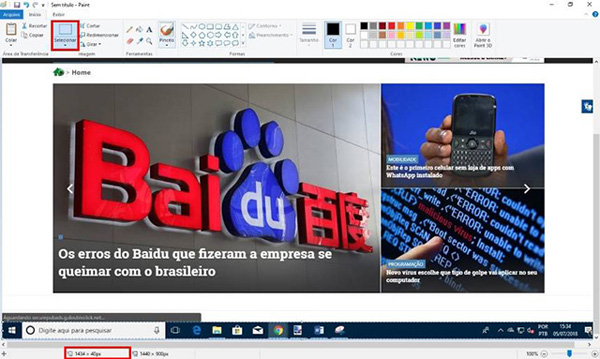
现在您的尺寸合适,找到您想要的图像,并将其保留为您在上一步中获得的尺寸。 准备好后,请按照以下步骤将其放在任务栏上:
--通过此链接下载Classic Shell并完成安装;
--安装后,在***次运行时,转到“任务栏”选项卡;

--选中“自定义任务栏”,单击“任务栏纹理”和代表“三点”的图标。 设置图像。
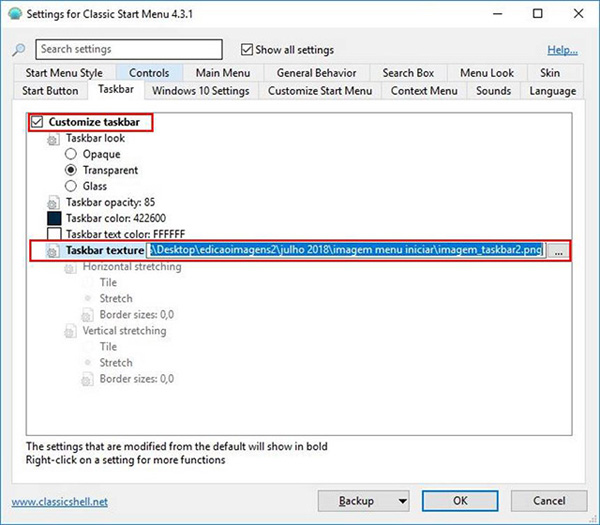
在开始菜单中反转Classic Shell更改
如前所述,本教程中使用的程序将稍微更改“开始”菜单界面。 以下是如何扭转这些变化:
--右键单击“开始菜单”图标,然后转到“设置”;
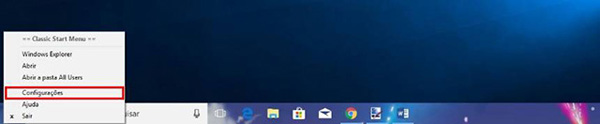
--在“控件”选项卡的“左键单击打开”下,输入“Windows开始菜单”。 在Windows Key Opens中,还要检查“Windows开始菜单”;
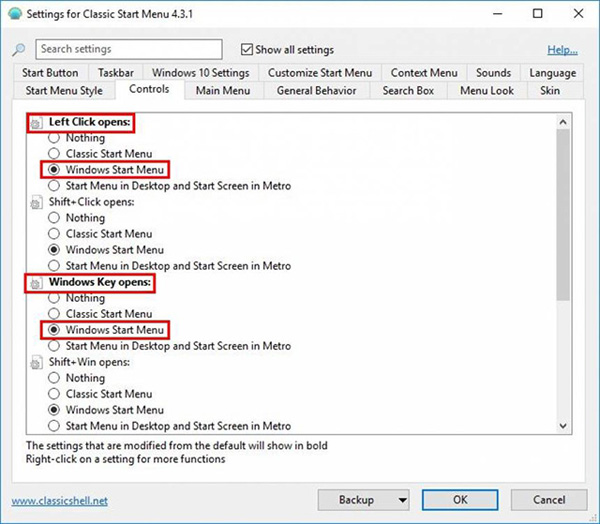
--单击“确定”。
准备好了! 这样,您可以继续使用带有图像的传统windows 10开始菜单来自定义任务栏。
感谢你能够认真阅读完这篇文章,希望小编分享的“怎么使用图像自定义Windows 10任务栏”这篇文章对大家有帮助,同时也希望大家多多支持亿速云,关注亿速云行业资讯频道,更多相关知识等着你来学习!
免责声明:本站发布的内容(图片、视频和文字)以原创、转载和分享为主,文章观点不代表本网站立场,如果涉及侵权请联系站长邮箱:is@yisu.com进行举报,并提供相关证据,一经查实,将立刻删除涉嫌侵权内容。