这篇文章将为大家详细讲解有关怎么隐藏Windows 10登录界面“密码显示”按钮,小编觉得挺实用的,因此分享给大家做个参考,希望大家阅读完这篇文章后可以有所收获。
微软在 Windows 10 特别是周年更新发布后,对登录界面的诸多改进大家应该都很熟悉了,至少在用户体验上有不小的提升,像锁屏界面使用小娜、更改锁屏图片都是我比较喜欢的功能。但是与 Microsoft Account 的深度集成,像锁屏时默认可查看邮件等功能也让部分用户对隐私、安全表示担忧。
本文提醒大家注意的是:在 Windows 10 锁屏界面中,用户已输入的密码部分虽然进行了隐藏显示,但还是可以通过点击「密码显示」按钮查看到明文。试想如果你输入了密码,突然有事要离开一下,想着自己还没登录,就放心离开。如果遇到「有心人」,密码就立即暴露。如果你的很多账号共用一个密码,被人直接拿去撞库的话……想想都后怕啊……
当你在考虑这个问题时,就算已经比较注重生活中各方面的信息安全细节了。但 Windows 10 登录界面中的「密码显示」按钮不能直接在现成的界面中开启或关闭,要隐藏此按钮必需通过修改注册表或组策略的方式来实现,下面我们就来说下具体操作步骤。
组策略法
如果你使用 Windows 10 专业版、企业版或教育版,可通过调整本地组策略来隐藏 Windows 10 登录界面中的「密码显示」按钮:
1.使用 Windows + R 快捷键打开「运行」— 执行 gpedit.msc 打开本地组策略编辑器。
2.导航到如下路径:计算机配置 — 管理模板 — Windows 组件 — 凭据用户界面
3.将「不显示“密码显示”按钮」设置为「已启用」即可。

策略调整完成后,你可以尝试锁定计算机(Windows + L)、注销重新登录或重启来看看是否生效。如果你不想重启,或组策略长时间不生效可以使用 gpupdate /force 命令强制刷新策略。
注册表法
如果你使用 Windows 10 家庭版这种无法配置组策略的版本,则只能通过调整注册表来移除 Windows 10 登录界面中的「密码显示」按钮了:
1.使用 Windows + R 快捷键打开「运行」— 执行 regedit 打开注册表编辑器。
2.导航到如下路径:
HKEY_LOCAL_MACHINE\Software\Policies\Microsoft\Windows\CredUI
3.在此项下新建一个名为 DisablePasswordReveal 的 DWORD (32 位)值,并将其值设置为 1 即可。
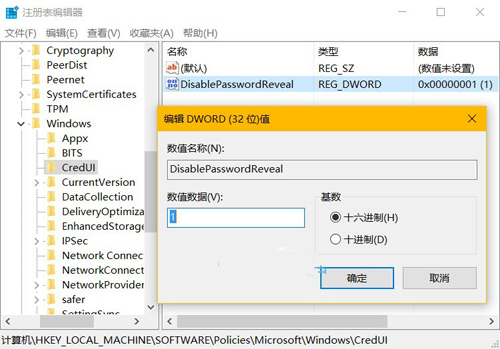
无论你采用上述哪种方法,更改完成后在登录或锁屏界面中就无法看到「密码显示」按钮了,更改前和更改后的效果对比如下。

关于“怎么隐藏Windows 10登录界面“密码显示”按钮”这篇文章就分享到这里了,希望以上内容可以对大家有一定的帮助,使各位可以学到更多知识,如果觉得文章不错,请把它分享出去让更多的人看到。
免责声明:本站发布的内容(图片、视频和文字)以原创、转载和分享为主,文章观点不代表本网站立场,如果涉及侵权请联系站长邮箱:is@yisu.com进行举报,并提供相关证据,一经查实,将立刻删除涉嫌侵权内容。