目录和文件管理(二)
要求:
? 练习文件查看及检索操作
1, 查看/etc/filesystems文件,确认当前系统支持的文件系统类型
cat命令—显示并连接(Concatenate)文件的内容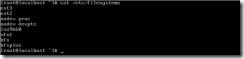
2, 分页查看/etc/services文件,了解各种服务默认使用的协议、端口号
more和less命令—分页查看文件内容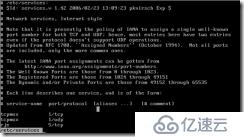
3, 从/proc/meminfo文件中过滤出物理内存大小、空闲内存大小
grep命令—检索、过滤文件内容
基本使用格式:
grep [ 选项 ]…… 查找条件 目标文件
-i:查找内容时忽略大小写(lgnore Case)
-v:反转查找(inVert),即输出与查找条件不相符的行。
4,wc命令—统计文件内容中德单词数量(Word Count)、行数等信息
-c:统计文件内容中的字节数
-l:统计文件内容中的行数
-w:统计文件内容中单词个数(以空格或制表位作为分隔)


? 练习备份与恢复操作
tar命令—归档和释放工具(既可以压缩文件,也可以压缩目录)
-c:创建(Create).tar格式的包文件
-C:解包时指定释放的目标文件夹
-f:表示使用归档文件
-j:调用bzip2程序进行压缩或解压。
-p:打包时保留文件及目录的权限
-P:打包时保留文件及目录的绝对路径
-t:列表查看包内的文件
-v:输出详细信息(Verbose)
-x:解开.tar格式的包文件
-z:调用gzip程序进行压缩或解压
1,备份整个/etc目录树,制作成归档压缩包文件etc.tar.gz
2,查看etc.tar.gz文件中包含的目录及文件列表
输入命令:tar ztvf etc.tar.gz
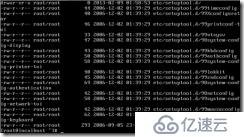
4, 将etc.tar.gz文件恢复到/tmp目录下,确认后再删除/tmp/etc文件夹


5, gzip和gunzip命令—压缩和解压缩工具(只能压缩文件)
压缩:

解压缩:

或

6, bzip2和bunzip2命令—压缩和解压缩工具(只能压缩文件)
压缩:

解压缩:

或

? 练习vi编辑器的基本使用
1,通过“man man | col -b > man.txt”操作创建man命令的文本手册页,用vi编辑
打开man.txt文件,以此文件作为练为素材

2,切换到末行模式,并输入“:set nu”命令显示出行号
步骤:先按“ESC”键,然后输入冒号“:”切换到末行模式,然后再输入命令“set nu”,按回车键。如图所示:
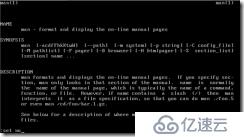
3,将第6行的内空复制到第2行,并删除第2行以后的几个空行
步骤:
1. 先按“ESC”键,切换到命令模式,然后将光标移到第6行,按两下小写的“y”键,再将光标移到第2行,按大写的“P”键。如图所示:
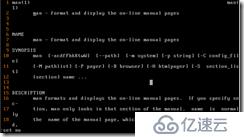
复制操作:使用按键命令yy复制当前行整行的内容到剪贴板,使用#yy的形式还可以复制从光标处开始的#行内容(其中“#”号用具体数字替换)。复制的内容需要粘贴后才能使用。
粘贴操作:在vi编辑器中,前一次被删除或复制的内容将会保存到剪切板缓冲器中,按p键即可将缓冲区中的内容粘贴到光标位置处之后,按P键则会粘贴到光标位置处之前。
2. 再将光标移至第3行,然后快速的按下数字“3”键和两下小写“d”键,删除空行。如图所示:
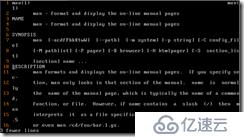
删除操作:
u 使用x或Del按键删除光标处的单个字符
u 使用按键命令dd删除当前光标所在行,使用#dd的形式还可以删除从光标处开始的#行内容(其中“#”号用具体数字替换)
u 使用按键命令d?删除当前光标之前到行首的所有字符
u 使用按键命令d$删除当前光标处到行尾的所有字符
4,在文件中查找“-k”字符串
步骤:在末行模式中,按“/”键后可以输入指定的字符串,从当前光标处开始向后进行查找(如果按“?”键则向前查找)。完成查找后可以按n键向后查找,N键向前查找。如图所示:
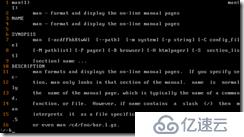
5, 将文件中的所有“string”字符串运替换为“BENET”
步骤:
使用替换功能时的末行命令格式:
:[ 替换范围 ] sub /旧的内容/新的内容[ /g ]
? %:在整个文件内容中进行查找并替换
如图所示:
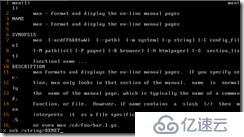
? n,m:在指定行数范围以内的文件内容中进行查找
例如:若要将文档中第5-15行中的“initdefault”字符串替换为“DEFAULT”,可以执行以下操作:
:5,15 sub / initdefault/ DEFAULT/g
? 最末尾的“/g”部分也是可选内容,表示对替换范围内每一行的所有匹配结果都进行替换,省略“/g”时将只替换每行中的第一个匹配结果。
6, 保存该文件后退出vi编辑器
步骤:
切换到末行模式,然后输入“wq”键,再按下回车键,保存并退出。如图所示:
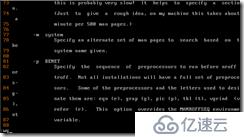
撤销编辑及保存和退出:
在对文件内容进行编辑时,有时候会需要对一些失误的编辑操作进行撤销,这时可以使用按键命令u、U键。其中,u键命令用于取消最近一次的操作,并回复操作结果,可以多次重复按u键恢复已进行的多步操作;U键命令用于取消对当前行所做的所有编辑。当需要保存当前的文件内容并退出vi编辑器时,可以按ZZ命令。
保存文件及退出vi编辑器:
? 保存文件:对文件内容进行修改并确认以后,需要执行“: w”命令进行保存。
若需要另存为其他文件,则需要指定新的文件名,必要时还可以指定文件路径。例如,执行“: w /root/newfile”操作将把当前编辑的文件另存到/root目录下,文件名为newfile。
? 退出编辑器:需要退出vi编辑器时,可以执行“: q”命令。若文件内容已经修改却没有保存,仅使用“: q”命令将无法成功退出,这时需要使用“: q!”命令强行退出(不保存即退出)
? 保存并退出: 既要保存文件又要退出vi编辑器可以使用一条末行命令“: wq” 或 “: x”实现。其效果与命令模式中的ZZ命令相同。
7, 重新打开man.txt文件,只保留前5行,删除其余所有内容
步骤:
切换到命令模式,将光标移到第6行,然后快速的按数字键“1000”和两下小写的“d”键。如图所示:
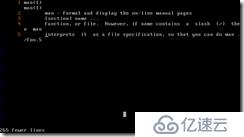
8, 复制/root/.bashrc文件的内容到第5行以后,然后另存为man2.txt文件
步骤:
1. 切换到末行模式,然后输入“: r /root/.bashrc”,在按回车键。如图所示:
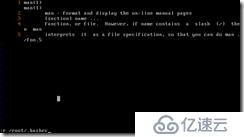
2. 接着在末行模式输入命令“: w man2.txt”,然后按回车键。如图所示:

打开新文件或读入其他文件内容:
u 打开新的文件进行编辑:在当前vi编辑器中,执行“: e新的文件”形式的末行命令可以编辑(Edit)新文件。
u 在当前文件中读取其他文件内容:执行“: r 其他文件”形式的末行命令可以读入(Read)其他文件中的内容,并将其复制到当前光标所在位置。
? 使用vi修改系统配置
1, 为/etc/inittab、/etc/issue文件做好备份,以便在必要时进行恢复
步骤:
如图所示:

2,用vi编辑器打开/etc/inittab文件,查找到包含“id:5:initdefault:”字符串的
行,将其修改为“id:3:initdefault:”
步骤:
1. 查找到包含“id:5:initdefault:”字符串,输入“:/id:5:initdefault:”。如图所示:
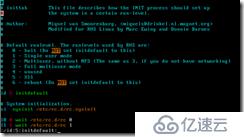
2. 然后按小写字母键“a”,切换到输入模式,将“id:5:initdefault:”修改为“id:3:initdefault:”。如图所示:
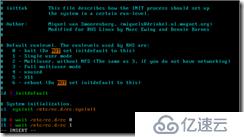
3, 用vi编辑器打开/etc/issue 文件 ,删除其中的所有内容,添加一行新的文字
“windows server 2008 Enterprise RC2”(或者用户自己编写的其它文本)
步骤:
如图所示:
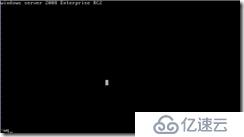
4,重新启动系统,观察Linux登录界面的变化(文本界面、个性化登录提示)
步骤:
如图所示:

5,根据备份文件恢复/etc/inittba、/etc/issue文件的内容
步骤:
如图所示:

注意:如果想备份还原时,不出现备份时的路径,就要进入目录内,再备份目录下的内容。
免责声明:本站发布的内容(图片、视频和文字)以原创、转载和分享为主,文章观点不代表本网站立场,如果涉及侵权请联系站长邮箱:is@yisu.com进行举报,并提供相关证据,一经查实,将立刻删除涉嫌侵权内容。