这篇文章将为大家详细讲解有关windows10升级助手如何使用,小编觉得挺实用的,因此分享给大家做个参考,希望大家阅读完这篇文章后可以有所收获。
windows 10升级助手使用方法:
1.首先我们打开网页搜素“下载win10'找到微软官方网站进入。
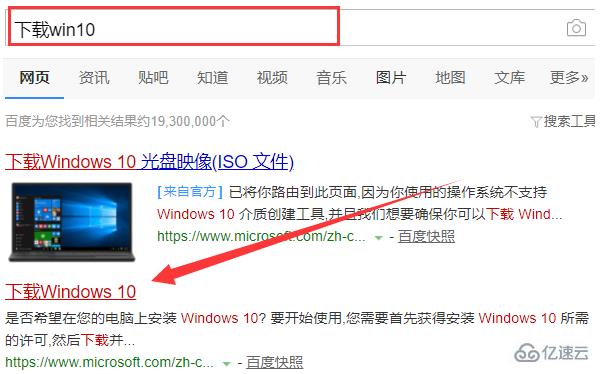
2.进入到页面后点击立即下载工具,按照官方提示安装win10升级助手。
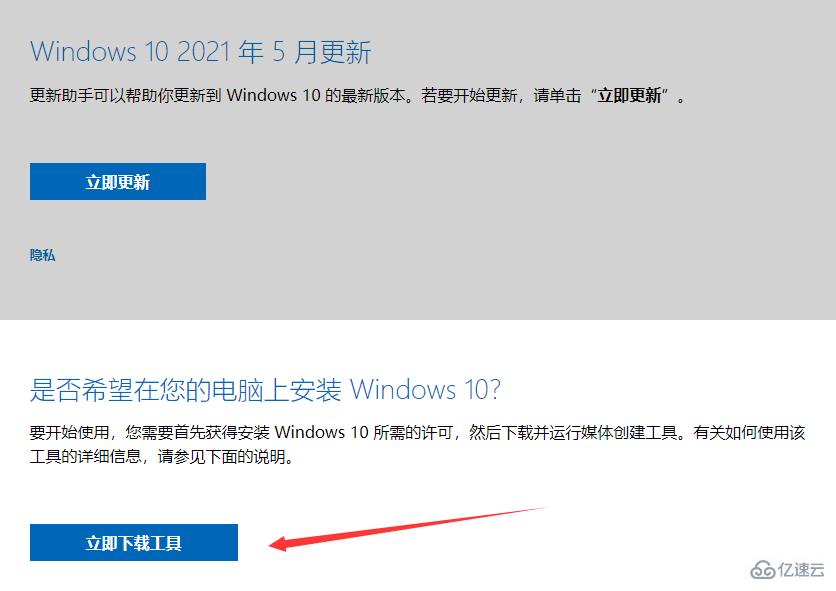
3.打开win10升级助手后,点击选择”立即升级这台电脑“,点击下一步按钮。

4.如果选择”为另一台电脑创建安装介质“的话,就根据自己需要安装自己想要的版本,开始选择语言体系和版本。
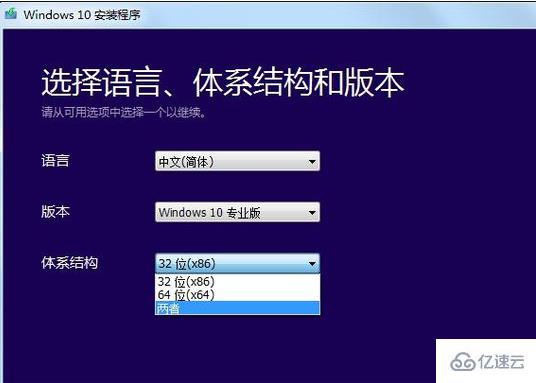
6.接着下载”ISO文件“,点击下一步。
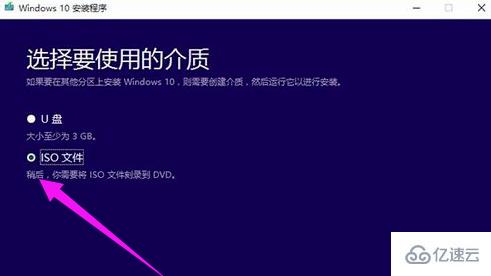
7.自动下载”iso文件'我们需稍等一会儿。
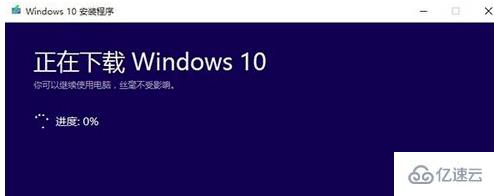
8.下载完成后,进入到此页面。
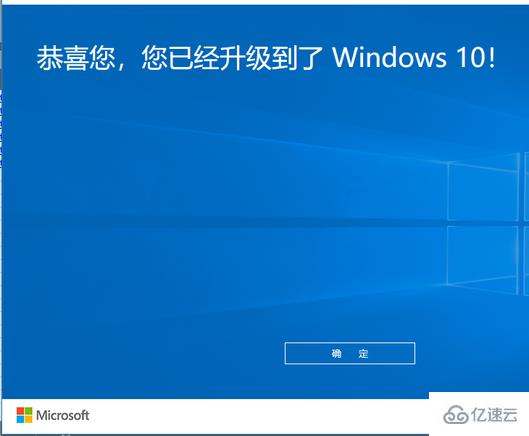
升级就完成啦。
win10升级助手要求电脑最低配置:
硬件要求:
内存:32位系统1G,64位系统2G
CPU:大于1GHZ
系统盘剩余空间:32位系统16G,64位系统20G,同时升级助手所在盘大于9G
网卡和磁盘驱动需支持windows 10
系统要求:
windows 7及以上中文操作系统,且BIOS需要支持windows 10
关于“windows10升级助手如何使用”这篇文章就分享到这里了,希望以上内容可以对大家有一定的帮助,使各位可以学到更多知识,如果觉得文章不错,请把它分享出去让更多的人看到。
免责声明:本站发布的内容(图片、视频和文字)以原创、转载和分享为主,文章观点不代表本网站立场,如果涉及侵权请联系站长邮箱:is@yisu.com进行举报,并提供相关证据,一经查实,将立刻删除涉嫌侵权内容。