这篇文章给大家分享的是有关Windows如何安装MySQL8.0.28.0.msi的内容。小编觉得挺实用的,因此分享给大家做个参考,一起跟随小编过来看看吧。
官网:https://dev.mysql.com/downloads/installer/
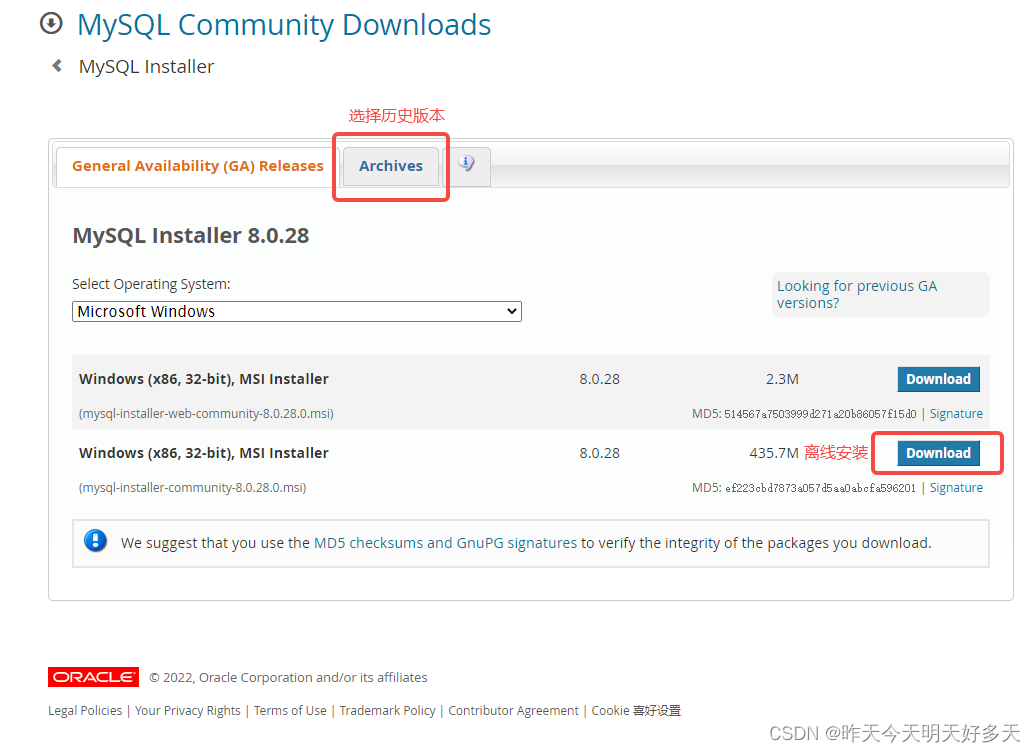
(1)双击 mysql-installer-community-8.0.28.0.msi
(2)选择Custom模式,自定义安装产品
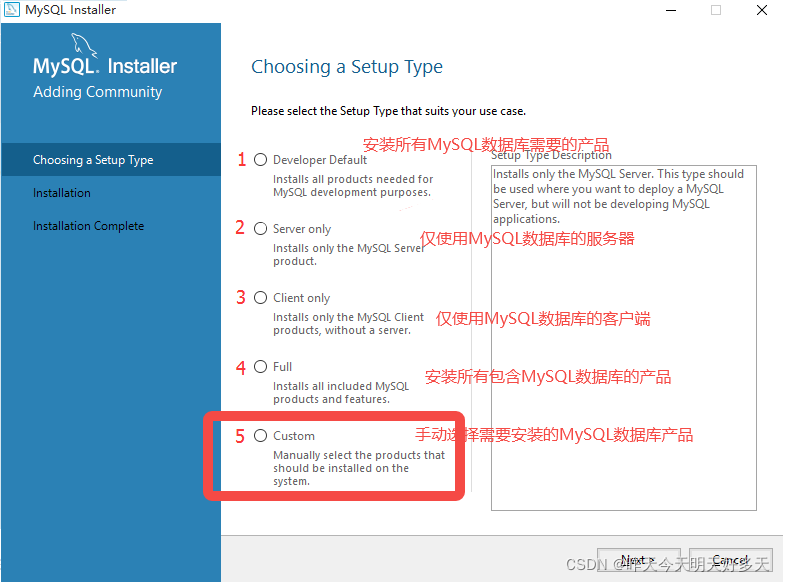
(3)选择需要的产品,具体步骤如图所示
点击具体产品,会出现Adcanced Options,自定义此产品的安装路径
安装完后发现有遗漏,需要添加新的产品,重新双击 mysql-installer-community-8.0.28.0.msi再来一遍即可
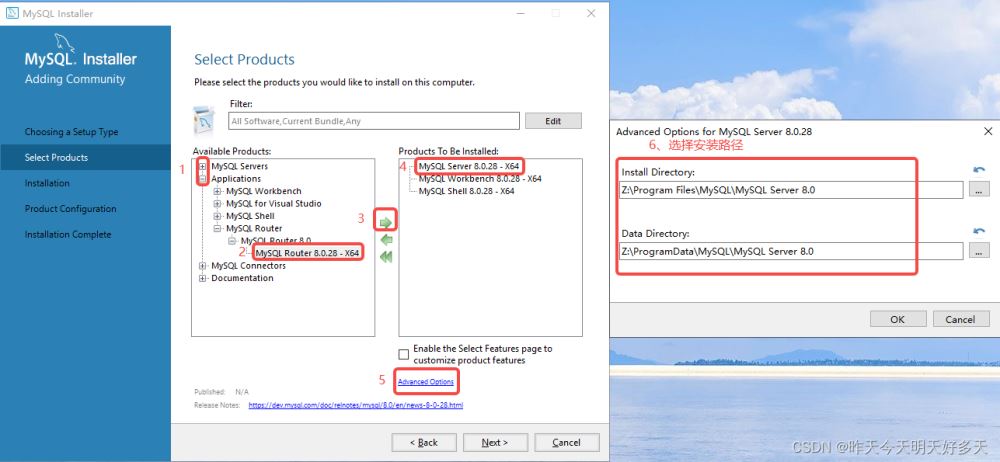
(4)点击Execute,环境检验
MySQL这边会检验有没有安装Visual C++等,如果没有则会自动安装
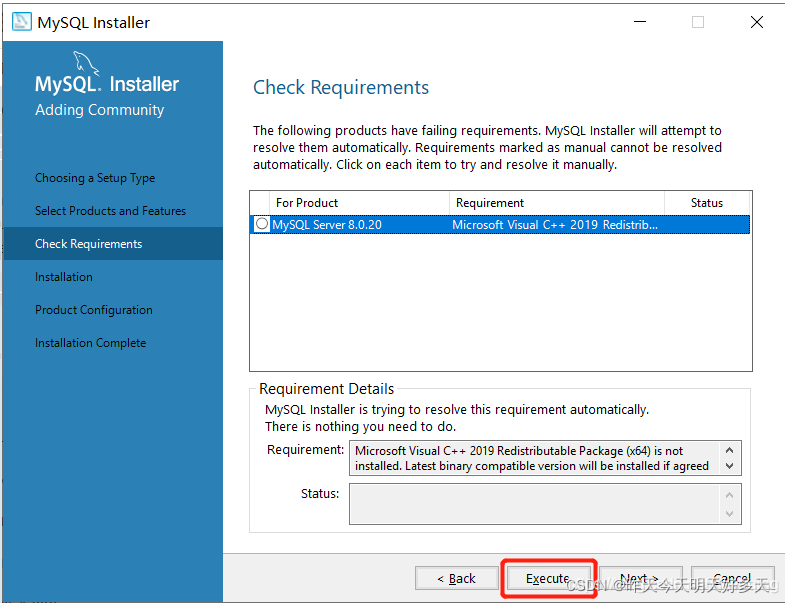
(5)安装产品,直接点击 Execute,然后 Next
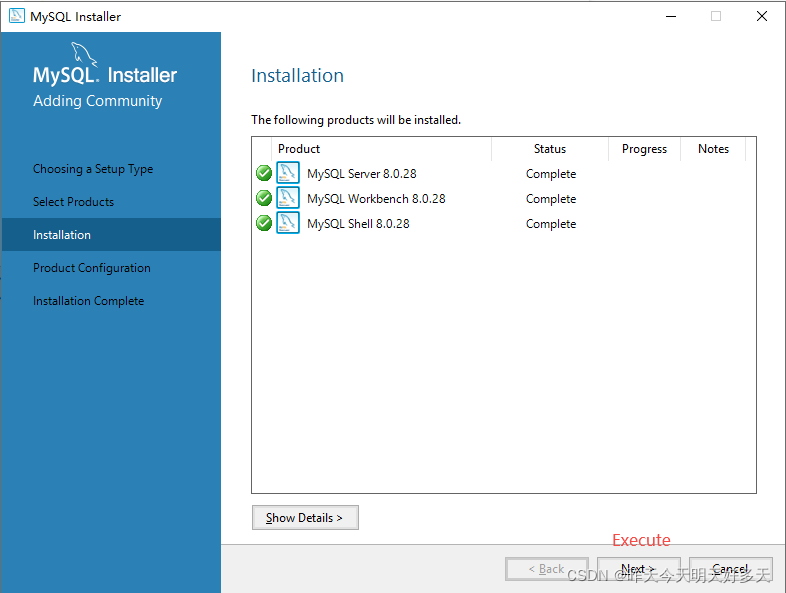
(6)产品配置,直接Next
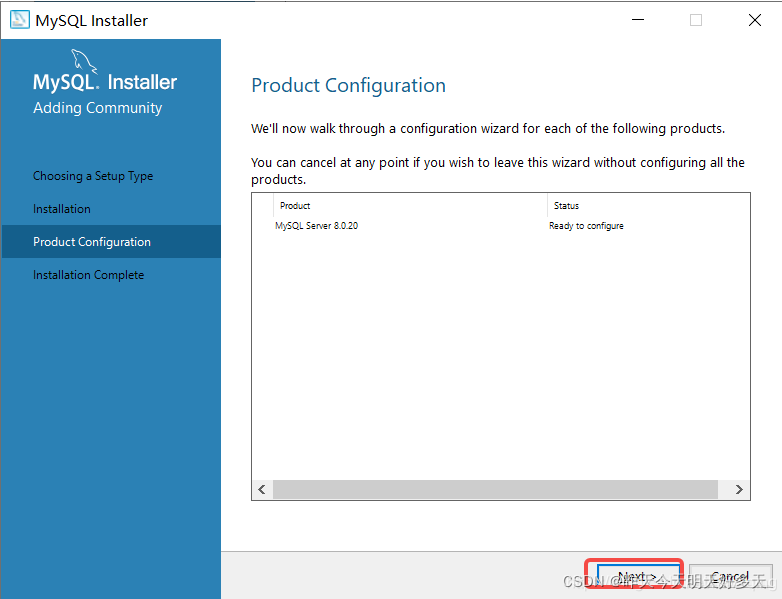
(1)采用默认配置,Next
服务类型选择 Development Computer,将使用较小的内容来运行mysql server,对于小型软件、学习是完全够用的
(2)认证方法,Next
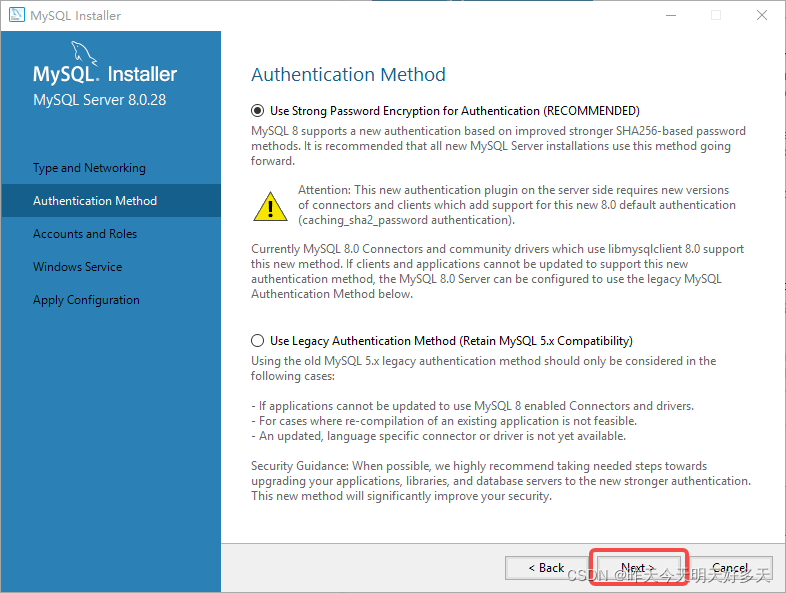
(3)设置密码,Next
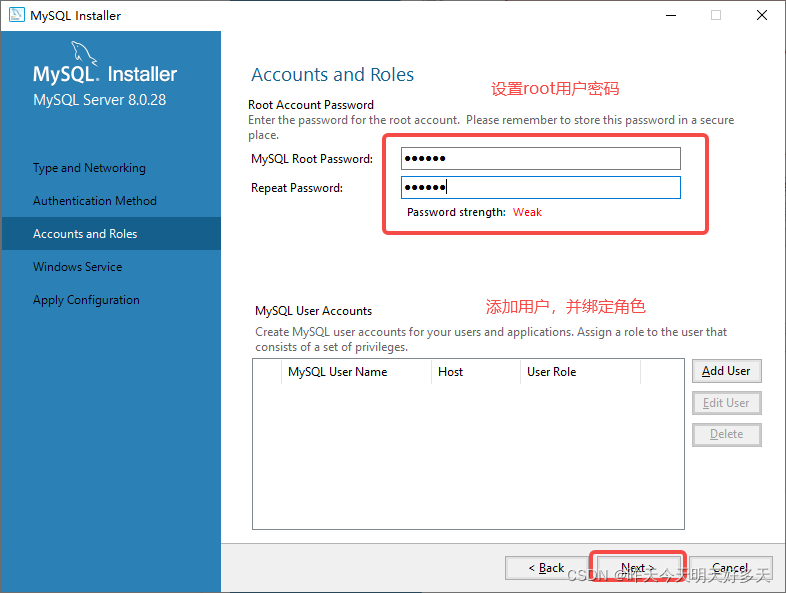
(4)配置service名称和权限、是否开机启动
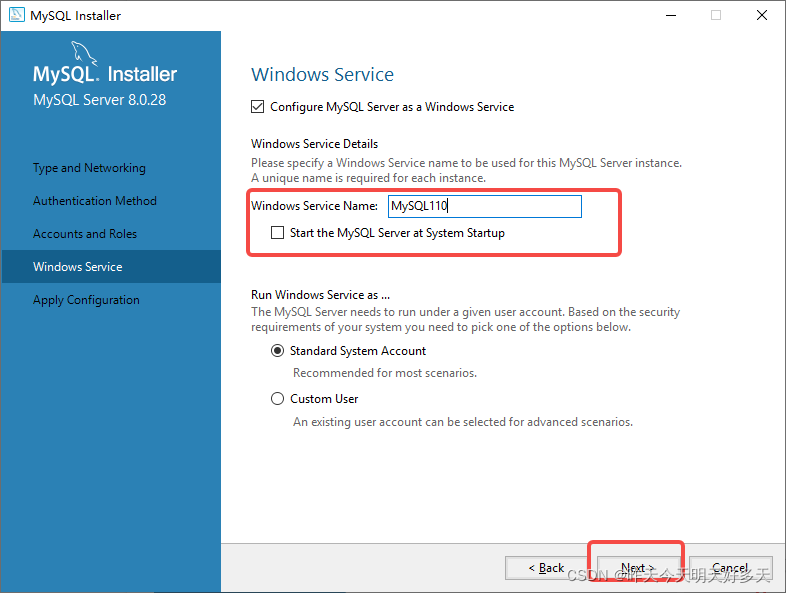
(5)将配置内容应用到我们的mysql server,点击“Execute”
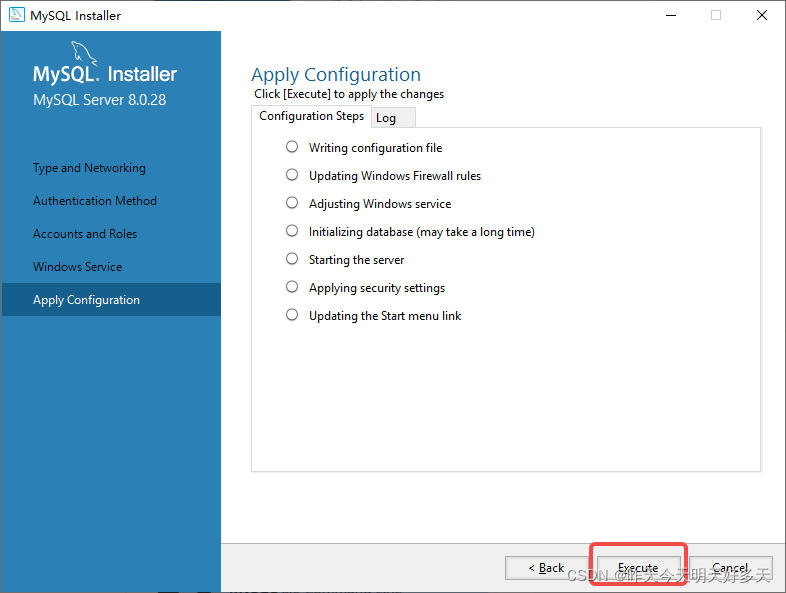
(6)配置完成,点击 Finish

点击 Next
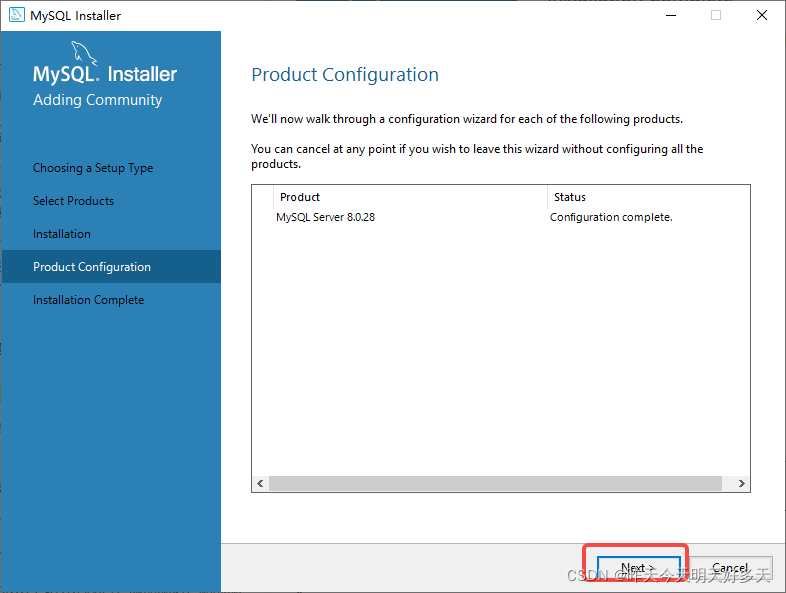
(7)安装完成,点击 Finish
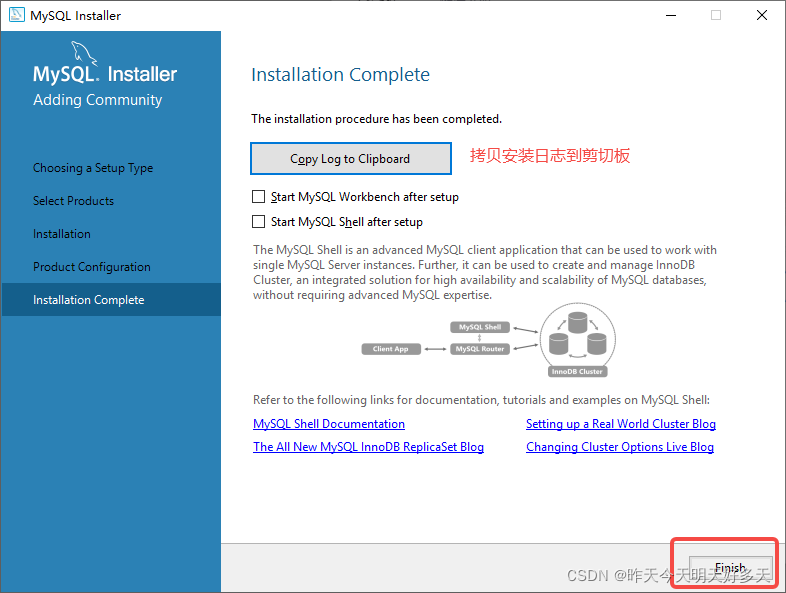
(8)验证,输入上边配置的root密码
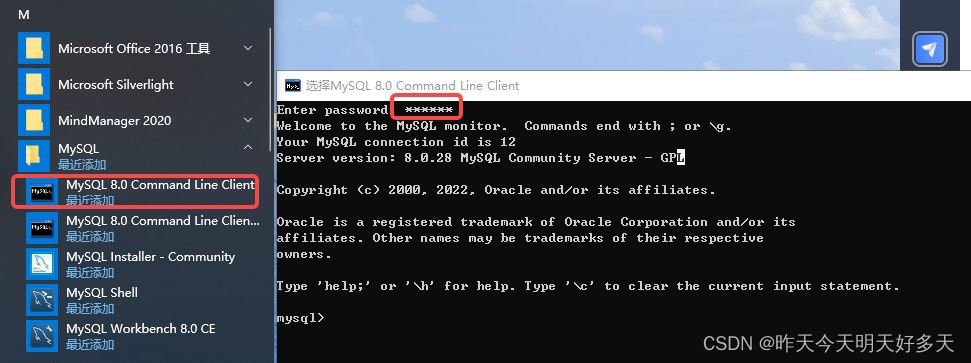
4、环境配置
(1)右击 “我的电脑” → “搞基系统设置” → "环境变量"
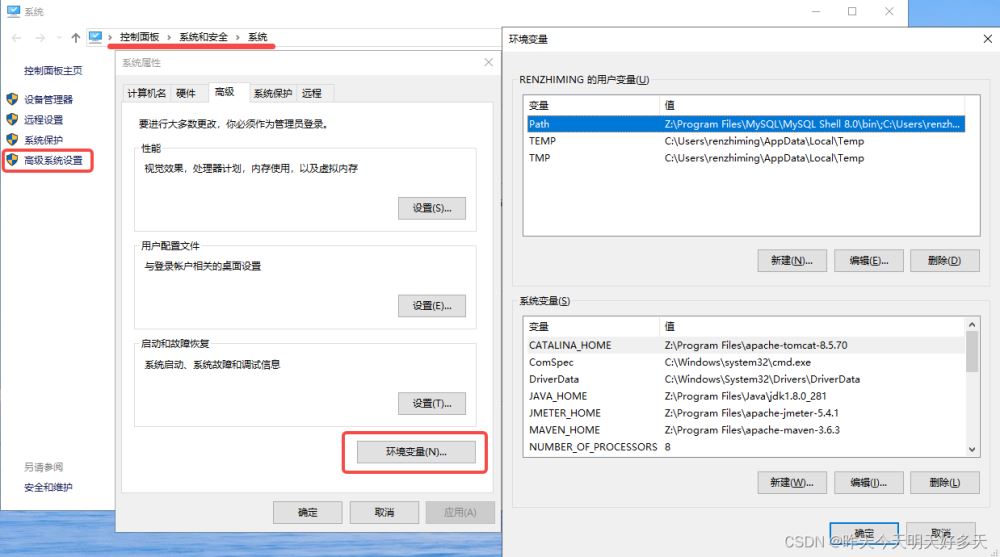
(2)新增一条环境变量
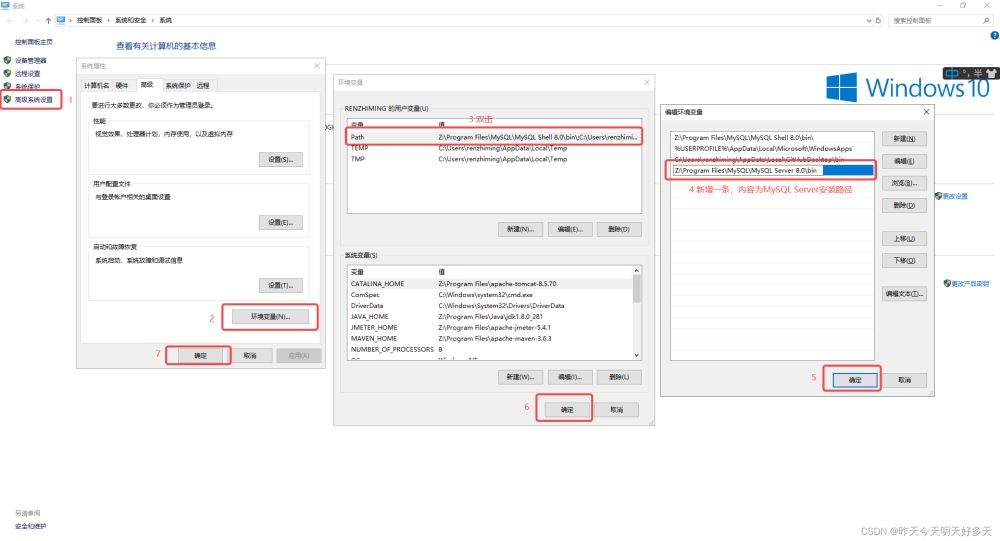
(3)校验:在cmd中输入 mysql -uroot -p,然后输入密码
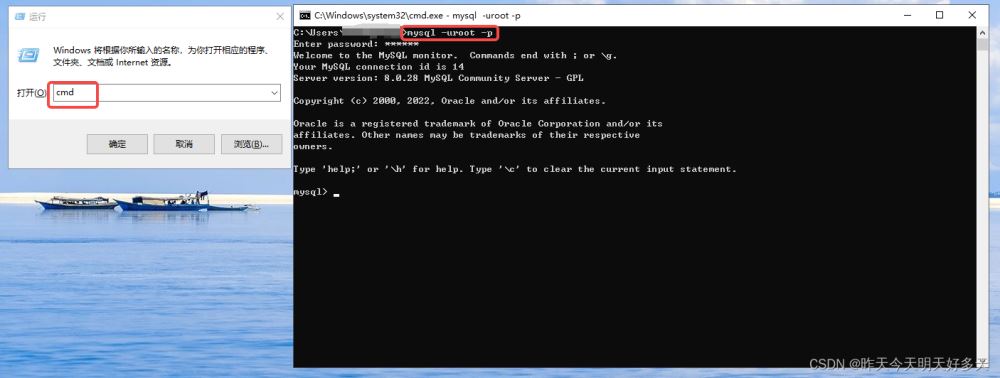
感谢各位的阅读!关于“Windows如何安装MySQL8.0.28.0.msi”这篇文章就分享到这里了,希望以上内容可以对大家有一定的帮助,让大家可以学到更多知识,如果觉得文章不错,可以把它分享出去让更多的人看到吧!
免责声明:本站发布的内容(图片、视频和文字)以原创、转载和分享为主,文章观点不代表本网站立场,如果涉及侵权请联系站长邮箱:is@yisu.com进行举报,并提供相关证据,一经查实,将立刻删除涉嫌侵权内容。