жӮЁеҘҪпјҢзҷ»еҪ•еҗҺжүҚиғҪдёӢи®ўеҚ•е“ҰпјҒ
жӮЁеҘҪпјҢзҷ»еҪ•еҗҺжүҚиғҪдёӢи®ўеҚ•е“ҰпјҒ
жң¬зҜҮеҶ…е®№д»Ӣз»ҚдәҶвҖңwin11зӘ—еҸЈеёғеұҖдёҚиғҪз”ЁеҰӮдҪ•и§ЈеҶівҖқзҡ„жңүе…ізҹҘиҜҶпјҢеңЁе®һйҷ…жЎҲдҫӢзҡ„ж“ҚдҪңиҝҮзЁӢдёӯпјҢдёҚе°‘дәәйғҪдјҡйҒҮеҲ°иҝҷж ·зҡ„еӣ°еўғпјҢжҺҘдёӢжқҘе°ұи®©е°Ҹзј–еёҰйўҶеӨ§е®¶еӯҰд№ дёҖдёӢеҰӮдҪ•еӨ„зҗҶиҝҷдәӣжғ…еҶөеҗ§пјҒеёҢжңӣеӨ§е®¶д»”з»Ҷйҳ…иҜ»пјҢиғҪеӨҹеӯҰжңүжүҖжҲҗпјҒ
ж–№жі•дёҖпјҡ
1гҖҒйҰ–е…ҲйҖҡиҝҮејҖе§ӢиҸңеҚ•жү“ејҖвҖңи®ҫзҪ®вҖқ
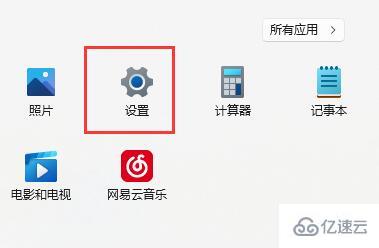
2гҖҒеңЁзі»з»ҹдёӢпјҢжү“ејҖвҖңеӨҡд»»еҠЎеӨ„зҗҶвҖқйҖүйЎ№гҖӮ
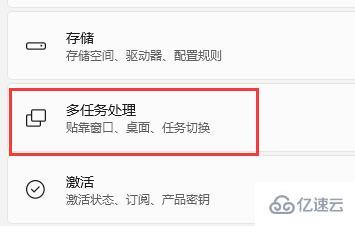
3гҖҒеұ•ејҖеҸіиҫ№иҙҙйқ зӘ—еҸЈйҖүйЎ№пјҢе°ҶдёӢж–№зҡ„йҖүйЎ№е…ЁйғЁејҖеҗҜпјҢеҶҚйҮҚеҗҜз”өи„‘еә”иҜҘе°ұеҸҜд»ҘдәҶгҖӮ

ж–№жі•дәҢпјҡ
1гҖҒеҰӮжһңејҖеҗҜеҗҺд№ҹж— жі•дҪҝз”ЁзӘ—еҸЈеёғеұҖпјҢиҝҳеҸҜд»Ҙдҝ®ж”№жіЁеҶҢиЎЁгҖӮ
2гҖҒйҰ–е…ҲжҢүдёӢй”®зӣҳвҖңWin+RвҖқжү“ејҖиҝҗиЎҢпјҢиҫ“е…ҘвҖңregeditвҖқеӣһиҪҰзЎ®е®ҡгҖӮ

3гҖҒиҝӣе…ҘжіЁеҶҢиЎЁвҖңи®Ўз®—жңә\HKEY_CURRENT_USER\Software\Microsoft\Windows\CurrentVersion\Explorer\AdvancedвҖқ
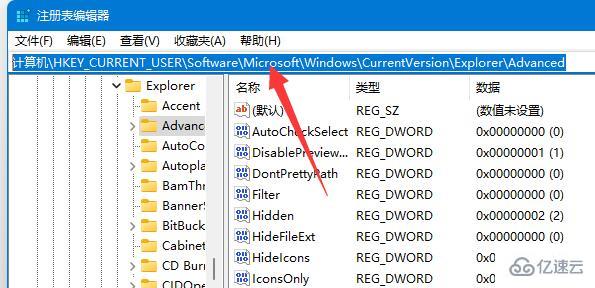
4гҖҒжүҫеҲ°вҖңEnableSnapAssistFlyoutвҖқеҸҢеҮ»жү“ејҖгҖӮ
5гҖҒеҰӮжһңжІЎжңүе°ұеҸій”®з©әзҷҪеӨ„пјҢж–°е»әдёҖдёӘвҖңDWORDвҖқ并е‘ҪеҗҚдёәвҖңEnableSnapAssistFlyoutвҖқ
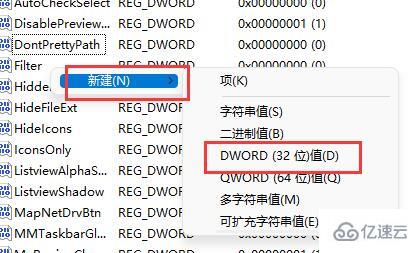
6гҖҒжңҖеҗҺе°Ҷд»–зҡ„ж•°еҖјж•°жҚ®ж”№дёәвҖң1вҖқ并确е®ҡдҝқеӯҳпјҢеҶҚйҮҚеҗҜз”өи„‘е°ұеҸҜд»Ҙи§ЈеҶідәҶгҖӮ

вҖңwin11зӘ—еҸЈеёғеұҖдёҚиғҪз”ЁеҰӮдҪ•и§ЈеҶівҖқзҡ„еҶ…е®№е°ұд»Ӣз»ҚеҲ°иҝҷйҮҢдәҶпјҢж„ҹи°ўеӨ§е®¶зҡ„йҳ…иҜ»гҖӮеҰӮжһңжғідәҶи§ЈжӣҙеӨҡиЎҢдёҡзӣёе…ізҡ„зҹҘиҜҶеҸҜд»Ҙе…іжіЁдәҝйҖҹдә‘зҪ‘з«ҷпјҢе°Ҹзј–е°ҶдёәеӨ§е®¶иҫ“еҮәжӣҙеӨҡй«ҳиҙЁйҮҸзҡ„е®һз”Ёж–Үз« пјҒ
е…ҚиҙЈеЈ°жҳҺпјҡжң¬з«ҷеҸ‘еёғзҡ„еҶ…е®№пјҲеӣҫзүҮгҖҒи§Ҷйў‘е’Ңж–Үеӯ—пјүд»ҘеҺҹеҲӣгҖҒиҪ¬иҪҪе’ҢеҲҶдә«дёәдё»пјҢж–Үз« и§ӮзӮ№дёҚд»ЈиЎЁжң¬зҪ‘з«ҷз«ӢеңәпјҢеҰӮжһңж¶үеҸҠдҫөжқғиҜ·иҒ”зі»з«ҷй•ҝйӮ®з®ұпјҡis@yisu.comиҝӣиЎҢдёҫжҠҘпјҢ并жҸҗдҫӣзӣёе…іиҜҒжҚ®пјҢдёҖз»ҸжҹҘе®һпјҢе°Ҷз«ӢеҲ»еҲ йҷӨж¶үе«ҢдҫөжқғеҶ…е®№гҖӮ