这篇“win11 d盘不见了怎么恢复”文章的知识点大部分人都不太理解,所以小编给大家总结了以下内容,内容详细,步骤清晰,具有一定的借鉴价值,希望大家阅读完这篇文章能有所收获,下面我们一起来看看这篇“win11 d盘不见了怎么恢复”文章吧。
方法一:
1、首先我们右键“此电脑”,打开“管理”

2、接着进入左边的“磁盘管理”查看其中的磁盘大小加起来是否能够等于磁盘总容量。
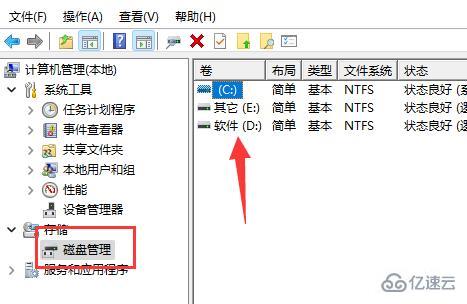
3、如果不等于的话说明被隐藏了,这时候可以右键开始菜单,打开“任务管理器”
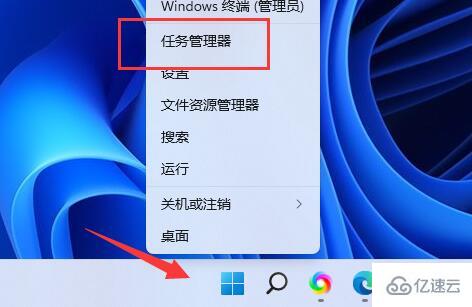
4、然后点击左上角文件,选择“运行新任务”
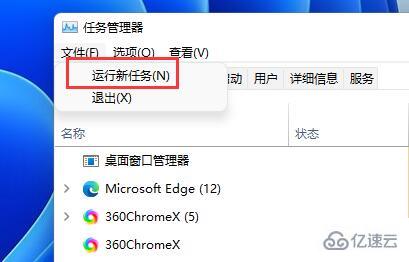
5、最后在其中输入“d:\”,回车运行即可直接进入d盘。

方法二:
1、如果想要取消隐藏,可以右键开始菜单,打开“运行”
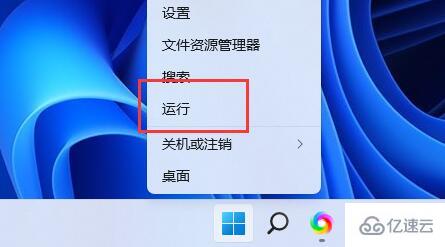
2、打开后输入“gpedit.msc”回车运行。
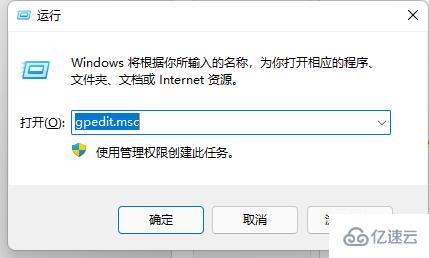
3、接着打开用户模板下“管理模板”的“Windows组件”
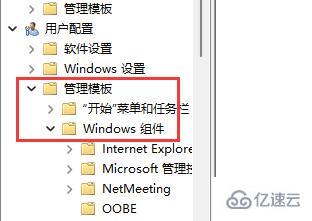
4、然后进入“文件资源管理器”,双击打开“隐藏我的电脑中的这些指定驱动器”选项。
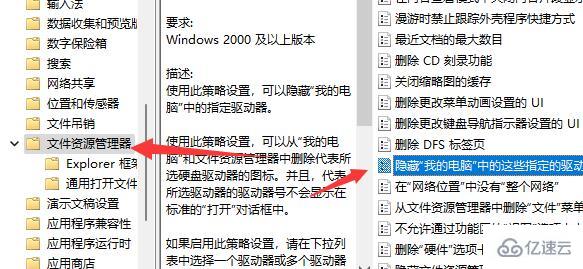
5、最后将他更改为“未配置”并保存即可取消隐藏。
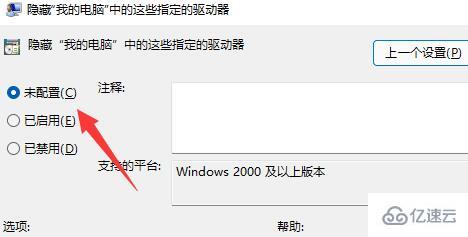
以上就是关于“win11 d盘不见了怎么恢复”这篇文章的内容,相信大家都有了一定的了解,希望小编分享的内容对大家有帮助,若想了解更多相关的知识内容,请关注亿速云行业资讯频道。
免责声明:本站发布的内容(图片、视频和文字)以原创、转载和分享为主,文章观点不代表本网站立场,如果涉及侵权请联系站长邮箱:is@yisu.com进行举报,并提供相关证据,一经查实,将立刻删除涉嫌侵权内容。