本篇内容介绍了“windows驱动人生备份驱动后如何在另一台电脑还原”的有关知识,在实际案例的操作过程中,不少人都会遇到这样的困境,接下来就让小编带领大家学习一下如何处理这些情况吧!希望大家仔细阅读,能够学有所成!
1、首先打开驱动人生,点击右上角的齿轮,进入“设置”
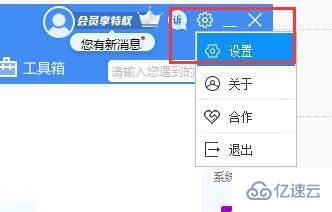
2、然后点击下方的“打开”
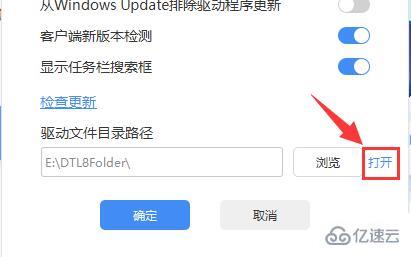
3、接着会打开驱动保存目录,双击进入“DriversBackup”文件夹。
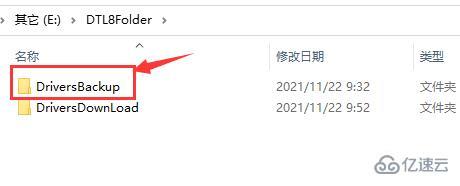
4、其中就是备份好的驱动程序,将它移动到U盘之中。
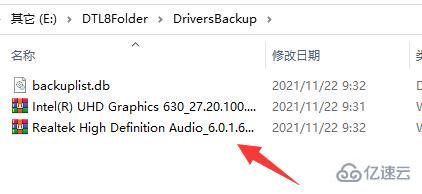
5、然后我们将u盘插入另一台电脑。打开驱动人生,在驱动管理,选择驱动还原。

6、在驱动还原中,直接点击选择其他备份目录选项。
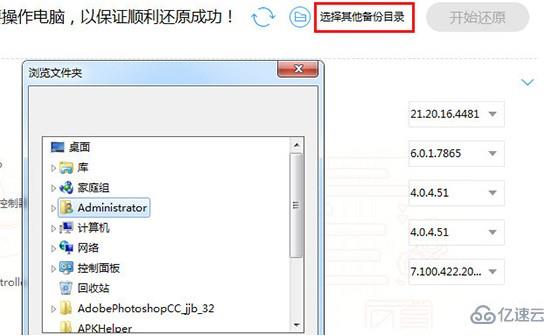
7、在其中选择要还原的驱动,点击开始还原驱动。
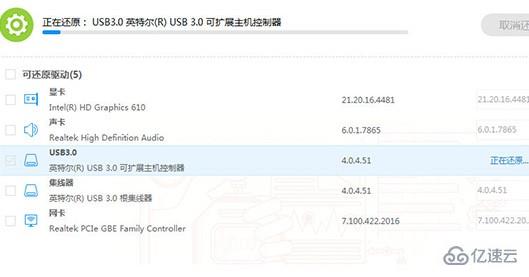
8、还原成功之后,将会弹出成功还原的提示。
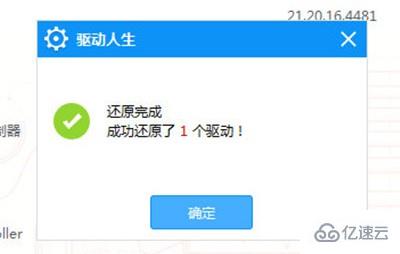
“windows驱动人生备份驱动后如何在另一台电脑还原”的内容就介绍到这里了,感谢大家的阅读。如果想了解更多行业相关的知识可以关注亿速云网站,小编将为大家输出更多高质量的实用文章!
免责声明:本站发布的内容(图片、视频和文字)以原创、转载和分享为主,文章观点不代表本网站立场,如果涉及侵权请联系站长邮箱:is@yisu.com进行举报,并提供相关证据,一经查实,将立刻删除涉嫌侵权内容。