本文小编为大家详细介绍“windows怎么将MBR分区转换成GPT分区”,内容详细,步骤清晰,细节处理妥当,希望这篇“windows怎么将MBR分区转换成GPT分区”文章能帮助大家解决疑惑,下面跟着小编的思路慢慢深入,一起来学习新知识吧。
1、使用一步一步安装版的系统光盘或者镜像进行安装系统,进入系统安装界面
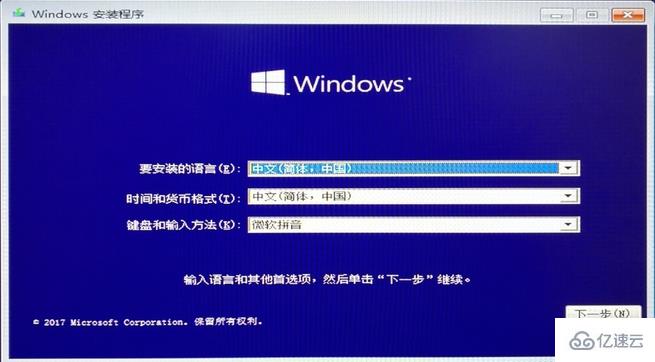
2、出现如图所示画面后,请先不要点击“下一步”,我们需要按下Shift + F10打开命令提示符
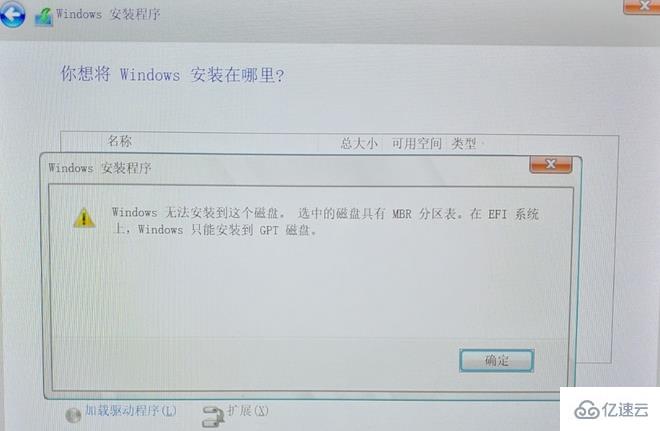
3、键入“Diskpart”(无需引号,下同)命令,并按回车,进入操作界面
4、键入:“list disk”,列出磁盘。我们可通过查看磁盘容量来区分,图中931G的Disk 0是电脑本身一块1T的硬盘,而57G的Disk 1则是我们用于Win10安装的64G的U盘
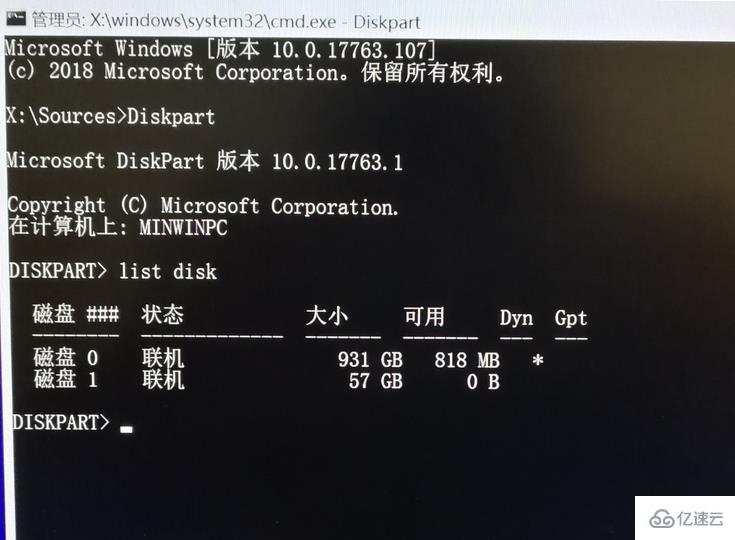
5、键入:“select disk 0”,选择disk 0即电脑硬盘作为当前进行操作的磁盘
6、键入:“Clean”,清空当前磁盘分区。(此操作会导致数据丢失,在操作前请确认硬盘中无重要数据或已经备份)
7、键入:“convert gpt”,将分区表格式转换为GPT。(通过此命令能将MBR分区转换为GPT分区,也可将GPT分区修改为MBR分区)

8、操作完成,出现如上提示,代表命令已经成功完成,直接点击右上角“X”关闭窗口,继续按照正常的方法安装Win10系统即可。
读到这里,这篇“windows怎么将MBR分区转换成GPT分区”文章已经介绍完毕,想要掌握这篇文章的知识点还需要大家自己动手实践使用过才能领会,如果想了解更多相关内容的文章,欢迎关注亿速云行业资讯频道。
免责声明:本站发布的内容(图片、视频和文字)以原创、转载和分享为主,文章观点不代表本网站立场,如果涉及侵权请联系站长邮箱:is@yisu.com进行举报,并提供相关证据,一经查实,将立刻删除涉嫌侵权内容。