今天小编给大家分享一下ps怎么制作花式艺术字的相关知识点,内容详细,逻辑清晰,相信大部分人都还太了解这方面的知识,所以分享这篇文章给大家参考一下,希望大家阅读完这篇文章后有所收获,下面我们一起来了解一下吧。
1、首先打开ps,新建一个画布。
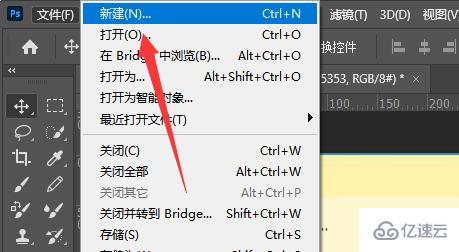
2、接着点击左边栏的“T”型图标。
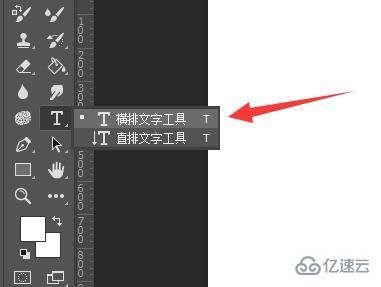
3、然后在画布里创建文本框,输入想要的文字。
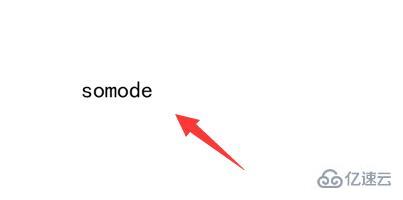
4、写完后,在图层栏里,右键文字图层,点击“栅格化文字”
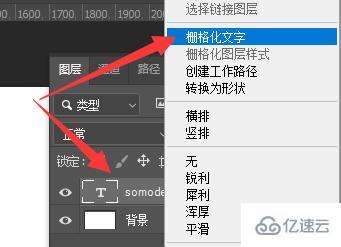
5、栅格化完成后,双击该图层打开样式设置。
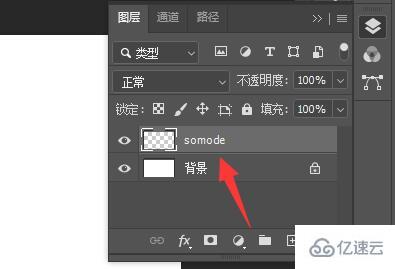
6、进入后,在左边栏就可以修改文字的图案了。
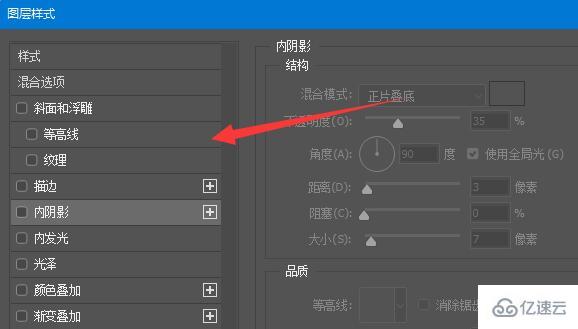
7、在其中就可以自由制作想要的花式艺术字了。

以上就是“ps怎么制作花式艺术字”这篇文章的所有内容,感谢各位的阅读!相信大家阅读完这篇文章都有很大的收获,小编每天都会为大家更新不同的知识,如果还想学习更多的知识,请关注亿速云行业资讯频道。
免责声明:本站发布的内容(图片、视频和文字)以原创、转载和分享为主,文章观点不代表本网站立场,如果涉及侵权请联系站长邮箱:is@yisu.com进行举报,并提供相关证据,一经查实,将立刻删除涉嫌侵权内容。