这篇文章主要介绍“ps如何去油光”,在日常操作中,相信很多人在ps如何去油光问题上存在疑惑,小编查阅了各式资料,整理出简单好用的操作方法,希望对大家解答”ps如何去油光”的疑惑有所帮助!接下来,请跟着小编一起来学习吧!
1、首先我们打开需要操作的图片,在图层上按“Ctrl+J”复制一个图层,
然后我们再点击旁边的通道功能,这里我们每一个通道都看一下,找到一个黑白对比度最大的通道。
这里我们选择蓝通道,单击鼠标右键,选择复制通道,然后再把其他通道的前面的小眼睛都关了,只留下蓝通道。
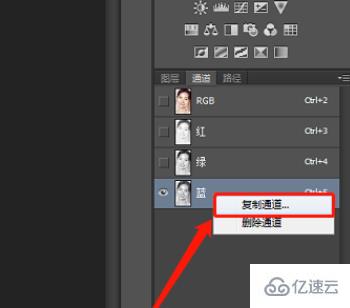
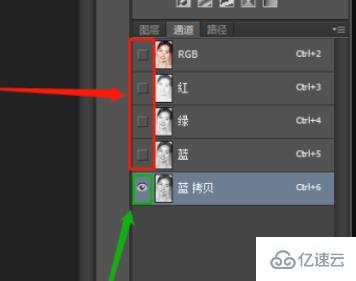
2、接着我们来到蓝拷贝通道,按Ctrl+J调出色阶,
阴影输入:209、中间调输入:1.00、高光输入:239)
好了以后就点一下确定,突出它的油光部分。
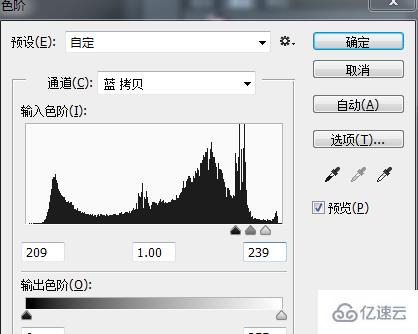

3、接着我们再按住L,使用套索工具,把油光的部分套索套出来,再按住Shift+Ctrl+I,反向选择。
之后再按Shift+F5在油光以外的选区内填充黑色,好了以后点击确定,再按Ctrl+D取消选择。
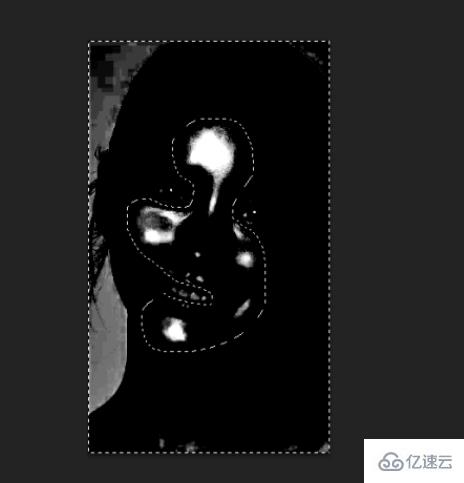
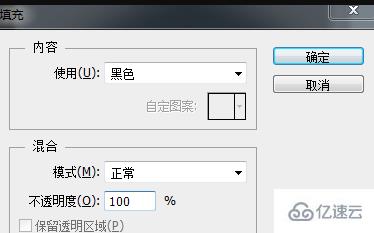
4、然后在蓝拷贝通道里,点击将通道作为选区载入,再点击RGB通道。
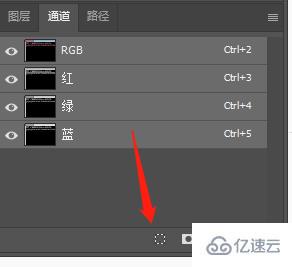
5、回到“背景图层 拷贝”图层面板;接着点击选择:
选择 >修改 >扩展,设置(扩展量:1像素),
好了后点击‘确定’;然后按Shift+F6羽化,设置(羽化半径:3像素);
好了后点击‘确定’
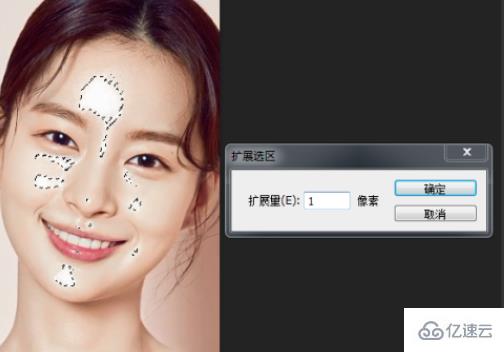
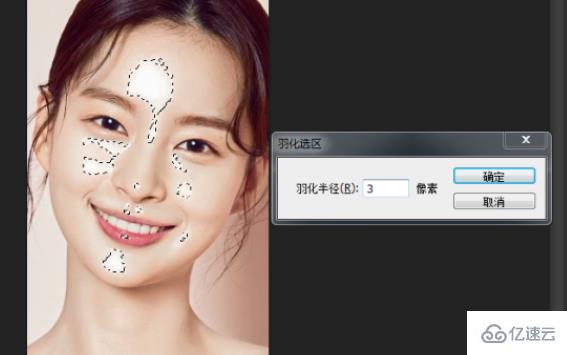
6、按Shift+F5填充,用吸管工具吸取一下人物皮肤某处的颜色,
比如(颜色:#e9dbcb),好了后点击‘确定’;
接着按Ctrl+D取消选择,即可完成。

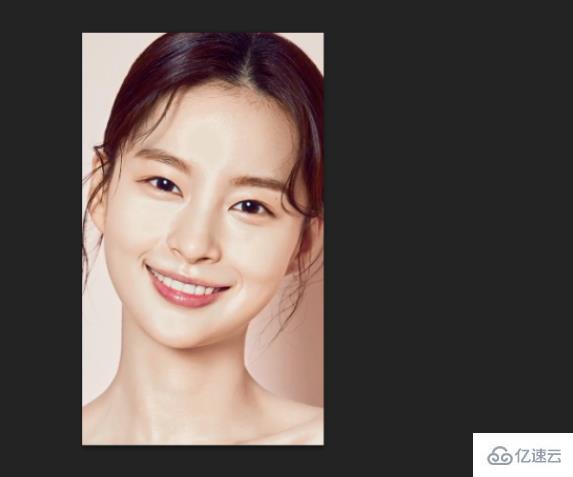
到此,关于“ps如何去油光”的学习就结束了,希望能够解决大家的疑惑。理论与实践的搭配能更好的帮助大家学习,快去试试吧!若想继续学习更多相关知识,请继续关注亿速云网站,小编会继续努力为大家带来更多实用的文章!
免责声明:本站发布的内容(图片、视频和文字)以原创、转载和分享为主,文章观点不代表本网站立场,如果涉及侵权请联系站长邮箱:is@yisu.com进行举报,并提供相关证据,一经查实,将立刻删除涉嫌侵权内容。