жӮЁеҘҪпјҢзҷ»еҪ•еҗҺжүҚиғҪдёӢи®ўеҚ•е“ҰпјҒ
жӮЁеҘҪпјҢзҷ»еҪ•еҗҺжүҚиғҪдёӢи®ўеҚ•е“ҰпјҒ
иҝҷзҜҮж–Үз« дё»иҰҒд»Ӣз»ҚдәҶJetpack ComposeеёғеұҖеҰӮдҪ•дҪҝз”Ёзҡ„зӣёе…ізҹҘиҜҶпјҢеҶ…е®№иҜҰз»Ҷжҳ“жҮӮпјҢж“ҚдҪңз®ҖеҚ•еҝ«жҚ·пјҢе…·жңүдёҖе®ҡеҖҹйүҙд»·еҖјпјҢзӣёдҝЎеӨ§е®¶йҳ…иҜ»е®ҢиҝҷзҜҮJetpack ComposeеёғеұҖеҰӮдҪ•дҪҝз”Ёж–Үз« йғҪдјҡжңүжүҖ收иҺ·пјҢдёӢйқўжҲ‘们дёҖиө·жқҘзңӢзңӢеҗ§гҖӮ
ComposeдёӯеҸҜд»Ҙе°ҶеӨҡдёӘжҺ§д»¶е…ғзҙ з»„еҗҲдҪҝз”ЁпјҢдҫӢеҰӮдёӢйқўиҝҷж ·пјҢ
@Composable
fun WidgetGroup() {
Text(text = "дёҚдёәеҫҖдәӢжү°")
Text(text = "дҪҷз”ҹеҸӘж„ҝ笑")
}дҪҶжҳҜжҲ‘们дјҡеҸ‘зҺ°пјҢеҰӮжһңд»…д»…жҳҜиҝҷж ·пјҢдёӨдёӘж–Үжң¬жҺ§д»¶дјҡйҮҚеҸ еңЁдёҖиө·пјҢзұ»дјјдәҺдёӢйқўиҝҷз§Қж ·ејҸпјҡ
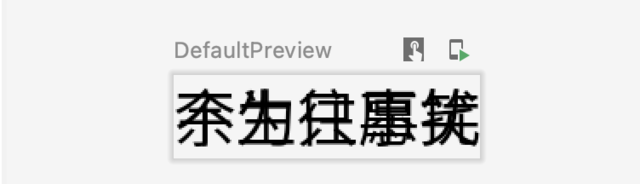
еҰӮжһңжҲ‘们жғіе°ҶеӨҡдёӘжҺ§д»¶еһӮзӣҙж‘Ҷж”ҫеңЁдёҖиө·пјҢеҸҜд»ҘеңЁжҺ§д»¶еӨ–еұӮж·»еҠ Columnпјҡ组件
@Composable
fun WidgetGroup() {
Column {
Text(text = "дёҚдёәеҫҖдәӢжү°")
Text(text = "дҪҷз”ҹеҸӘж„ҝ笑")
}
}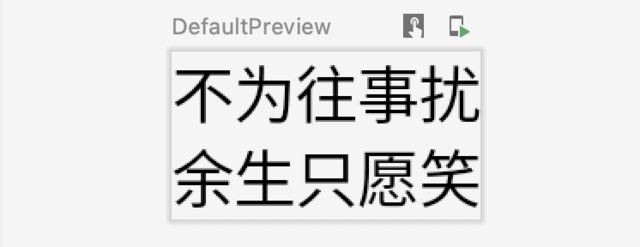
еҰӮжһңжғіиҰҒж°ҙе№іж‘Ҷж”ҫеңЁйЎөйқўдёҠеҸҜд»ҘдҪҝз”Ё Row组件
@Composable
fun WidgetGroup() {
Row {
Text(text = "дёҚдёәеҫҖдәӢжү°")
Text(text = "дҪҷз”ҹеҸӘж„ҝ笑")
}
}
еҰӮжһңжҲ‘们иҝҳжғіеңЁж–Үеӯ—дёӢйқўж·»еҠ дёҖеј еӣҫзүҮпјҢеҸҜд»ҘзӣҙжҺҘж·»еҠ дёҖдёӘImageжҺ§д»¶пјҡ
@Composable
fun WidgetGroup() {
val image = imageResource(id = R.drawable.header)
val imageModifier = Modifier
.preferredHeight(180.dp)
.fillMaxWidth()
.clip(RoundedCornerShape(10.dp))
Column {
Text(text = "дёҚдёәеҫҖдәӢжү°")
Text(text = "дҪҷз”ҹеҸӘж„ҝ笑")
Spacer(modifier = Modifier.preferredHeight(10.dp))
Image(asset = image, modifier = imageModifier, contentScale = ContentScale.Crop)
}
}SpacerжҺ§д»¶жҳҜз”ЁжқҘеЎ«е……з©әзҷҪзҡ„пјҢжҲ‘们иҝҳеҸҜд»Ҙж·»еҠ Modifierдҝ®йҘ°з¬ҰжқҘдҝ®йҘ°еҗ„з§ҚжҺ§д»¶е’Ң组件гҖӮе…·дҪ“з”Ёжі•еҸҜд»ҘеҸӮиҖғе®ҳж–№apiпјҢдҫӢеҰӮиҝҷйҮҢжҲ‘们еҸҜд»ҘеҲ©з”Ёдҝ®йҘ°з¬ҰжқҘж·»еҠ еӣҫзүҮзҡ„еңҶи§’гҖӮ
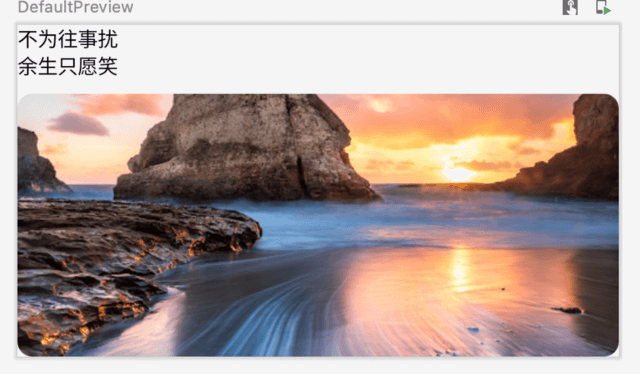
зҺ°еңЁжҲ‘们еңЁжқҘдјҳеҢ–дёҖдёӢиҝҷдёӘеёғеұҖпјҢеңЁж–Үеӯ—зҡ„е·Ұиҫ№еҠ дёҖдёӘеңҶеҪўеӨҙеғҸпјҢжқҘзңӢзңӢеә”иҜҘжҖҺд№Ҳж·»еҠ еҗ§пјҡ
val imageHead=Modifier.preferredSize(50.dp)
.clip(CircleShape)
Column(modifier = Modifier.padding(10.dp)){
Row (verticalAlignment = Alignment.CenterVertically){
Image(asset = image,modifier = imageHead,contentScale = ContentScale.Crop)
Spacer(modifier = Modifier.preferredSize(10.dp))
Column {
Text(text = "дёҚдёәеҫҖдәӢжү°")
Text(text = "дҪҷз”ҹеҸӘж„ҝ笑")
}
}
Spacer(modifier = Modifier.preferredHeight(10.dp))
Image(asset = image, modifier = imageModifier, contentScale = ContentScale.Crop)
}жҲ‘们йңҖиҰҒе°ҶиҝҷдёӨдёӘж–Үжң¬жҺ§д»¶з”ЁColumnеҢ…иЈ№иө·жқҘпјҢ然еҗҺеңЁе®ғзҡ„дёҠзә§еңЁз”ЁRowеҢ…иЈ№пјҢеңЁRowйҮҢйқўж·»еҠ дёҖдёӘImageжҺ§д»¶пјҢеҲ©з”Ёдҝ®йҘ°з¬ҰжқҘеҜ№ImageиҝӣиЎҢиЈҒеүӘпјҢдҪҝе…¶еҸҳжҲҗеңҶеҪўгҖӮжқҘзңӢзңӢж•Ҳжһңеҗ§гҖӮ
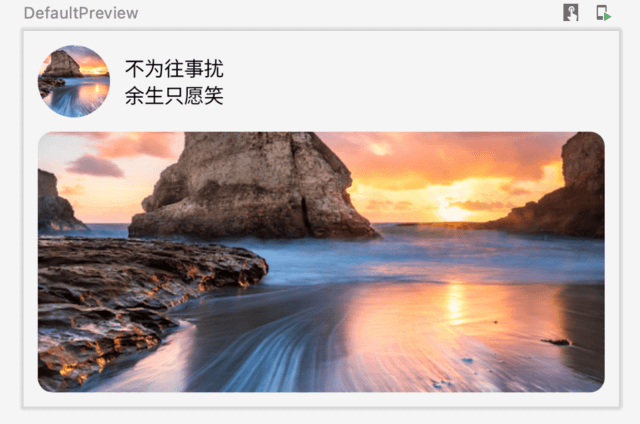
дҪҝз”Ё ScrollableRow жҲ– ScrollableColumn еҸҜдҪҝ Row жҲ– Column еҶ…зҡ„е…ғзҙ ж»ҡеҠЁгҖӮ
@Composable
fun ScollableWidget() {
ScrollableColumn(Modifier.fillMaxSize()) {
for (i in 1..10) {
WidgetGroup()
}
}
}еҰӮжһңиҰҒжҳҫзӨәзҡ„е…ғзҙ еҫҲе°‘пјҢиҝҷз§Қж–№жі•ж•ҲжһңеҫҲеҘҪпјҢдҪҶеҜ№дәҺеӨ§еһӢж•°жҚ®йӣҶпјҢеҫҲеҝ«е°ұдјҡеҮәзҺ°жҖ§иғҪй—®йўҳгҖӮеҰӮйңҖд»…жҳҫзӨәеұҸ幕дёҠеҸҜи§Ғзҡ„йғЁеҲҶе…ғзҙ пјҢиҜ·дҪҝз”Ё LazyColumnFor жҲ– LazyRowForгҖӮ
дёҺ RecyclerViewзұ»дјјпјҢLazyColumnForе’Ң LazyRowForдёҚдјҡеёғзҪ®жҲ–е‘ҲзҺ°еұҸ幕еӨ–зҡ„д»»дҪ•еҸҜз»„еҗҲйЎ№гҖӮдҪҝз”Ёж–№ејҸд№ҹеҫҲз®ҖеҚ•пјҢд№ҹдёҚйңҖиҰҒйҖӮй…ҚеҷЁпјҢзӣҙжҺҘи°ғз”Ёж–№жі•еҚіеҸҜпјҢеҸҜд»Ҙи®ҫзҪ®ж•°жҚ®пјҢд»ҘеҸҠдҝ®йҘ°з¬Ұзӯүзӯү
LazyColumnFor(items = getUsers()) {
WidgetGroup(it.userName)
}
LazyRowFor(items = getUsers()) {
WidgetGroup(it.userName)
}еҸҜд»ҘзңӢдёҖдёӢе…¶йңҖиҰҒдј е…Ҙзҡ„еҸӮж•°пјҢжңүж•°жҚ®жәҗпјҢдҝ®йҘ°з¬ҰпјҢpaddingпјҢд»ҘеҸҠAlignmentпјҢеӨ§йғЁеҲҶйғҪжҳҜз”ЁжқҘи°ғж•ҙйЎөйқўж ·ејҸзҡ„пјҢжңҖеҗҺдёҖдёӘжҳҜз”ЁжқҘеЈ°жҳҺеҚ•дёӘitemзҡ„ж ·ејҸеёғеұҖгҖӮеҪ“然еҰӮжһңжҲ‘们жғідҪҝз”ЁдёҚеҗҢзҡ„itemеёғеұҖзҡ„иҜқеҸӘйңҖиҰҒеңЁеЈ°жҳҺitemж ·ејҸзҡ„ж—¶еҖҷж–°еўһеҲӨж–ӯе°ұеҸҜд»ҘдәҶгҖӮ
@Composable fun <T> LazyColumnFor( items: List<T>, //з”ЁжқҘеЎ«е……еҲ—иЎЁзҡ„ж•°жҚ®жәҗ modifier: Modifier = Modifier, //з”ЁжқҘдҝ®йҘ°еҲ—иЎЁзҡ„ж ·ејҸ state: LazyListState = rememberLazyListState(), contentPadding: PaddingValues = PaddingValues(0.dp), //з”ЁжқҘи®ҫзҪ®itemд№Ӣй—ҙзҡ„й—ҙи·қ horizontalAlignment: Alignment.Horizontal = Alignment.Start,//з”ЁжқҘи®ҫзҪ®еҜ№йҪҗдҪҚзҪ® itemContent: @Composable LazyItemScope.(T) -> Unit //з”ЁжқҘеЈ°жҳҺitemж ·ејҸеёғеұҖ )
е…ідәҺвҖңJetpack ComposeеёғеұҖеҰӮдҪ•дҪҝз”ЁвҖқиҝҷзҜҮж–Үз« зҡ„еҶ…е®№е°ұд»Ӣз»ҚеҲ°иҝҷйҮҢпјҢж„ҹи°ўеҗ„дҪҚзҡ„йҳ…иҜ»пјҒзӣёдҝЎеӨ§е®¶еҜ№вҖңJetpack ComposeеёғеұҖеҰӮдҪ•дҪҝз”ЁвҖқзҹҘиҜҶйғҪжңүдёҖе®ҡзҡ„дәҶи§ЈпјҢеӨ§е®¶еҰӮжһңиҝҳжғіеӯҰд№ жӣҙеӨҡзҹҘиҜҶпјҢж¬ўиҝҺе…іжіЁдәҝйҖҹдә‘иЎҢдёҡиө„и®Ҝйў‘йҒ“гҖӮ
е…ҚиҙЈеЈ°жҳҺпјҡжң¬з«ҷеҸ‘еёғзҡ„еҶ…е®№пјҲеӣҫзүҮгҖҒи§Ҷйў‘е’Ңж–Үеӯ—пјүд»ҘеҺҹеҲӣгҖҒиҪ¬иҪҪе’ҢеҲҶдә«дёәдё»пјҢж–Үз« и§ӮзӮ№дёҚд»ЈиЎЁжң¬зҪ‘з«ҷз«ӢеңәпјҢеҰӮжһңж¶үеҸҠдҫөжқғиҜ·иҒ”зі»з«ҷй•ҝйӮ®з®ұпјҡis@yisu.comиҝӣиЎҢдёҫжҠҘпјҢ并жҸҗдҫӣзӣёе…іиҜҒжҚ®пјҢдёҖз»ҸжҹҘе®һпјҢе°Ҷз«ӢеҲ»еҲ йҷӨж¶үе«ҢдҫөжқғеҶ…е®№гҖӮ