这篇文章主要介绍“华为电脑如何重装win7系统”的相关知识,小编通过实际案例向大家展示操作过程,操作方法简单快捷,实用性强,希望这篇“华为电脑如何重装win7系统”文章能帮助大家解决问题。
1,下载小白一键重装系统软件
2,下载完成后,打开运行小白一键重装系统软件,在打开之前先退出杀毒软件,避免杀毒软件阻拦操作步骤。

华为电脑重装win7图-1
3,点击“一键装机”,选择“系统重装”。
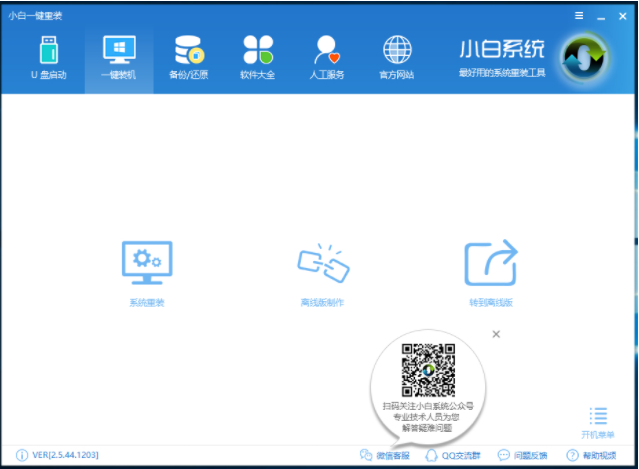
华为电脑重装win7图-2
4,小白会优先检测本地环境是否符合装机条件,检测完毕后点击下一步。

系统重装图-3
5,选择win7 64位纯净绿色最新版,然后点击“安装此系统”,如下图所示:
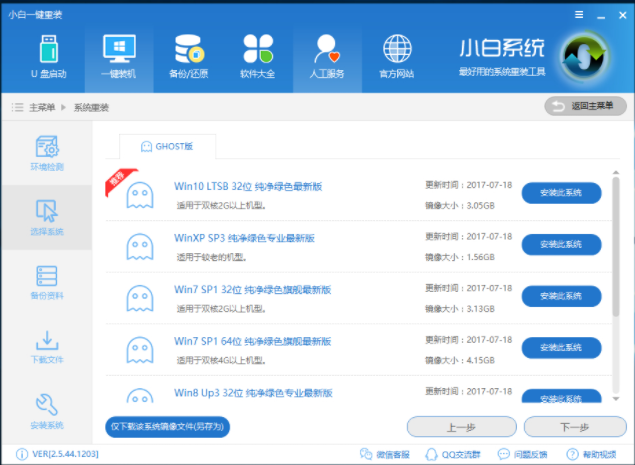
华为电脑重装win7图-4
6,在第三步【备份资料】里,我们不仅可以“备份文件”,还可以“备份系统”,大家可以根据自己实际需求进行选择,完成后点击下一步。

系统重装图-5
7,第四步我们将会下载系统并对资料进行备份。

系统重装图-6
8,系统下载完成后,小白将会校验系统文件MD5值,完成后会自动重启进行系统重装。

win7图-7
9,重启完成后点击选择“小白DOS-GHOST系统安装模式”进入安装
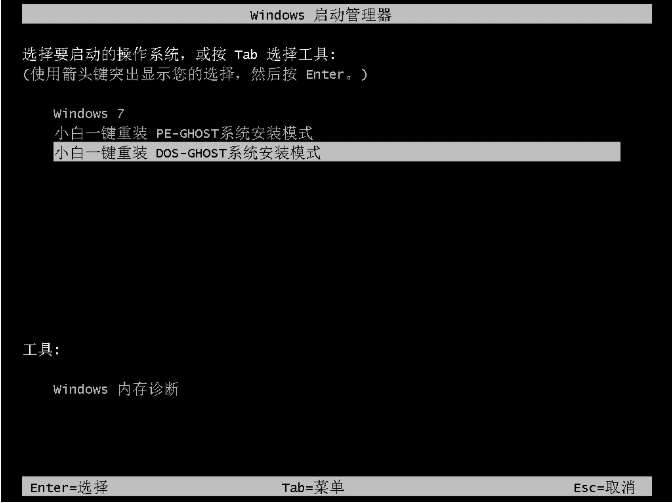
一键装机图-8
10,下图为安装进度条,读完后部署安装。

一键装机图-9

win7图-10
11,重装win7完成,进入win7桌面。
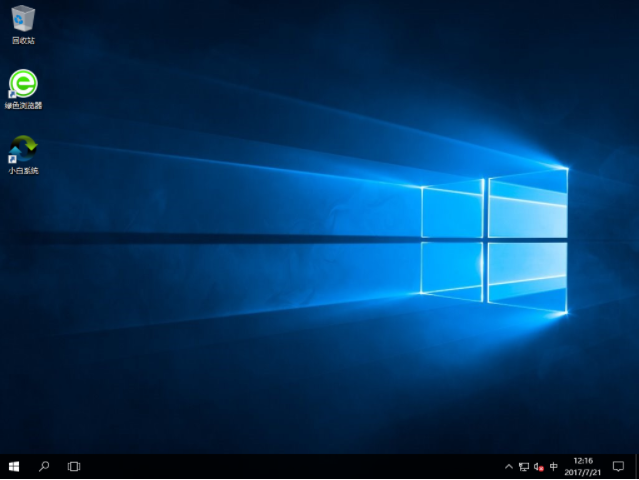
华为电脑重装win7图-11
关于“华为电脑如何重装win7系统”的内容就介绍到这里了,感谢大家的阅读。如果想了解更多行业相关的知识,可以关注亿速云行业资讯频道,小编每天都会为大家更新不同的知识点。
免责声明:本站发布的内容(图片、视频和文字)以原创、转载和分享为主,文章观点不代表本网站立场,如果涉及侵权请联系站长邮箱:is@yisu.com进行举报,并提供相关证据,一经查实,将立刻删除涉嫌侵权内容。