本文小编为大家详细介绍“win8系统怎么备份与还原”,内容详细,步骤清晰,细节处理妥当,希望这篇“win8系统怎么备份与还原”文章能帮助大家解决疑惑,下面跟着小编的思路慢慢深入,一起来学习新知识吧。
win8系统备份与还原方法
1、将鼠标放在桌面的右上角,然后在弹出菜单中选择设置。

2、然后选择“计算机信息”以打开系统面板。
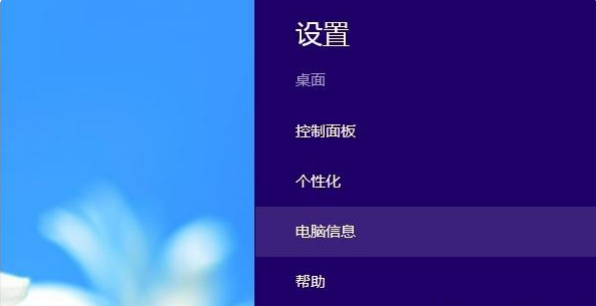
3、单击面板左侧的“系统保护”。
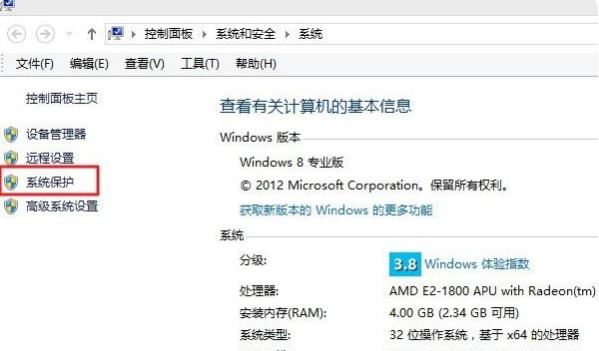
4、在打开的系统属性面板的底部,有一个立即启用了系统保护的驱动器的还原点,单击右侧的“创建”。
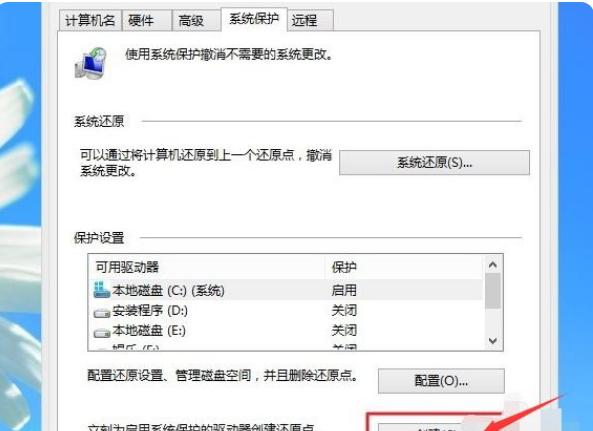
5、在文本框中输入还原点的名称,以方便以后还原时选择还原点。
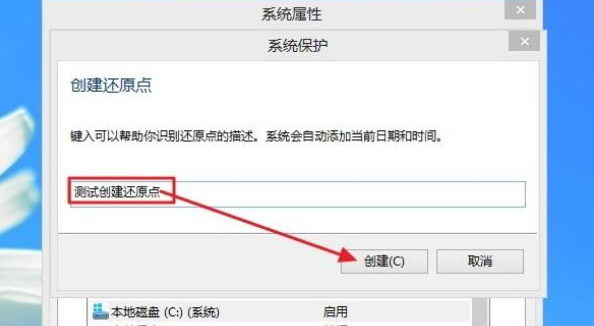
6、输入名称后,单击“创建”以开始创建系统还原点,即备份系统。

7、当看到提示“已成功创建还原点”时,单击“关闭”以完成备份。
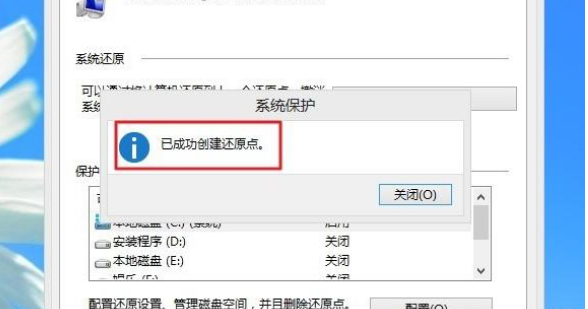
8、现在要测试还原功能或打开系统属性,中间会打开一个“系统还原(S)”。
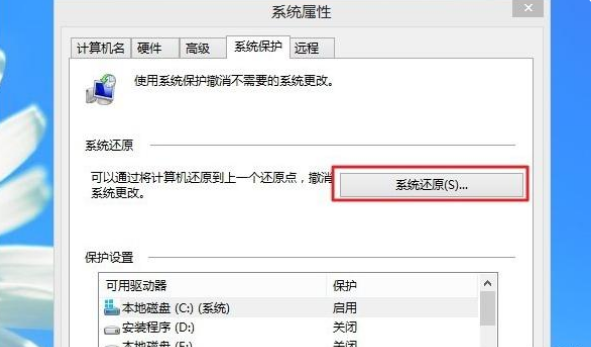
9、出现系统安全提示时,直接单击“下一步”。
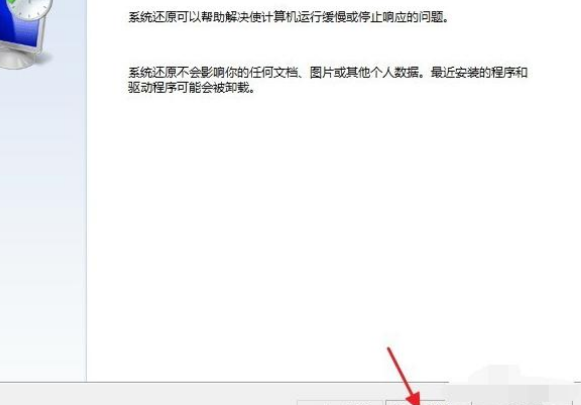
10、为了避免错误删除软件,您可以选择还原点,然后单击“扫描受影响的程序”,以查看将受影响的程序。如果存在无法删除的程序,请选择是否仔细还原它们。

11、如果没有无法删除的程序,则直接选择要还原的还原点,然后单击“下一步”。
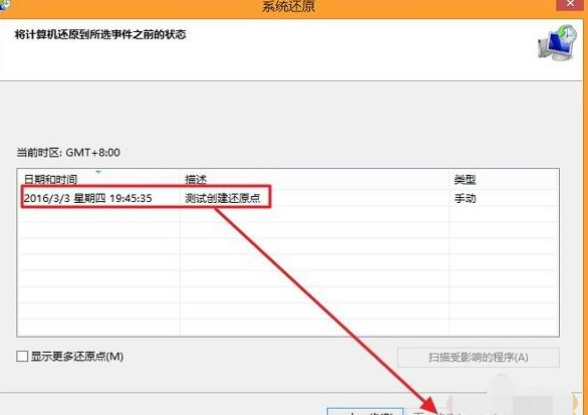
12、确认还原点正确后,单击“完成”。

13、一旦开始系统还原,就无法取消它。确认后,单击“是”开始还原。
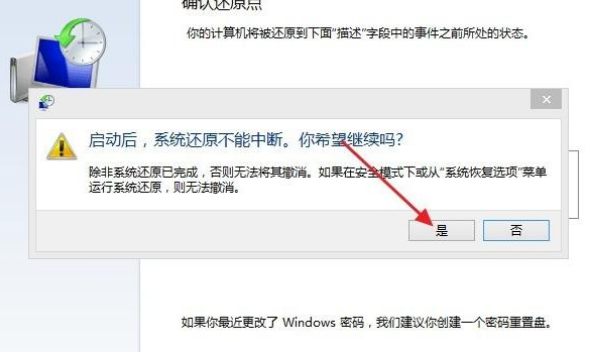
14、系统正在还原中。在此过程中,计算机的性能将受到影响,并且在还原过程中它将重新启动一次。
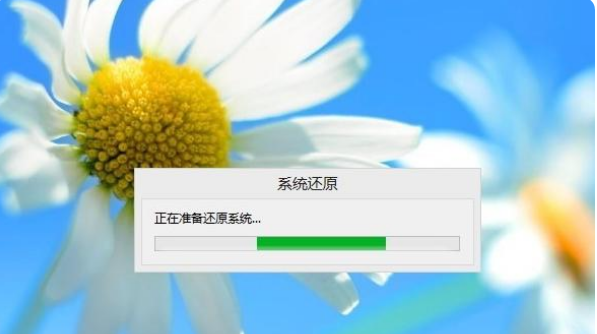
15、还原计算机后,系统将重新启动并自动弹出一个成功的还原对话框。至此,计算机的备份还原已完成。
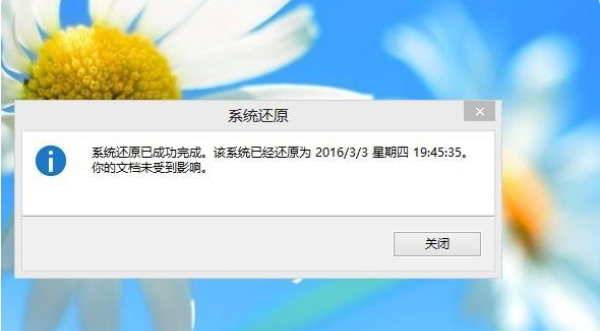
读到这里,这篇“win8系统怎么备份与还原”文章已经介绍完毕,想要掌握这篇文章的知识点还需要大家自己动手实践使用过才能领会,如果想了解更多相关内容的文章,欢迎关注亿速云行业资讯频道。
免责声明:本站发布的内容(图片、视频和文字)以原创、转载和分享为主,文章观点不代表本网站立场,如果涉及侵权请联系站长邮箱:is@yisu.com进行举报,并提供相关证据,一经查实,将立刻删除涉嫌侵权内容。