本篇内容主要讲解“windows怎么刷新ami bios”,感兴趣的朋友不妨来看看。本文介绍的方法操作简单快捷,实用性强。下面就让小编来带大家学习“windows怎么刷新ami bios”吧!
首先准备好放入BIOS程序的U盘
1,把U盘插入到电脑上。进入电脑bios,按图一图二选择对应的配置选项。
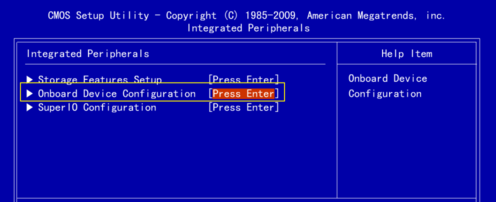
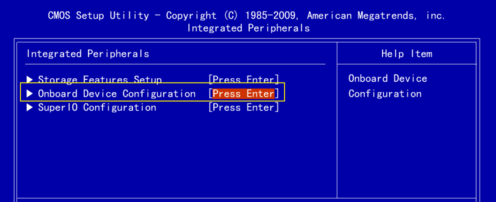
2,进入后按图一的位置设置为disabled,即设为禁止。
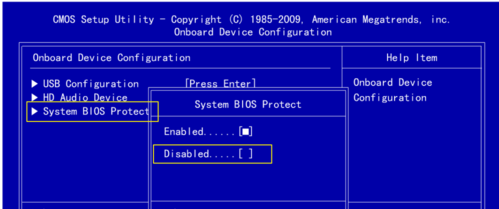
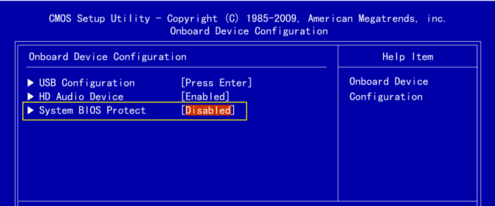
3,按键盘f10保存设置好的配置。
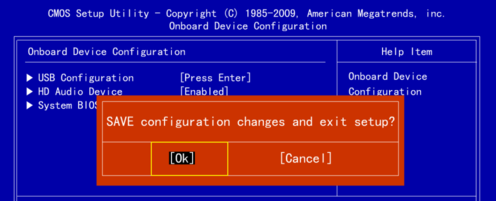
4,在电脑重启的瞬间按住esc,按↑↓方向键选择你的U盘,如图所示。
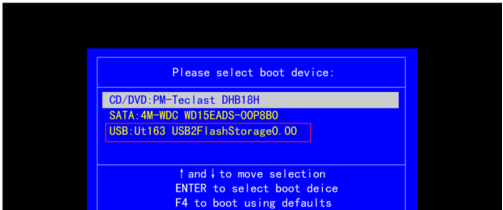
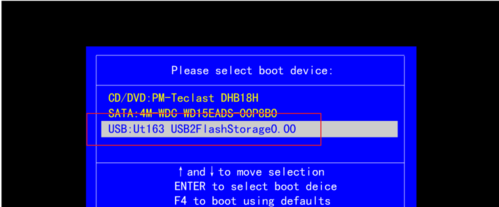
5,在命令提示符下,输入图二的命令进行更新bios。
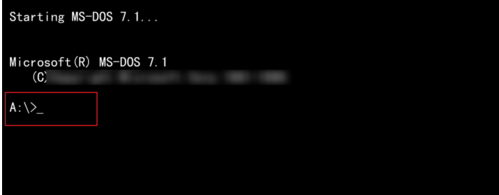
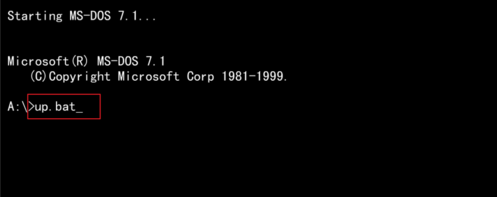
6,命令成功后看到图二的刷新提示,显示的都是ok。
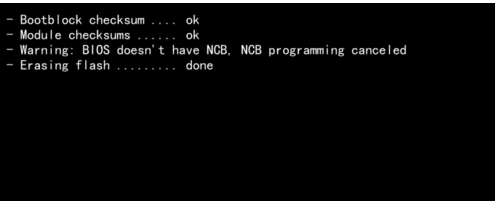
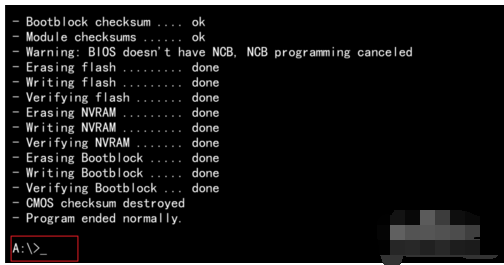
7,然后按crtl+alt+del重启,并重新进入bios。选择高级设置,在里面把full logo这个关闭。

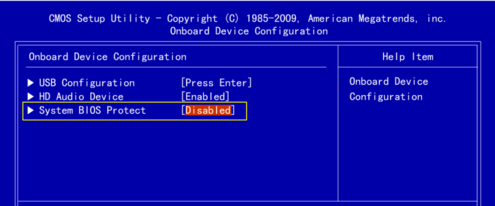
8,接着选择右侧的读取默认设置,选择ok。接着按f10 ,选择save保存设置。


9,接着电脑会重启,在这个黑色画面下看到图二的位置就是刷新后的版本了。
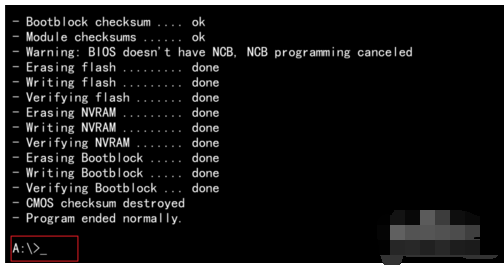
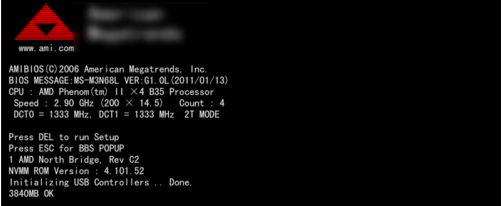
到此,相信大家对“windows怎么刷新ami bios”有了更深的了解,不妨来实际操作一番吧!这里是亿速云网站,更多相关内容可以进入相关频道进行查询,关注我们,继续学习!
免责声明:本站发布的内容(图片、视频和文字)以原创、转载和分享为主,文章观点不代表本网站立场,如果涉及侵权请联系站长邮箱:is@yisu.com进行举报,并提供相关证据,一经查实,将立刻删除涉嫌侵权内容。