本篇内容主要讲解“如何完全卸载SQL server2019”,感兴趣的朋友不妨来看看。本文介绍的方法操作简单快捷,实用性强。下面就让小编来带大家学习“如何完全卸载SQL server2019”吧!
1.先停止关于SQL server的所有服务,找到红框中的目标进行停止,如果不停止,后期卸载会在卸载的时候中止。(win+r填入services.msc)
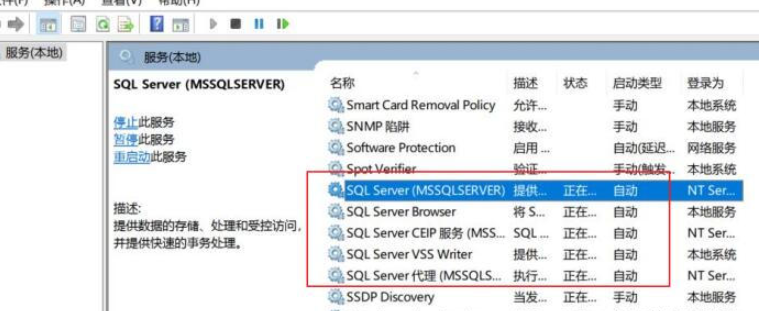
2,在搜索框搜索然后找到控制面板进行卸载。先找到列表中的这个文件进行卸载。(后一个图片中所有框起来的文件也是需要卸载的,但是我们一步一步来,注意不要看错了。)
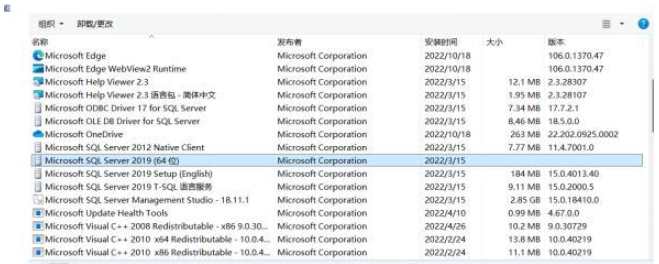
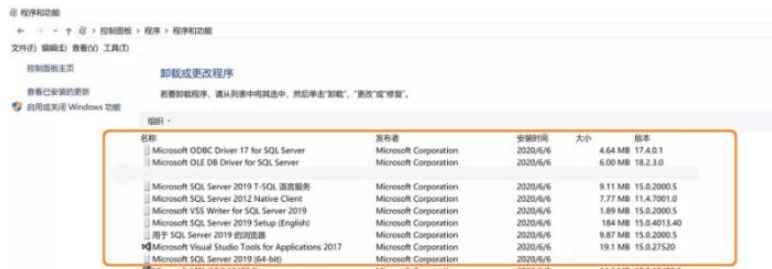
(1)上面那个标记64位的文件卸载后会显示下面这个框,记得把隐藏详细信息这个小框打开,然后观察有没有红色的叉,没有的话就点下一步。
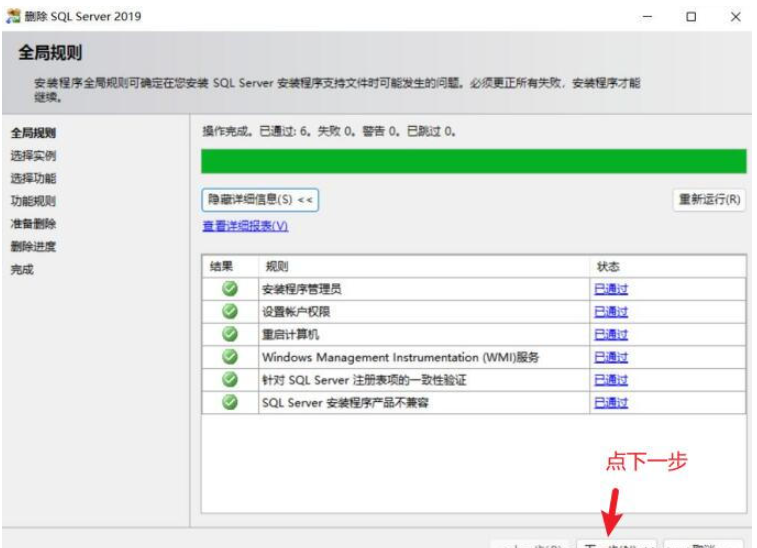
(2)此处需要特别注意,到了”选择实例”这一项的时候,实例ID有多少个,就要删除多少次,也就是说如果实例ID有两个的话,那么这一轮删除完后,再回到Microsoft SQL Server 2019(64位)这里再卸载一遍。然后点击下一步。
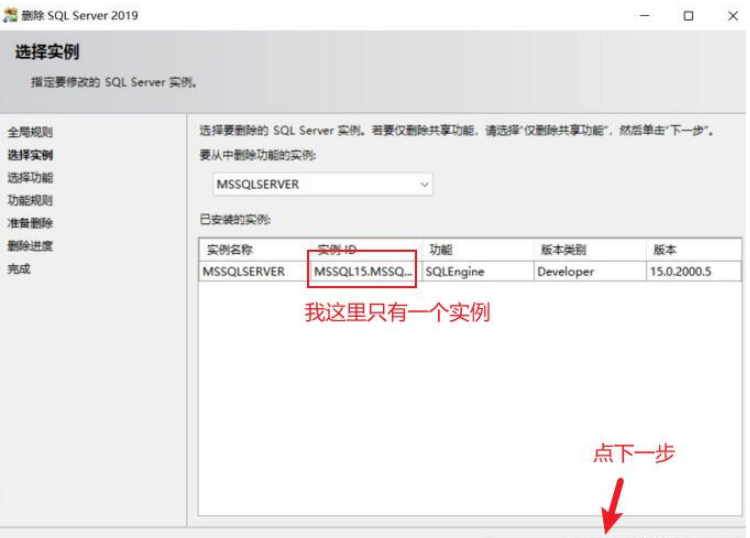
(3)全选然后下一步,如果已经是全选就直接下一步。
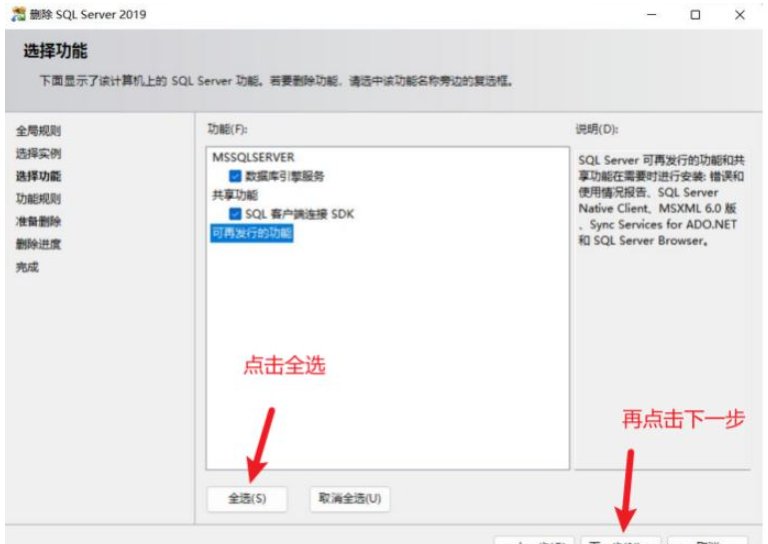
(4)点击删除。
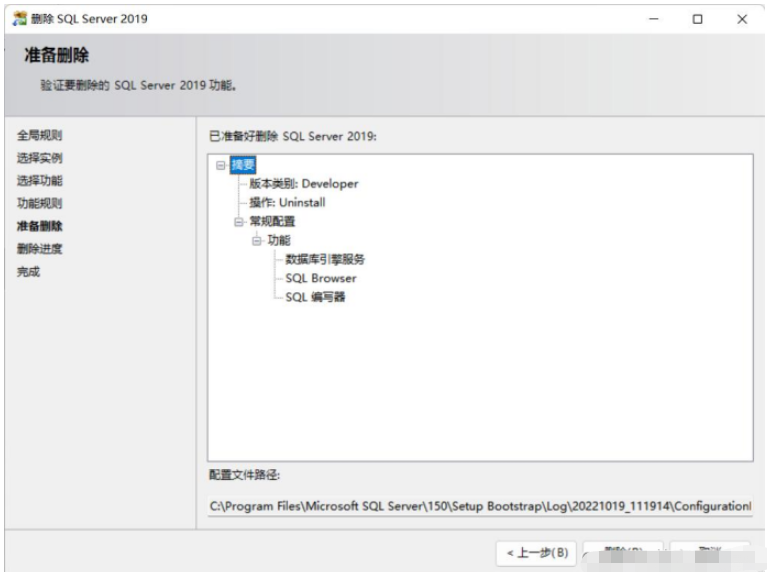
(5)正在删除,等一会,等进度条到底。
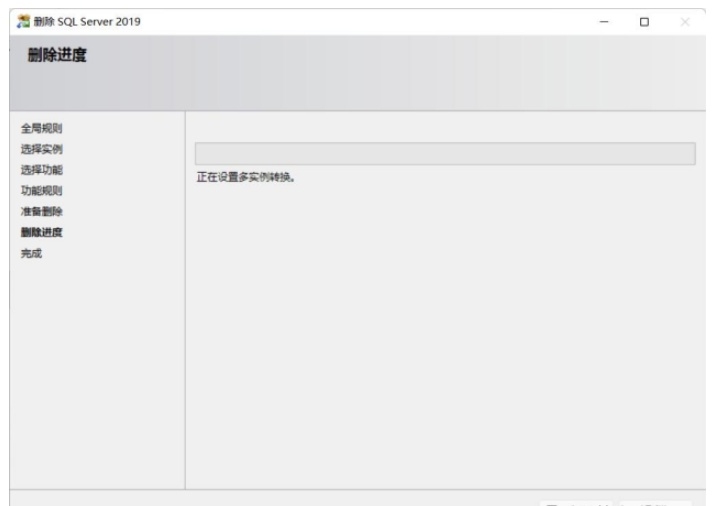
(6)等所有状态都“成功”后,即删除成功,点击关闭。
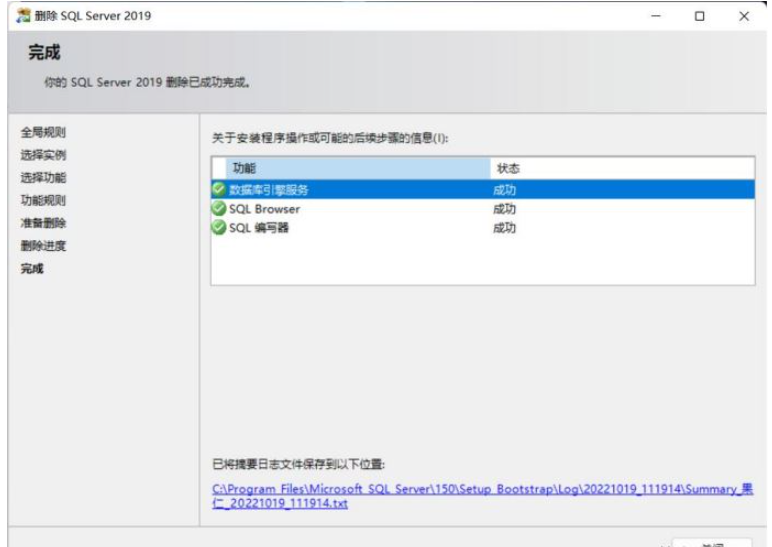
3,在程序列表中找到”Microsoft SQL Server 2012Native Client”,此项是数据库的客户端,右击选“卸载”(或双击)。
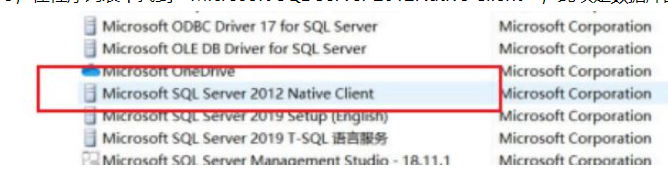
点击确认键。
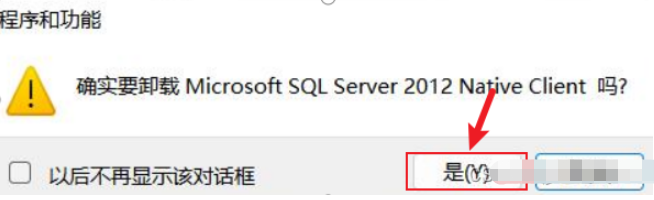
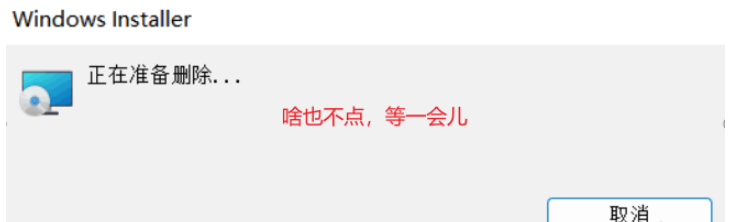
4,删除相关注册表。(同时按住win+r输入regedit)
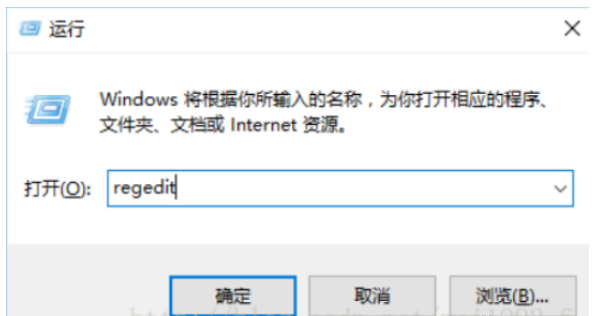
(1)找到HKEY_LOCAL_MACHINE\SYSTEM\ControlSet001\Control\Session Manager,删除右边”PendingFileRenameOperations”这一项。
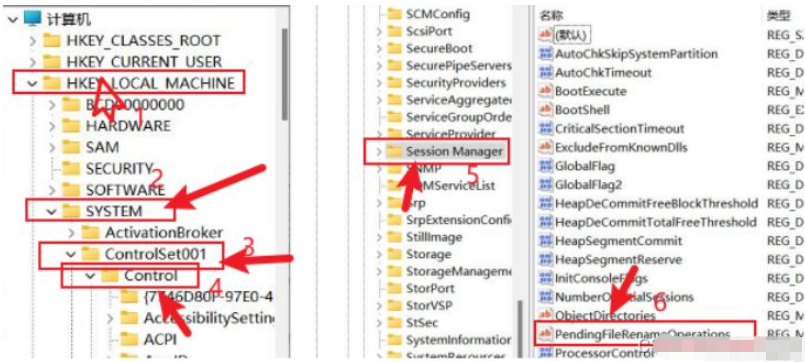
(2)删除HKEY_CURRENT_USER\SOFTWARE\Microsoft\Microsoft SQL Server
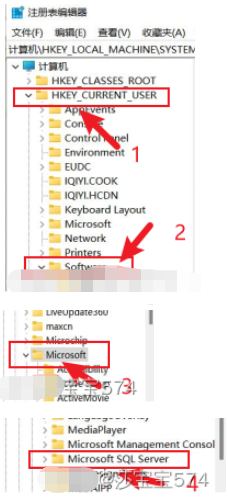
(3)删除HKEY_LOCAL_MACHINE\SOFTWARE\Microsoft下所有关于Microsoft SQL Server的子项
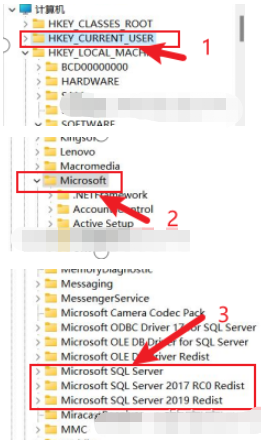
5,删除相关的文件夹。
(1)删除安装Microsoft SQL Server数据库物理路径,每个人的安装路径不一样,视个人情况而定。
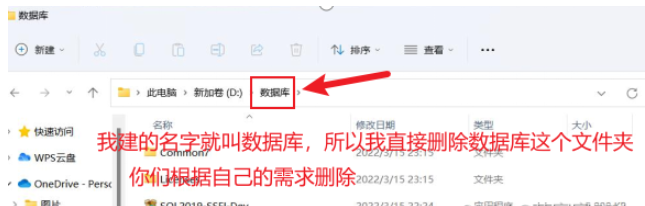
(2)删除系统默认的安装文件夹,若软件没有安装在C盘,C盘里的这个文件夹也要删除。
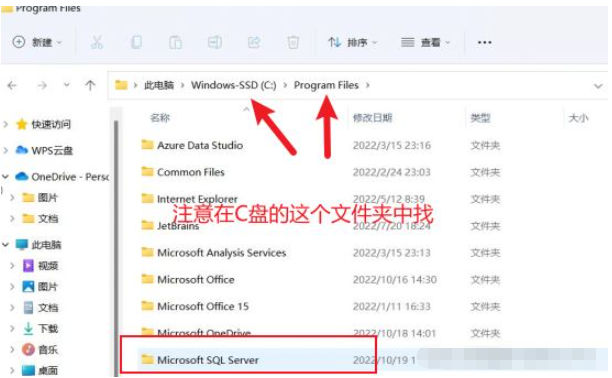
6,回到控制面板把剩下这些也卸载掉。
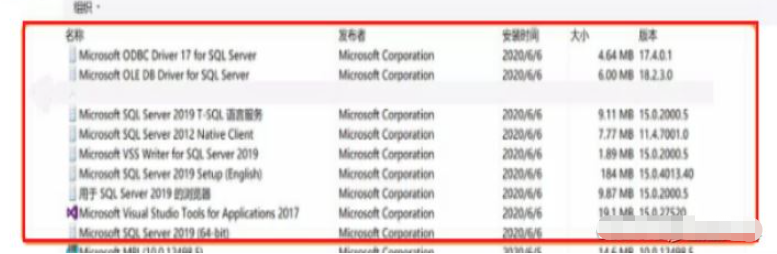
若第一步忘记关闭服务,此步可能出现文件夹无法删除的情况,可点击“win+R”输入services.msc进入服务,手动关闭相应的服务。
7、卸载完成后,需要重启电脑。
到此,相信大家对“如何完全卸载SQL server2019”有了更深的了解,不妨来实际操作一番吧!这里是亿速云网站,更多相关内容可以进入相关频道进行查询,关注我们,继续学习!
免责声明:本站发布的内容(图片、视频和文字)以原创、转载和分享为主,文章观点不代表本网站立场,如果涉及侵权请联系站长邮箱:is@yisu.com进行举报,并提供相关证据,一经查实,将立刻删除涉嫌侵权内容。